Cara Mencari dan Menghitung Mean di Microsoft Excel
Jika Anda ditugaskan untuk menghitung rata-rata sekelompok angka, Anda dapat melakukannya hanya dalam hitungan menit menggunakan Microsoft Excel . Dengan fungsi AVERAGE , Anda dapat menemukan rata-rata aritmatika, yaitu rata-rata, menggunakan rumus sederhana.
Kami akan menunjukkan kepada Anda beberapa contoh bagaimana Anda dapat menggunakan fungsi AVERAGE untuk melakukan ini. Ini dapat menampung sebagian besar kumpulan data(data set) apa pun dan akan membantu analisis data Anda.

Apa maksudnya?
Mean adalah istilah statistik yang digunakan untuk menjelaskan sekumpulan angka dan memiliki tiga bentuk. Anda dapat menghitung rata-rata aritmatika, rata-rata geometrik, atau rata-rata harmonik.
Untuk tutorial ini, kami akan menjelaskan cara menghitung rata- rata aritmatika(arithmetic mean) yang dikenal dalam matematika sebagai rata-rata.
Untuk mendapatkan hasilnya, Anda menjumlahkan kelompok nilai Anda(sum your group of values) dan membagi hasilnya dengan jumlah nilai. Sebagai contoh, Anda dapat menggunakan persamaan berikut untuk mencari rata-rata, atau mean, untuk angka 2, 4, 6, dan 8:
=(2+4+6+8)/4
=20/4
=5
Seperti yang Anda lihat, pertama-tama Anda menjumlahkan 2, 4, 6, dan 8 untuk mendapatkan total 20. Kemudian, bagi total tersebut dengan 4, yang merupakan jumlah nilai yang baru saja Anda jumlahkan. Ini memberi Anda rata-rata 5.
Tentang Fungsi RATA-RATA
Di Excel , fungsi AVERAGE dianggap sebagai fungsi ringkasan(a summary function) , dan memungkinkan Anda menemukan rata-rata untuk sekumpulan nilai.
Sintaks untuk rumusnya adalah " AVERAGE (nilai1, nilai2,…)" di mana argumen pertama diperlukan. Anda dapat menyertakan hingga 255 angka, referensi sel, atau rentang sebagai argumen.
Anda juga memiliki fleksibilitas untuk menyertakan kombinasi angka, referensi, atau rentang dalam rumus.
Sesuatu yang perlu diingat saat menggunakan fungsi AVERAGE adalah bahwa sel kosong tidak sama dengan sel dengan angka nol. Untuk menghindari kemiringan hasil rumus Anda, masukkan angka nol di setiap sel kosong jika nilai yang diinginkan adalah nol.
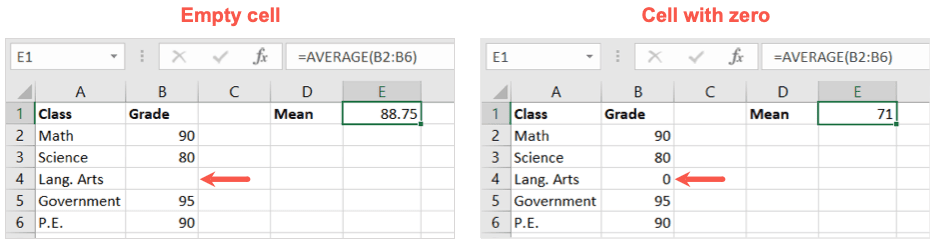
Nilai teks juga dapat memberikan hasil yang salah, jadi pastikan untuk hanya menggunakan nilai numerik(use numeric values) dalam sel yang dirujuk dalam rumus. Sebagai alternatif, Anda dapat melihat fungsi AVERAGEA di Excel(AVERAGEA function in Excel) .
Mari kita lihat beberapa contoh untuk menghitung rata-rata dengan fungsi AVERAGE di Excel .
Gunakan Tombol Sum(Sum Button) to Average Numbers
Salah satu cara termudah untuk memasukkan rumus fungsi AVERAGE adalah menggunakan tombol sederhana. Excel cukup pintar untuk mengenali angka yang ingin Anda gunakan, memberi Anda perhitungan rata-rata yang cepat.
- Pilih sel tempat Anda menginginkan rata-rata (rata-rata).
- Buka tab Beranda(Home) dan buka daftar drop-down Sum di bagian (Sum)Pengeditan(Editing) pada pita.
- Pilih Rata-rata dari daftar.
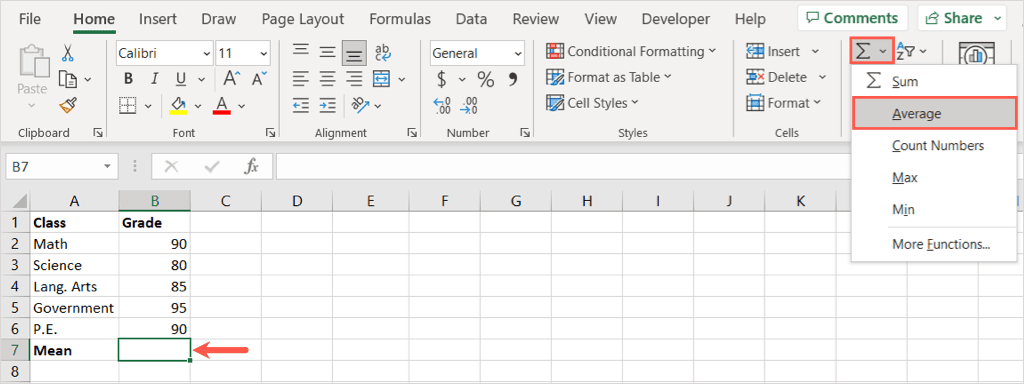
- Anda akan melihat rumus muncul di sel Anda dengan apa yang menurut Excel ingin Anda hitung.
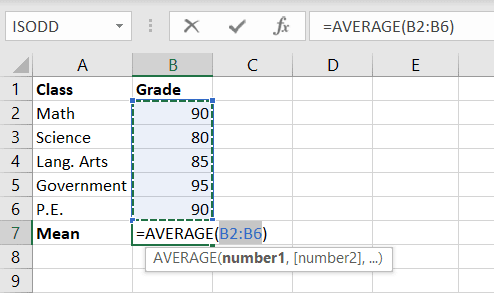
- Jika ini benar, gunakan Enter atau Return untuk menerima rumus dan melihat hasilnya.
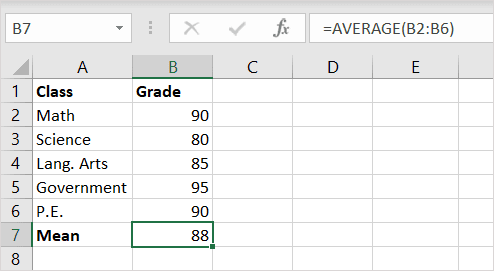
Jika rumus yang disarankan tidak benar, Anda dapat menyesuaikannya menggunakan salah satu opsi di bawah ini.
Buat Formula Dengan Fungsi AVERAGE
Dengan menggunakan sintaks yang dijelaskan sebelumnya, Anda dapat membuat rumus untuk fungsi AVERAGE secara manual untuk angka, referensi, rentang, dan kombinasi.
Buat Formula untuk Angka
Jika Anda ingin memasukkan angka yang Anda inginkan artinya, Anda cukup mengetikkannya ke dalam rumus sebagai argumen. Pastikan untuk memisahkan angka dengan koma.
Dengan menggunakan rumus ini, kita akan mendapatkan rata-rata untuk angka 10, 20, 30, dan 40:
= RATA-RATA(10,20,30,40)
Gunakan Enter(Use Enter) atau Return untuk menerima hasil Anda di sel dengan rumus, yang untuk contoh ini adalah 25.
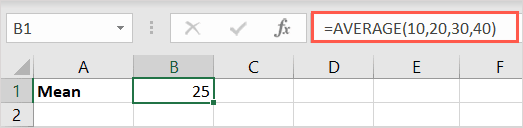
Buat Rumus(Formula) dengan Referensi Sel(Cell)
Untuk mendapatkan rata-rata nilai dalam sel, Anda dapat memilih sel atau mengetikkan referensi sel(cell references) dalam rumus.
Di sini, kita akan mendapatkan rata-rata untuk sel B2, B4, B6, dan B8 dengan rumus ini diikuti dengan Enter atau Return:
= RATA-RATA(B2,B4,B6,B8)
Anda dapat mengetikkan tanda sama dengan, fungsi, dan tanda kurung buka. Kemudian, cukup pilih setiap sel untuk dimasukkan ke dalam rumus dan tambahkan tanda kurung tutup. Sebagai alternatif, Anda dapat mengetikkan referensi sel dengan koma di antaranya.
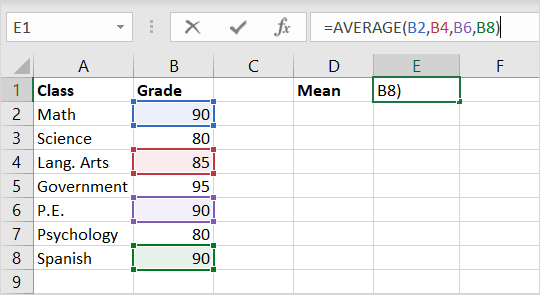
Sekali lagi, Anda akan segera melihat hasilnya di sel yang berisi rumus.
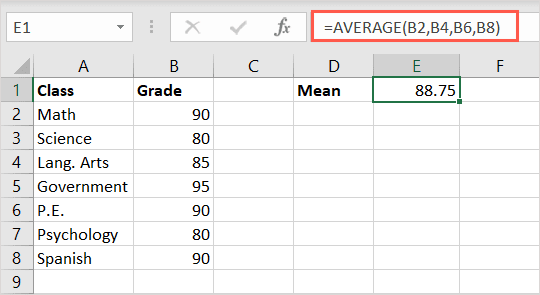
Buat Formula untuk Rentang Sel
Mungkin Anda menginginkan rata-rata untuk rentang sel atau grup rentang. Anda dapat melakukannya dengan memilih atau memasukkan rentang yang dipisahkan dengan koma.
Dengan rumus berikut, Anda dapat menghitung rata-rata untuk sel B2 hingga D6:
= RATA-RATA(B2:B6)
Di sini, Anda dapat mengetikkan tanda sama dengan, fungsi, dan tanda kurung buka, lalu cukup pilih rentang sel untuk memasukkannya ke dalam rumus. Sekali lagi(Again) , Anda dapat memasukkan rentang secara manual jika diinginkan.
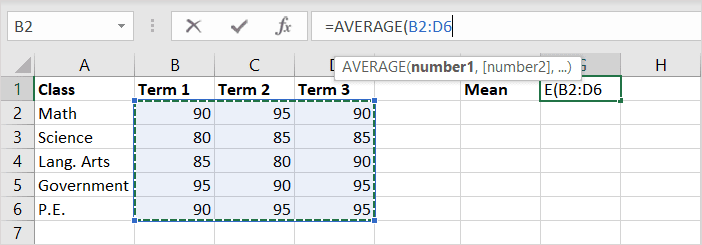
Anda kemudian akan menerima hasil Anda.
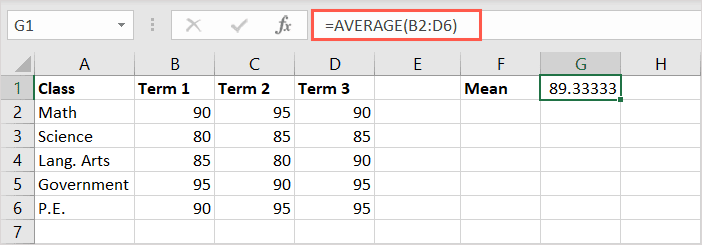
Dengan menggunakan rumus berikut ini, Anda dapat menghitung rata-rata rentang sel B2 hingga B6 dan D2 hingga D6:
=RATA-RATA(B2:B6,D2:D6)
Anda kemudian akan menerima hasil Anda di sel dengan rumus.
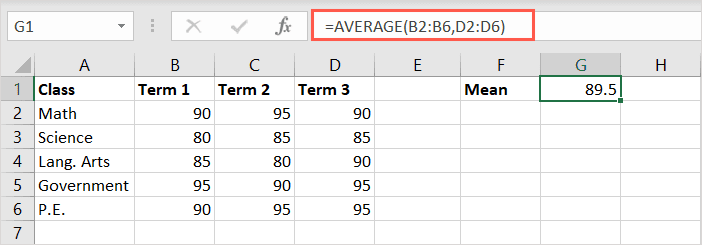
Buat Formula untuk Kombinasi (Combination)Nilai(Values) _
Sebagai contoh terakhir, Anda mungkin ingin menghitung rata-rata untuk kombinasi rentang, sel, dan angka.
Di sini, kita akan menemukan rata-rata untuk sel B2 hingga B6, C2, dan D2, serta angka 10 dan 15 menggunakan rumus ini:
= RATA-RATA(B2:B6,C2,D2,10,15)
Sama seperti rumus di atas, Anda bisa menggunakan campuran memilih sel dan mengetik angka.
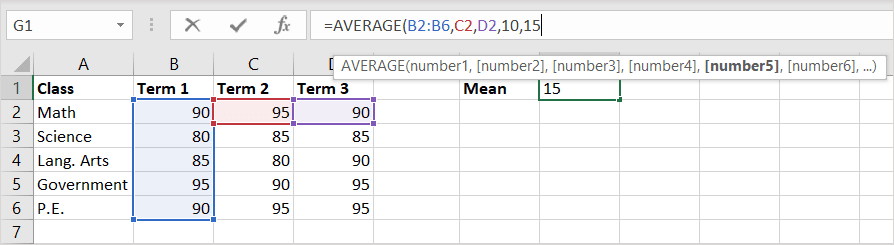
Tambahkan tanda kurung tutup, gunakan Enter atau Return untuk menerapkan rumus, lalu lihat hasilnya.
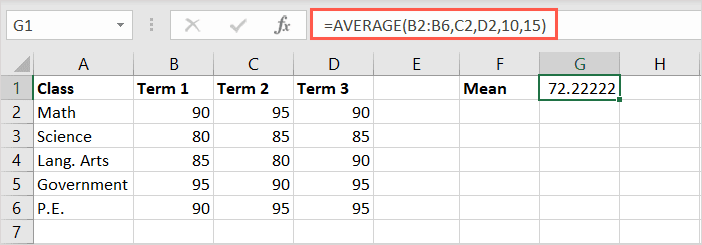
Lihat Rata-Rata Sekilas
Satu lagi tip Excel yang layak disebutkan(Excel tip worth mentioning) sangat ideal jika Anda ingin mencari rata-rata tetapi tidak harus menempatkan rumus rata-rata dan hasilnya di spreadsheet Anda. Anda dapat memilih sel yang ingin Anda hitung dan melihat ke bawah di Bilah Status(Status Bar) untuk Rata- Rata(Average) .
Pertama, pastikan Anda mengaktifkan penghitungan. Klik kanan(Right-click) Bilah Status(Status Bar) (di bawah baris tab) dan konfirmasi bahwa Rata- rata(Average) dicentang.
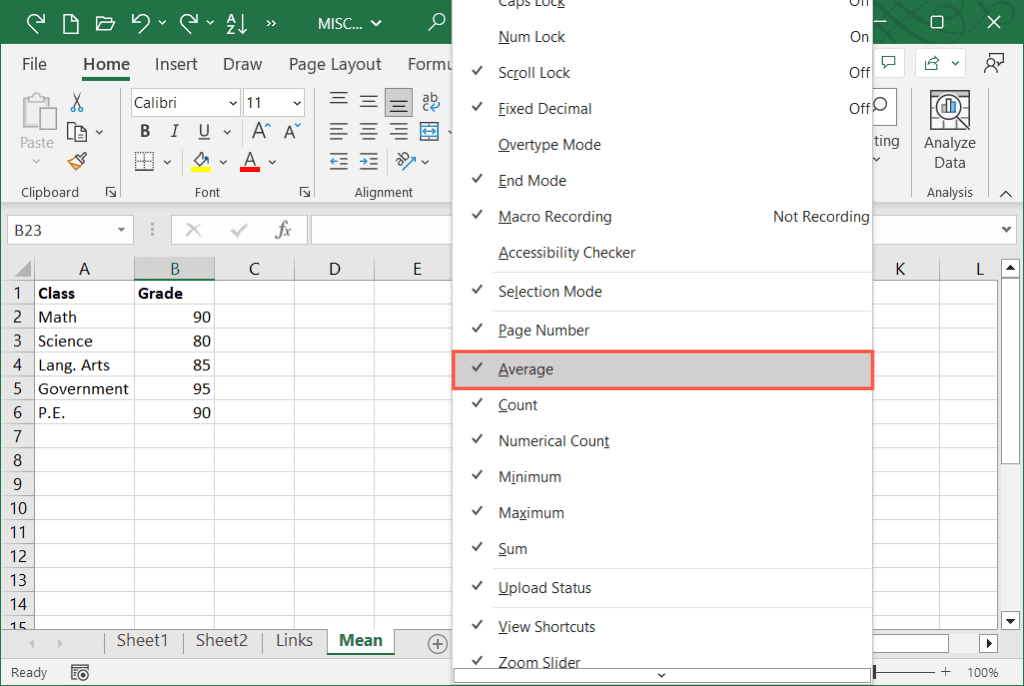
Kemudian, cukup pilih sel yang ingin Anda rata-rata dan lihat hasilnya di Bilah Status .(Status Bar)
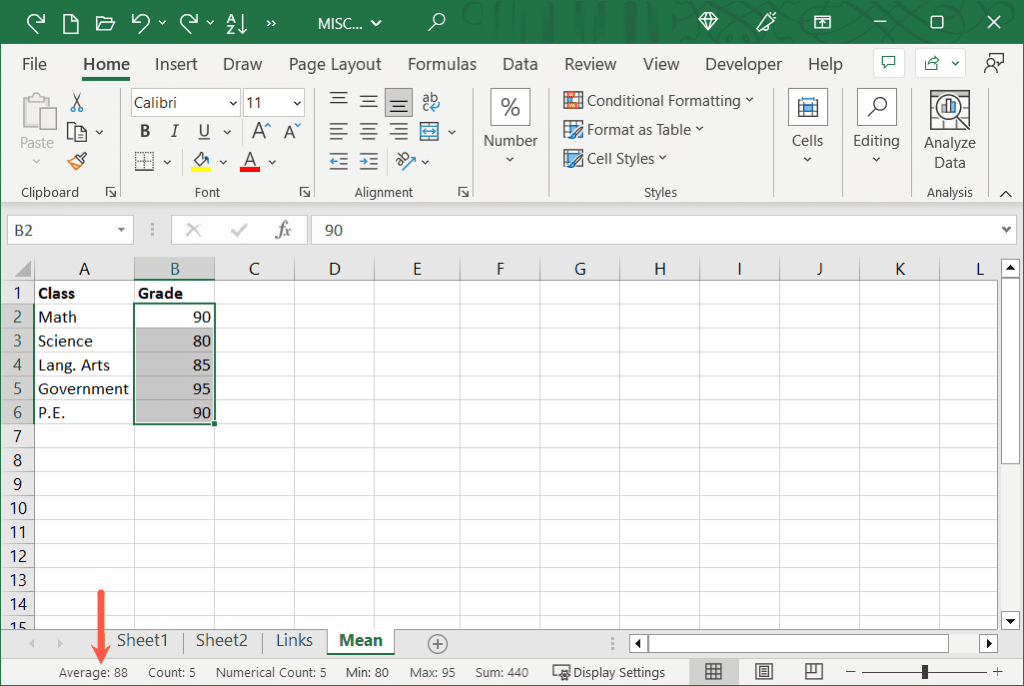
Saat Anda perlu menemukan rata-rata di Excel , fungsi AVERAGE menghemat waktu. Anda tidak perlu menggali kalkulator Anda, cukup gunakan salah satu metode ini untuk mendapatkan hasil yang Anda butuhkan.
Untuk tutorial terkait, lihat cara menggunakan fungsi AVERAGEIFS di Excel(how to use the AVERAGEIFS function in Excel) untuk menghitung rata-rata nilai dengan beberapa kriteria.
Related posts
Cara Mencetak pada Amplop di Microsoft Excel
Cara Mengunci Sel di Microsoft Excel
Google Spreadsheet vs Microsoft Excel – Apa Perbedaannya?
Perbedaan Antara Microsoft Excel Online Dan Excel Untuk Desktop
Cara Membuat Gantt Chart di Microsoft Excel
Microsoft Outlook Tidak Bisa Dibuka? 10 Cara untuk Memperbaiki
Bagaimana Menggambar di Microsoft Word
Penyortiran Data Satu Kolom dan Multi-Kolom Dasar di Spreadsheet Excel
Cara Menggunakan Pernyataan If dan Nested If di Excel
Cara Memperbaiki Kesalahan Microsoft Office 25090
Cara Menghapus Baris Kosong di Excel
4 Cara Menggunakan Tanda Centang di Excel
Cara Berbagi File Excel Untuk Kolaborasi Mudah
13 Pintasan Keyboard Terbaik untuk Tim Microsoft
Cara Memperbaiki Kesalahan #N/A dalam Rumus Excel seperti VLOOKUP
Panduan VBA Tingkat Lanjut Untuk MS Excel
Kelompokkan Baris dan Kolom dalam Lembar Kerja Excel
Cara Menggunakan Fitur Sel Bicara Excel
Menghubungkan Excel ke MySQL
Apa itu Array VBA di Excel dan Bagaimana Memprogram Satu
