Cara Mendapatkan Kodi di Roku
Meskipun tidak ada saluran Roku yang didukung secara resmi untuk (Roku)Kodi , ada beberapa cara pengguna dapat memperoleh akses ke platform. Karena Kodi adalah sumber terbuka, ia berfungsi pada platform dari Windows , Mac , Android , dan iOS.
Jika Anda ingin mengalirkan media Anda dari Kodi ke Roku(stream your media from Kodi to Roku) , ada beberapa cara mudah untuk melakukannya. Ingatlah bahwa Kodi adalah server media dan perangkat organisasi, jadi Anda tidak akan menemukan film atau video di Kodi . Anda harus menyediakan konten Anda.

Cara Mengaktifkan Pencerminan Layar di Roku(How to Enable Screen Mirroring on Roku)
Hal pertama yang perlu Anda lakukan adalah memastikan Roku mengizinkan pencerminan layar(screen mirroring) dari perangkat lain.
- Tekan tombol Rumah(Home) pada remote Roku Anda.
- Buka Pengaturan(Settings ) > Sistem.( System.)
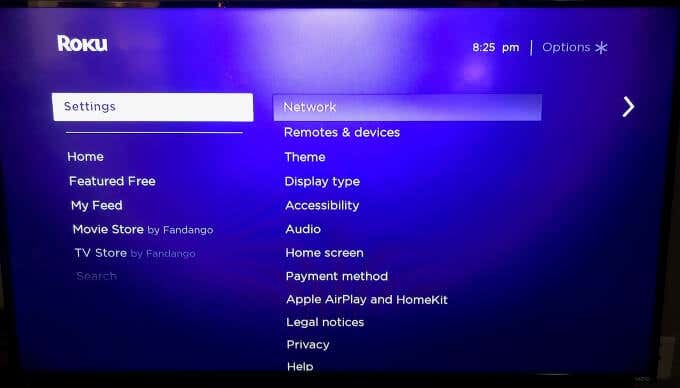
- Buka Pencerminan layar(Screen mirroring ) > Mode pencerminan layar(Screen mirroring mode)

- Pilih Selalu izinkan.(Always allow.)

Langkah ini diperlukan untuk memainkan Kodi di perangkat Roku Anda terlepas dari metode yang Anda gunakan.
Cara Mendapatkan Kodi di Roku Melalui Pencerminan Layar (Mac)(How to Get Kodi on Roku Through Screen Mirroring (Mac))
Cara termudah untuk mengalirkan Kodi(stream Kodi) ke Roku Anda adalah dengan mencerminkan layar perangkat Anda. Meskipun hal ini dimungkinkan dengan ponsel yang sudah di-jailbreak, kesulitan dalam melakukan jailbreak pada iPhone modern membuat opsi ini tidak dapat dijangkau oleh banyak pengguna. Pilihan terbaik berikutnya adalah menyaring cermin Mac .
Luncurkan Konten Kodi di Mac Anda(Launch Kodi Content on Your Mac)
Ini menyalin layar Anda ke TV Anda, membuatnya mudah untuk meledakkan gambar ke ukuran penuh untuk gambar yang lebih baik. Langkah pertama adalah meluncurkan konten Kodi .
- Buka Kodi di Mac Anda.
- Pilih Video(Videos ) > File(Files) .

- Pilih folder video Anda (dalam contoh ini berjudul Videos ).

- Pilih film yang ingin Anda putar.

Ini memulai pemutaran film melalui Kodi(movie playing through Kodi) . Anda juga dapat mengulangi proses ini untuk musik atau foto. Satu-satunya perbedaan adalah folder file awal.
Cerminkan Layar Mac Anda ke Roku(Mirror Your Mac Screen to Roku)
Setelah video mulai diputar di Kodi , saatnya untuk mencerminkan layar dari Mac Anda ke Roku Anda .
- Pilih Pusat Kontrol(Control Center) di sudut kanan atas layar Anda.
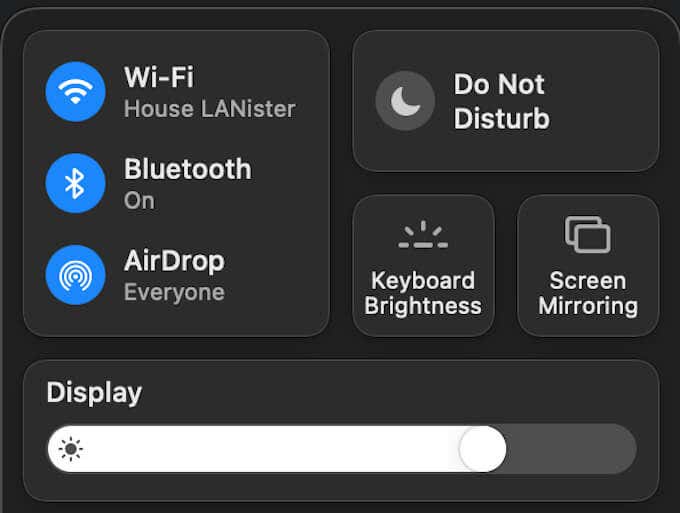
- Pilih Pencerminan Layar(Screen Mirroring) .

- Pilih Roku Anda dari daftar.

Video akan muncul di TV Anda (atau di mana pun Roku dicolokkan). Anda mungkin perlu memperbesar video untuk memenuhi seluruh layar, tetapi Anda akan dapat menonton konten apa pun yang disimpan dalam Kodi di Roku Anda .
Cara Mendapatkan Kodi di Roku Melalui Fitur Proyek Windows 10(How to Get Kodi on Roku Through Windows 10 Project Features)
Jika Anda pengguna Windows , kabar baik: Anda masih dapat mengalirkan semua konten Anda dari Kodi ke Roku melalui PC Windows 10 Anda. Alat proyeksi bawaan Windows(Windows) membuatnya lebih mudah daripada menggunakan pencerminan layar.
- Buka Kodi di PC Anda.
- Pilih tombol Notifikasi(Notifications) di sudut kanan bawah bilah tugas.

- Pilih Proyek.(Project.)

- Dari PC Screen Only , Duplicate , Extend , dan Second Screen Only(Extend, and Second Screen Only) , pilih Duplicate.

- Pilih Sambungkan ke layar nirkabel.(Connect to a wireless display.)

- Pilih Roku Anda dari daftar yang muncul.

Jika ini adalah pertama kalinya Anda terhubung ke Roku Anda , sebuah prompt akan muncul di layar televisi Anda, dan Anda harus menggunakan remote Roku Anda untuk mengonfirmasi izin. Setelah itu(Afterward) , konten Kodi Anda akan diputar.
Metode ini bertindak dengan menduplikasi layar Anda. Pastikan(Make) untuk mengatur pemutar Kodi Anda ke mode layar penuh untuk memastikannya muncul dengan cara yang sama di televisi Anda.
Cara Mendapatkan Kodi di Roku Melalui Fitur Windows 10 Connect(How to Get Kodi on Roku Through Windows 10 Connect Features)
Meskipun Anda dapat menggunakan fitur proyeksi bawaan Windows untuk menampilkan konten di Roku Anda, Anda juga dapat melakukannya melalui fitur Connect asalkan mesin Anda kompatibel dengan Miracast(compatible with Miracast) .
- Buka Kodi di PC Anda.
- Pilih ikon Notifikasi(Notifications ) di sudut kanan bawah bilah tugas.

- Pilih Hubungkan(Connect) .
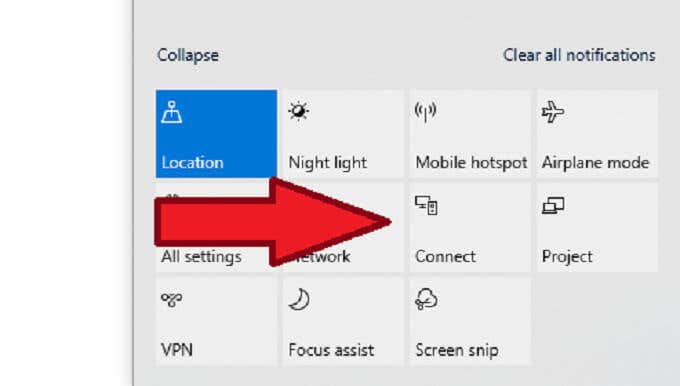
- Pilih Roku Anda dari daftar perangkat.

Sebuah pesan akan muncul di bagian atas monitor PC Anda yang memberi tahu Anda bahwa Anda terhubung ke Roku , dan konten Anda akan muncul di layar televisi.
Cara Mendapatkan Kodi di Roku di Android(How to Get Kodi on Roku on Android)
Meskipun tidak ada aplikasi Kodi di iOS tanpa melakukan jailbreak pada perangkat Anda, hal itu tidak berlaku untuk pengguna Android(Android users) . Unduh aplikasi Kodi dari Google Play Store(Kodi app from the Google Play Store) untuk memulai.
- Buka menu Pengaturan(Settings) di perangkat Android Anda.
- Ketuk Smart View (terkadang disebut Cast , Screen Mirroring , atau yang serupa.)
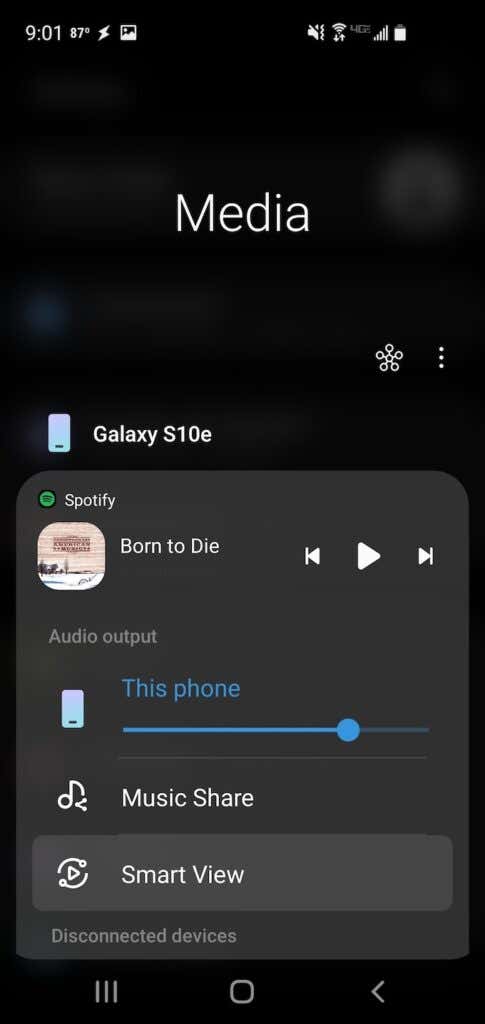
- Ketuk perangkat Roku Anda di daftar perangkat yang muncul.

- Ketuk Mulai(Start) jika diminta.

Ingatlah(Bear) bahwa karena jumlah perangkat Android , nama pasti untuk proses yang terlibat mungkin berbeda. Namun, proses yang sama akan berfungsi terlepas dari perangkat Android apa yang Anda miliki.
Perhatikan bahwa metode serupa juga dilaporkan berfungsi jika Anda memiliki Android Smart TV. Pastikan Roku terpasang di TV, lalu aktifkan Pencerminan Layar(Screen) dari dalam menu pengaturan (lihat judul pertama di bagian atas artikel untuk petunjuk.)
Streaming Konten Anda(Stream Your Content)
Banyak orang memiliki banyak konten yang tersimpan di komputer dan perangkat seluler mereka, lebih dari sekadar film dan acara TV(films and TV shows) . Anda mungkin memiliki film rumahan, video lucu, dan banyak lagi yang menunggu untuk diputar.
Jangan biarkan tidak adanya aplikasi Kodi resmi menghentikan Anda. Gunakan salah satu dari empat metode ini untuk melakukan streaming konten favorit Anda dari Kodi ke Roku dan bagikan video tersebut dengan teman dan keluarga Anda di TV, tidak ramai di sekitar monitor komputer atau layar ponsel.
Related posts
Cara Memperbaikinya Saat Roku Tidak Memiliki Suara
Cara Menonton Twitch di Roku
Cara Menambahkan dan Menggunakan Browser Web Roku
Resensi Buku - Panduan How-To Geek untuk Windows 8
Memasang Plugin GIMP: Panduan Cara
Cara Menambahkan Musik Ke Google Slide
Copot dan Instal Ulang IE di Windows 7
Cara Memindai Beberapa Halaman Menjadi Satu File PDF
Cara Mengonversi File IMG ke ISO
Cara Membuka File DDS di Windows 10
Cara Mengaktifkan Otentikasi Penjaga Steam
Cara Mengunduh Video Dari Situs Web Apa Pun
Matikan Kontrol Akun Pengguna (UAC) untuk Aplikasi Tertentu
Gunakan Netstat untuk Melihat Mendengarkan Port dan PID di Windows
Cara Menghapus folder Windows.old di Windows 7/8/10
Cara Mengunduh Pemasang Google Chrome Offline (Mandiri)
Cara Melakukan Tes Stres CPU
Menggunakan Antarmuka Web Transmisi
Cara Menggunakan Chromebook Anda sebagai Monitor Kedua
Cara Menyetel Ulang Pabrik Xbox One atau Xbox Series X
