Cara Menempatkan PS5 Anda dalam Mode Istirahat
Mode Istirahat adalah fitur Sony PlayStation 5 yang menghemat daya saat Anda tidak menggunakan konsol secara aktif. Tidak seperti pematian total, ini menyimpan perangkat lunak sistem dan permainan video yang terbuka di memori, sehingga Anda dapat kembali beraksi dalam hitungan detik. Bahkan lebih baik lagi, ia mengisi daya aksesori Anda dan mengunduh game serta pembaruan, juga jauh lebih cepat dari biasanya.
PS5 Anda secara otomatis memasuki Mode Istirahat(Rest Mode) setelah 20 menit tidak aktif. Namun, jika Anda ingin memasukkan konsol ke Mode Istirahat(Rest Mode) secara manual atau menyesuaikan waktu aktivasi otomatis, tutorial ini akan menunjukkan caranya.

Cara Menempatkan PS5 Anda dalam Mode Istirahat
Anda dapat memasukkan PS5 Anda ke Mode Istirahat(Rest Mode) kapan pun Anda mau. Jika Anda sedang menjalankan permainan, cukup jeda atau keluar ke Layar Utama(Home Screen) , lalu:
- Tekan(Press) tombol PS pada pengontrol nirkabel DualSense Anda untuk membuka Pusat Kontrol(Control Center) .
- Gunakan tombol jempol kanan atau D-pad untuk menyorot ikon Daya(Power) .
- Tekan(Press) tombol X dan pilih opsi menu Masuk ke Mode Istirahat(Enter Rest Mode) .

Layar TV atau monitor Anda menjadi hitam dan lampu indikator daya pada casing PS5 berkedip kuning untuk mengonfirmasi bahwa dalam Mode Istirahat(Rest Mode) . Jangan mencabut kabel daya karena konsol masih memerlukan daya—sekitar 0,36 hingga 3,2 watt per jam—untuk tetap dalam kondisi ini.
Cara Mengeluarkan PS5 Anda(Your PS5 Out) dari Mode Istirahat(Rest Mode)
Anda memiliki beberapa cara untuk mengeluarkan konsol PS5 dari Mode Istirahat(Rest Mode) . Cukup(Just) tekan tombol PS pada pengontrol DualSense . Atau, tekan tombol Power pada casing konsol. PS5 akan berbunyi(PS5) bip dan menyala.
Jika Anda memasuki Mode Istirahat(Rest Mode) dengan permainan berjalan di latar belakang, pilih ikonnya di Layar Beranda(Home Screen) untuk segera melanjutkan permainan.
Cara Mengubah Timer Otomatis Mode Istirahat(Automatic Timer)
Jika Anda ingin mengubah seberapa cepat PS5 memasuki Safe Mode dengan sendirinya:
- Pilih ikon Roda Gigi(Gear) di sudut kiri atas Layar Beranda(Home Screen) .

- Gulir(Scroll) ke bawah menu Pengaturan(Settings) dan pilih Sistem(System) .

- Buka Power Saving > Set Time Hingga PS5 Memasuki Mode Istirahat(PS5 Enters Rest Mode) .

- Pilih opsi Saat Bermain Game(Games) .

- Pilih durasi yang Anda inginkan sebelum memasuki Mode Istirahat(Rest Mode) saat dalam keadaan diam di Layar Utama(Home Screen) atau video game atau aplikasi—yang terpendek (dan default) adalah Setelah 20 Menit(Minutes) , dan Anda dapat meningkatkannya menjadi Setelah 1 Jam(Hour) , Setelah 2 Jam(Hours) , Setelah 3 Jam(Hours) , dan seterusnya.
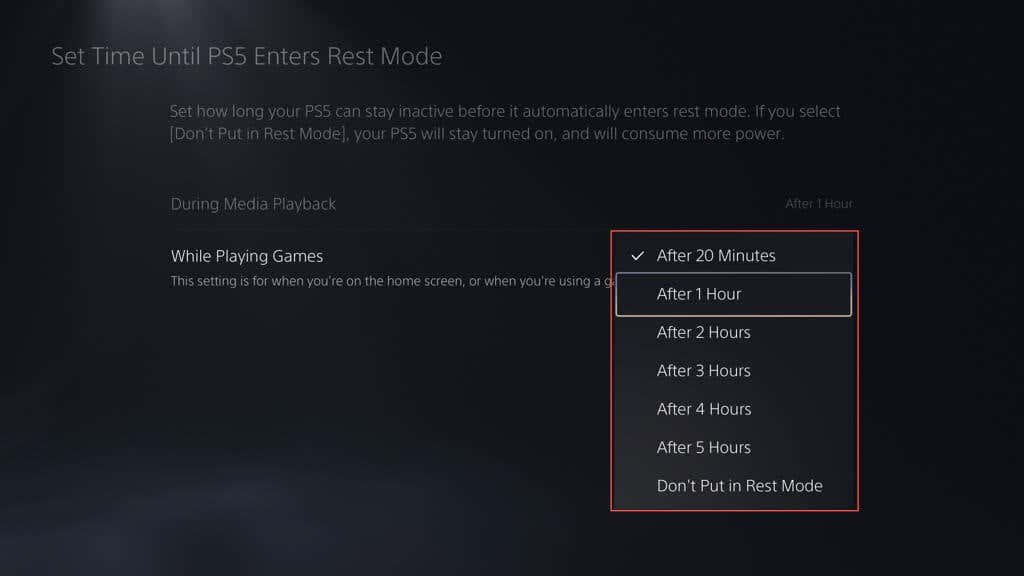
- Pilih(Select) Selama Pemutaran Media(Media Playback) untuk menyesuaikan pengatur waktu Mode Istirahat(Rest Mode) selama pemutaran media—yang terpendek (dan default) adalah Setelah 1 Jam(Hour) .
Istirahatkan Konsol PS5 Anda
Memasuki Mode Istirahat(Rest Mode) di PlayStation 5 Anda tidak hanya berguna dari sudut pandang manajemen daya—tetapi juga meningkatkan umur konsol dengan mencegahnya bekerja ekstra keras untuk memuat semuanya dari awal untuk setiap sesi permainan baru. Tentu—ini tidak ideal untuk setiap skenario. Misalnya, jika Anda memecahkan masalah konsol game(troubleshooting the gaming console) , ingin melakukan booting ke Safe Mode(boot into Safe Mode) , atau berencana untuk tidak bermain game selama berhari-hari, matikan PS5 Anda(shut down your PS5 instead) .
Related posts
Cara membuat, berbagi, dan menggunakan Klip di Twitch
Cara Mengunduh Klip Kedutan
Perbaiki kesalahan Twitch 5000 Konten tidak tersedia
Twitch Error 788078D4, Otentikasi dua faktor diperlukan untuk streaming
Mixer vs Twitch: Apakah Mixer merupakan alternatif Twitch yang lebih baik untuk streaming?
Sertakan tautan Media Sosial di saluran YouTube dan bagikan Klip Video
Cara Memblokir Iklan Twitch
Panduan untuk Mengunduh Twitch VOD (2022)
Kedutan Terus Buffer? 13 Perbaikan Agar Streaming Dengan Lancar
uBlock Origin Tidak Memblokir Iklan YouTube dan Twitch? 11 Cara Memperbaiki
Cara merekam, mengedit, membagikan, menghapus, dan mengelola Klip Game di Xbox One
Apa itu Twitch Turbo dan Apakah Layak?
Cara Memilih Bitrate Untuk Twitch & Streaming YouTube
Cara Membuat Status Perselisihan Khusus Dengan YouTube, Twitch, dan Lainnya
Cara Memperbaiki Twitch Error 3000
Cara Menyimpan Streaming Langsung Anda di Twitch, Instagram, dan Facebook
Perangkat Lunak Twitch Streaming Terbaik untuk Windows dan Mac
OTT Menjelaskan: Apa itu Twitch Prime?
Perbaiki kesalahan decoding sumber daya Twitch 3000 Media
Cara Menonton Twitch di Roku
