Cara Menemukan Dan Mengganti Teks Di Microsoft Word Untuk Android
Saat bekerja dengan jumlah teks yang lebih besar, Anda dapat dengan cepat menemukan diri Anda mencari bagian yang tidak dapat Anda ingat dengan tepat. Inilah saatnya fitur Temukan (Find)Microsoft Word berguna . Fitur ini memungkinkan Anda dengan cepat menentukan semua kemunculan kata atau kata(word or words) , dan juga mengganti beberapa atau semua ini dengan sesuatu yang lain, jika perlu. Berikut cara melakukannya di aplikasi Microsoft Word Android(Microsoft Word Android app) .
CATATAN:(NOTE:) Sebelum melangkah lebih jauh, untuk memformat paragraf dalam dokumen Anda, luncurkan Word dan buat dokumen baru dan masukkan teks(document and enter text) , atau buka yang sudah ada - ikuti tautan untuk langkah-langkah yang diperlukan.
Cara Menemukan Teks(Text) Di Microsoft Word Untuk Android
Untuk mengakses fitur Temukan(Find) di Word , ketuk ikon kaca(glass icon) pembesar dari baris atas.

Panel Temukan...(Find...) terbuka. Di kotak teks(text box) , masukkan teks yang akan dicari.

Setelah Anda memasukkan beberapa teks, angka akan menunjukkan berapa kali teks itu ditemukan dalam dokumen, dan semua kemunculannya akan disorot.

Untuk melangkah ke kemunculan teks sebelumnya atau berikutnya, ketuk panah Sebelumnya(Previous) dan Berikutnya(Next) di bilah Temukan....(Find...)

Anda dapat menutup bilah Temukan...(Find... ) dengan mengetuk ikon X di sisi kanannya.
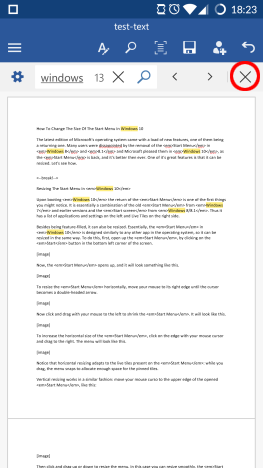
Cara Mengganti Teks(Replace Text) Di Microsoft Word Untuk Android
Dengan bilah Temukan...(Find...) terbuka, ketuk ikon roda gigi di sisi kirinya untuk mengakses opsi tambahan.
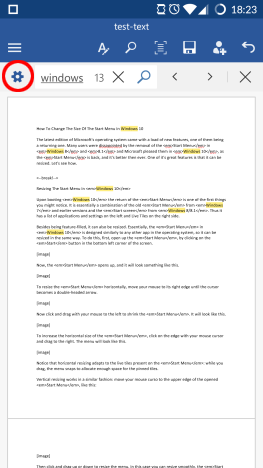
Pada menu yang terbuka, centang kotak Ganti(Replace) untuk mengaktifkan fitur ini.
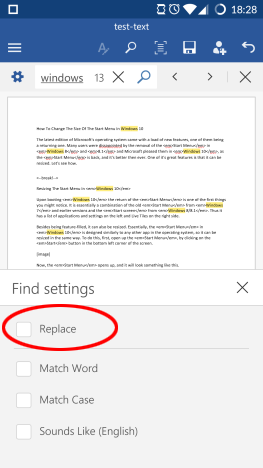
Kotak teks lain muncul di bilah Temukan...(Find...) , tempat Anda dapat memasukkan teks yang ingin Anda ubah aslinya.

Setelah memasukkan teks baru, ketuk Ganti(Replace) untuk mengganti kemunculan saat ini (ditandai dengan warna sorot(darker highlight color) yang lebih gelap ) dengan teks baru.
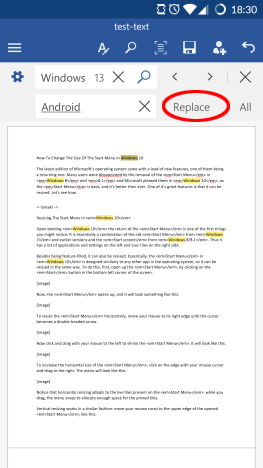
Untuk mengganti setiap kemunculan dalam dokumen, ketuk Semua(All) .
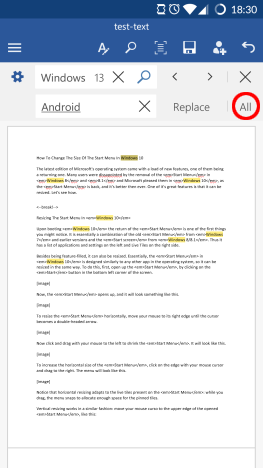
Cara Mengatur Opsi (Options)Pencarian Tambahan(Set Additional Find) Di Microsoft Word Untuk Android
Fitur Temukan(Find) memiliki beberapa opsi tambahan yang dapat Anda akses dengan mengetuk ikon roda gigi di bilah Temukan.... (Find...)Mencentang Match Word hanya akan menemukan kemunculan yang cocok dengan kata yang dimasukkan. Jadi, misalnya, mencari angin(wind) akan menemukan kata yang tepat ini, tetapi tidak akan menemukan windows .

Mencentang kotak Match Case hanya akan menemukan teks yang memiliki huruf besar dan huruf kecil(uppercase and lowercase letters) yang sama , jadi, ketika mencari windows Anda akan menemukan kata ini, tetapi tidak Windows .

Ketika kotak Kedengarannya seperti (Bahasa Inggris)(Sounds like (English)) dicentang, Anda juga akan menemukan kata-kata yang terdengar mirip dalam bahasa Inggris. Jadi, misalnya, ketika mencari juga(too) Anda juga akan menemukan(do) dan melakukan(to) .
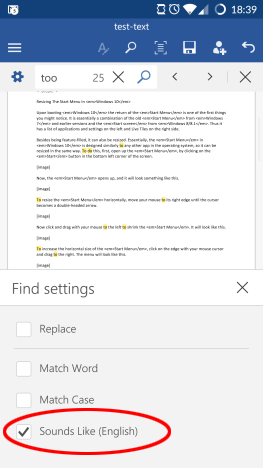
Kesimpulan
Meskipun Find bukanlah fitur Word yang sangat rumit, fitur ini mutlak harus dimiliki dalam aplikasi pengolah kata(word processing application) apa pun . Untungnya, Microsoft merancang aplikasi Android(Android app) -nya sedemikian rupa sehingga menggunakannya sangat mudah. Juga, opsi tambahan sangat berguna. Secara keseluruhan, fitur ini memiliki semua yang Anda perlukan saat mencari teks di dalam dokumen Anda di perangkat Android(Android device) .
Pastikan untuk terus membaca seri kami di aplikasi Microsoft Office Android(Android apps) untuk tutorial mendalam lainnya tentang rangkaian produktivitas(productivity suite) ini . Dan jangan lupa bahwa Anda selalu dapat mengajukan pertanyaan Anda di bagian komentar!
Related posts
Cara Membuka Dokumen Di Microsoft Word Untuk Android
Cara Memformat Teks Di Microsoft Office Word Untuk Android
Cara Membuat Daftar Di Microsoft Word Untuk Android
Cara menyisipkan dan mengedit tabel di Microsoft Word untuk Android
Cara menambahkan dan mengedit gambar dan bentuk, di Microsoft Word untuk Android
Cara Membuat Dan Menyimpan Spreadsheet Excel Di Microsoft Office Untuk Android
Pertanyaan sederhana: Apa itu Microsoft Office 365?
Bagaimana mengubah orientasi satu halaman (atau lebih) dalam dokumen Word
Perbaiki Masalah dengan Pintasan ke File OneNote yang Tidak Dapat Dihapus
Cara Menghapus Halaman di Word (6 Cara)
Bagaimana cara menulis dalam dua, tiga atau lebih kolom di dokumen Word?
Create Formulir Tertangkap di Microsoft Word
Cara Menghubungkan Akun Dropbox Anda Ke Aplikasi Microsoft Office Untuk Android
Pertanyaan sederhana: Apa itu Microsoft Sway?
Cara menyematkan MP3 dan file audio lainnya ke dalam presentasi PowerPoint
Microsoft Word telah berhenti bekerja [ASK]
Cara menambahkan nomor halaman dalam dokumen Word (mulai dari halaman 1, 2, 3 atau lebih baru)
Buat daftar periksa dengan kotak centang, dan cara mengeditnya, di Microsoft Word
Cara melihat, menyisipkan, atau menghapus pemisah bagian dalam dokumen Microsoft Word
Cara Menghapus Bagian Break di Microsoft Word
