Cara Mengakses & Mengelola Favorit Anda di Aplikasi Internet Explorer
Saat menjelajahi web, kemungkinan besar Anda akan menemukan artikel atau situs web yang ingin Anda kunjungi lagi nanti. Itulah mengapa masuk akal untuk menandainya atau menyimpannya ke daftar Favorit(Favorites) Anda . Di Internet Explorer , bookmark disebut Favorit(Favorites) . Pada artikel ini, kami akan membagikan cara mengakses Favorit(Favorites) Anda , cara mengaturnya dan cara mengeditnya, menggunakan aplikasi Internet Explorer di Windows 8.1.
Bagaimana Mengakses Favorit Anda di Aplikasi Internet Explorer(Internet Explorer App) ?
Untuk membuka daftar Favorit(Favorites) , buka aplikasi Internet Explorer(Internet Explorer app) di Windows 8.1 dan klik atau ketuk tombol bintang(star button) kecil bernama Favorit(Favorites) .

Jika Anda memerlukan pengenalan tentang aplikasi Internet Explorer(Internet Explorer app) dan cara bekerja dengannya, silakan baca artikel ini: Cara Menjelajah Web Dengan Aplikasi (App)Internet Explorer 11 di Windows 8.1 .
Secara default, bagian Favorit(Favorites) akan menampilkan Semua(All) favorit Anda yang ditempatkan di folder Bilah Favorit .(Favorites Bar)

Namun, jika Anda telah menyimpan halaman apa pun sebagai favorit Anda atau telah membuat folder dengan Favorit(Favorites) Anda, Anda akan menemukan semuanya terdaftar menggunakan ubin untuk setiap folder atau halaman web favorit.

Anda dapat membuka halaman web(web page) favorit atau folder favorit dengan mengklik atau mengetuk ubinnya.

Untuk melompati folder dan subfolder Favorit Anda, klik atau ketuk tautan (Favorites)Favorit(Favorites) di sudut kiri(left corner) atas bagian Favorit(Favorites) .

Daftar drop-down ditampilkan, di mana Anda dapat menemukan semua folder dan subfolder favorit Anda. Untuk melompat ke folder, cukup tekan namanya.

Bagaimana Menambahkan Halaman ke Favorit Anda?
Menandai halaman web sederhana dan intuitif di aplikasi Internet Explorer(Internet Explorer app) untuk Windows 8.1 . Untuk menambahkan halaman ke favorit Anda, pertama-tama muat di tab. Kemudian, klik atau ketuk tombol Favorit(Favorites) .

Selanjutnya, klik atau ketuk tombol "Tambahkan ke favorit"("Add to favorites") .
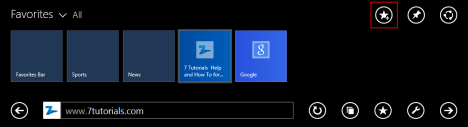
Formulir kecil ditampilkan di mana Anda dapat mengatur bagaimana entri ini disimpan ke dalam daftar favorit Anda.

Anda dapat mengubah judul halaman favorit atau membiarkan default yang disediakan. Kemudian, Anda dapat mengubah ikon yang digunakan untuk menyimpan entrinya. Untuk menavigasi(entry.To navigate) melalui ikon yang tersedia, klik atau ketuk tombol Kembali(Back) dan Teruskan(Forward) . Harap perhatikan(Please note) bahwa beberapa situs web hanya akan menawarkan satu ikon yang dapat digunakan saat menandainya sehingga Anda tidak akan melihat tombol ini.
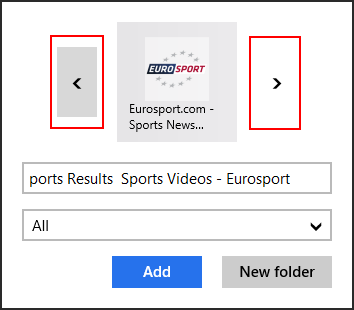
Setelah Anda memutuskan judul dan ikon(title and icon) mana yang ingin Anda gunakan untuk halaman yang di-bookmark, Anda harus memilih folder tempat penyimpanan bookmark. Secara default, folder yang dipilih adalah folder saat ini yang dibuka di daftar Favorit(Favorites) . Untuk memilih folder lain, klik atau ketuk kotak yang sesuai untuk menampilkan daftar dengan folder lain yang tersedia.
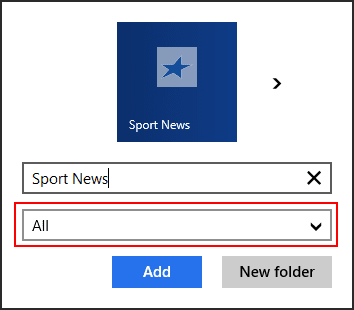
Klik(Click) atau ketuk nama folder yang Anda inginkan untuk memuat bookmark baru Anda.

Jika Anda ingin meletakkan bookmark di folder baru, baca bagian berikutnya untuk mempelajari cara membuat folder baru.
Setelah semuanya diatur seperti yang Anda inginkan, klik atau ketuk tombol Tambah(Add) .

Sekarang Anda dapat menemukan halaman web(web page) favorit baru Anda dalam daftar Favorit(Favorites) .
Bagaimana Cara Membuat Folder Baru(New Folder) dengan Favorit(Favorites) ?
Membuat folder baru dengan situs web dan halaman favorit agak mirip dengan menambahkan halaman ke folder favorit yang ada.
Mulailah dengan membuka daftar Favorit(Favorites) Anda dan kemudian klik atau ketuk tombol "Tambahkan ke favorit"("Add to favorites") .

Kemudian, klik atau ketuk tombol Folder baru(New folder) .

Bentuk dua langkah(step form) ditampilkan. Pertama(First) , Anda harus mengetikkan nama untuk folder baru di kotak teks(text box) pertama .

Kemudian, pilih folder induk(parent folder) tempat Anda ingin meletakkan folder yang baru dibuat. Secara default, Internet Explorer memilih folder yang terakhir Anda buka dari daftar Favorit(Favorites) Anda . Untuk mengubahnya, klik atau ketuk kotak yang sesuai untuk melihat daftar dengan semua pilihan Anda.

Klik(Click) atau ketuk folder induk(parent folder) yang ingin Anda gunakan.

Terakhir, klik atau ketuk Buat(Create) untuk menyelesaikan pembuatan folder Favorit baru.(Favorites)

Bagaimana Mengedit atau Menghapus Folder(Favorites Folder) atau Halaman Favorit?
Mengedit halaman web atau folder (page or folder)Favorit(Favorite) agak mirip dengan membuat favorit.
Untuk mengedit halaman web atau folder(web page or folder) favorit , buka daftar favorit Anda dan temukan item yang ingin Anda edit. Kemudian, tekan dan tahan(press and hold) (atau klik kanan) ubinnya untuk membuka menu kontekstual.

Klik atau ketuk Edit .

Entrinya sekarang dapat diedit dan Anda dapat mengubah nama dan folder(name and folder) (atau folder induk(parent folder) untuk subfolder). Setelah selesai mengedit, klik atau ketuk (click or tap) Simpan(Save) untuk menerapkan perubahan atau tekan di mana saja di luar formulir untuk menutupnya dan membatalkan proses pengeditan(editing process) .

Jika Anda ingin mengedit folder favorit, dalam formulir yang sesuai, Anda dapat mengganti nama folder dan memilih folder induk(parent folder) untuk folder saat ini.

Untuk menghapus halaman web atau folder(page or folder) dari daftar Favorit(Favorites) , tekan dan tahan(press and hold) (atau klik kanan) ubinnya untuk membuka menu kontekstual, lalu klik atau ketuk (click or tap) Hapus(Remove) .

Saat Anda menghapus folder dengan favorit, Anda akan diminta untuk mengonfirmasi proses penghapusan(removal process) . Ketika itu terjadi, tekan Hapus(Delete) .
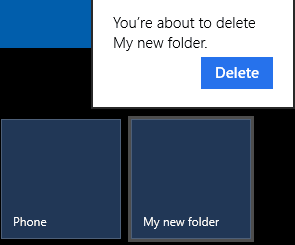
Halaman web atau folder(web page or folder) yang dipilih sekarang dihapus dari daftar Favorit(Favorites) Anda .
Kesimpulan
Menandai halaman dan situs web yang menurut Anda menarik atau berguna akan membantu Anda mengaksesnya lebih cepat saat Anda membutuhkannya lagi. Oleh karena itu jangan ragu untuk membuat folder dan entri Anda sendiri dengan situs web dan halaman web favorit. Jika Anda memiliki pertanyaan tentang penggunaan fitur aplikasi Internet Explorer ini di Windows 8.1 , jangan ragu untuk bertanya menggunakan formulir komentar di bawah.
Related posts
Cara Menghapus Riwayat & Data Penjelajahan Anda Dari Aplikasi Internet Explorer
Cara Mengaktifkan atau Menonaktifkan Saran yang Disempurnakan di Aplikasi Internet Explorer
Cara Mengelola Kata Sandi yang Disimpan Oleh Aplikasi Internet Explorer
Cara Menjelajah Web Dengan Aplikasi Internet Explorer 11 di Windows 8.1
8 Cara Meningkatkan Privasi Anda Saat Menggunakan Aplikasi Internet Explorer
Cara mengunduh dan menginstal iCloud untuk Windows
9 cara untuk memulai Internet Explorer di semua versi Windows
Pertanyaan Sederhana: Apa Itu Koneksi Desktop Jarak Jauh?
Cara Menghapus, Menonaktifkan, atau Mengaktifkan Pengaya Di Internet Explorer 11
Tambahkan Google, DuckDuckGo atau mesin pencari lainnya sebagai default untuk Internet Explorer
Cara berbagi dari OneDrive menggunakan tautan sementara, di Windows, Android, atau browser web
Cara Bekerja dengan File di Situs Web OneDrive dari Peramban Apa Pun
Cara Mengelola Akun Skype Anda Dari Aplikasi Desktop Skype Untuk Windows
Aplikasi Remote Desktop vs. TeamViewer Touch - Manakah Aplikasi yang Lebih Baik?
5 Fitur Internet Explorer yang Harus Diadopsi oleh Browser Lain
Put Chrome & browser lain di layar penuh (Edge, Firefox, dan Opera)
Provide Dukungan Remote untuk pengguna Windows 10 dengan Windows Remote Assistance
Cara menampilkan bilah favorit dan pusat favorit di Internet Explorer
Lupakan Iklan & Gangguan dengan Tampilan Baca di Internet Explorer 11
Cara menginstal add-on di Internet Explorer
