Cara Mengaktifkan atau Menonaktifkan Riwayat Obrolan di Microsoft Teams
Tahukah(Did) Anda bahwa semua riwayat obrolan Teams direkam? (Teams)Tidak hanya di tempat kerja tetapi juga dalam versi pribadi. Tetapi bisakah Anda mematikan atau menonaktifkan riwayat obrolan di Microsoft Teams ? Jika demikian, bagaimana Anda bisa menonaktifkan riwayat obrolan Teams atau mengaktifkannya lagi?
Jawaban singkatnya adalah mungkin Anda dapat menonaktifkan riwayat obrolan Microsoft Teams dengan solusi, dan mungkin Anda juga dapat menghapus riwayat obrolan Anda.
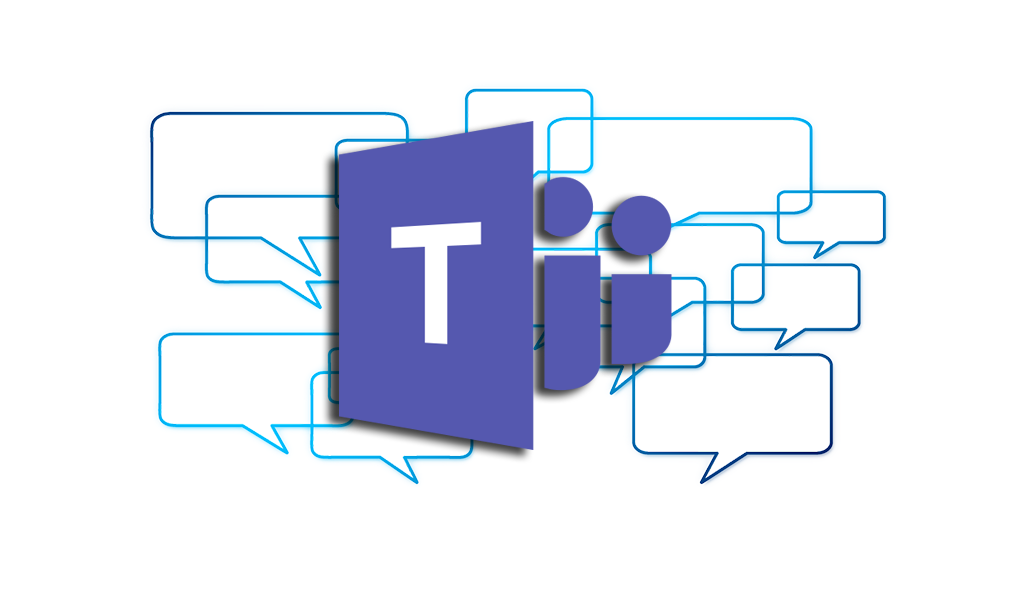
Nonaktifkan Riwayat Obrolan di Teams for Business(Disable Chat History in Teams for Business)
Semua obrolan satu-satu di Microsoft 365 untuk bisnis disimpan dalam folder tersembunyi di kotak surat Outlook Anda untuk tujuan eDiscovery, kepatuhan peraturan, atau pelatihan. Kebijakan penyimpanan default untuk percakapan obrolan Teams adalah selamanya. (Teams)Namun, Anda dapat mengubahnya dengan membuat kebijakan penyimpanan baru. Untuk mengonfigurasi kebijakan penyimpanan, Anda harus menjadi admin global untuk organisasi Anda atau memiliki izin yang diberikan kepada Anda oleh admin global.
Nonaktifkan Riwayat Obrolan Tim di Teams for Business dengan GUI(Disable Teams Chat History in Teams for Business with GUI)
- Masuk ke Pusat Kepatuhan Microsoft 365(Microsoft 365 Compliance Center) . Arahkan ke Kebijakan(Policies ) > Retensi(Retention) . Pilih Kebijakan retensi baru(New retention policy) .
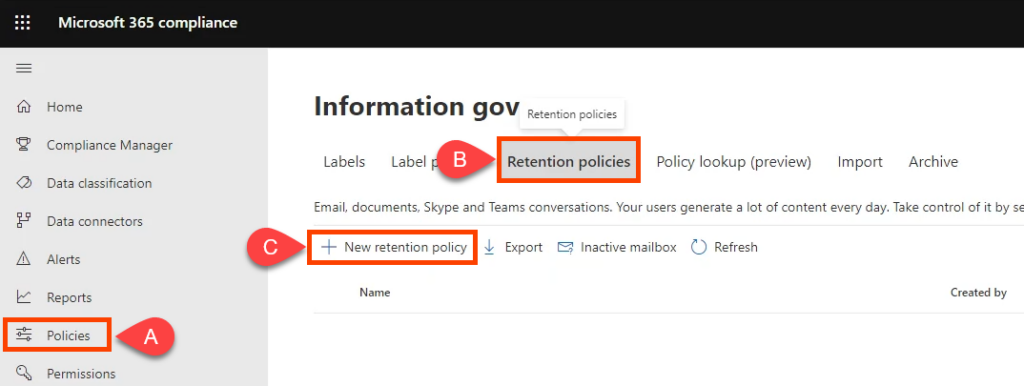
- Beri nama kebijakan seperti Obrolan Tim – Tanpa Retensi(Teams Chat – No Retention) dan pilih Berikutnya(Next) .
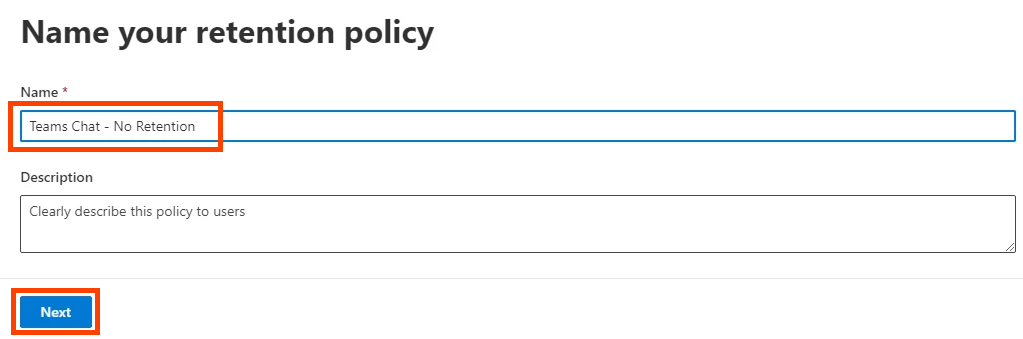
- Jenis kebijakan penyimpanan akan default ke Statis(Static) . Biarkan seperti itu dan pilih Berikutnya(Next) .
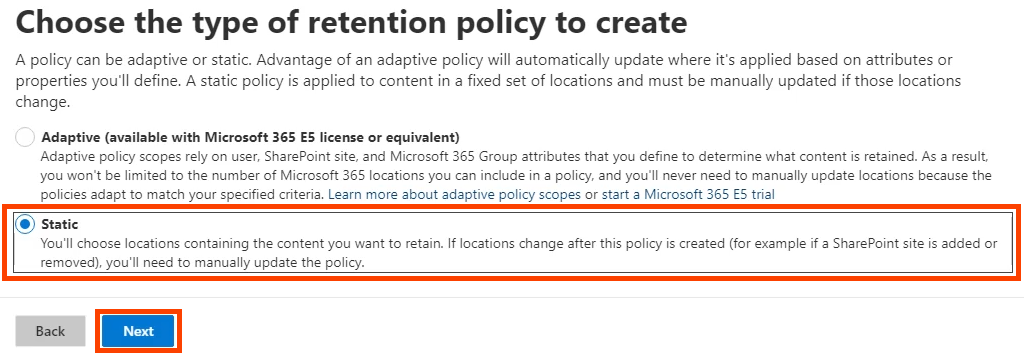
- Alihkan Status untuk semua Lokasi(Locations ) ke Nonaktif(Off) , kecuali obrolan Teams(Teams chats) . Pastikan itu diaktifkan(On) . Di sini Anda juga dapat mengatur siapa yang Disertakan(Included ) atau Dikecualikan(Excluded ) dari kebijakan. Defaultnya adalah Termasuk: Semua pengguna(Included: All users ) dan Dikecualikan: Tidak ada(Excluded: None) . Pilih Berikutnya(Next) . Jika Anda ingin menghentikan penyimpanan pesan saluran Teams atau pesan saluran pribadi Teams , aktifkan juga.(Teams)

- Untuk menyetel retensi ke nol, pilih Hanya hapus item saat mencapai usia tertentu(Only delete items when they reach a certain age) . Perhatikan bahwa ia mengatakan, " Item(Items) tidak akan dipertahankan...". Itulah yang Anda inginkan dan itu akan segera menghapus pesan obrolan. Di bawah Hapus item yang lebih lama dari(Delete items older than) , pilih Kustom(Custom) .

Di hapus item yang lebih lama dari(delete items older than) , atur tahun(years) , bulan(months) , dan hari(days ) ke 0 , lalu pilih Berikutnya(Next) .

- Microsoft 365 memberi Anda kesempatan untuk meninjau pengaturan kebijakan penyimpanan. Jika Anda puas, pilih Kirim(Submit) . Perhatikan bahwa mungkin diperlukan waktu hingga satu hari untuk menerapkan kebijakan tersebut. Penghapusan bersifat permanen.

Setelah dikatakan Kebijakan Anda telah dibuat,(Your policy was created) pilih Selesai(Done) .

Nonaktifkan Riwayat Obrolan di Teams for Business dengan PowerShell(Disable Chat History in Teams for Business with PowerShell)
PowerShell adalah bahasa skrip untuk Windows dan Microsoft 365 . Untuk menggunakan skrip ini, Anda harus menjadi admin global untuk organisasi Anda atau memiliki izin yang diberikan kepada Anda oleh admin global.
Karena kebijakan retensi obrolan Microsoft Teams dikelola oleh Exchange Online(managed by Exchange Online) , Anda harus menginstal ExchangePowershellModule untuk menggunakan cmdlet ini.
- Buat kebijakan retensi:
New-RetentionCompliancePolicy -Name “Teams Chat – No Retention” -TeamsChatLocation All -TeamsChatLocationException None -Enabled $true
- Tetapkan(Set) aturan dalam kebijakan untuk menghapus percakapan Teams . Karena durasi retensi disetel selama 0 hari, riwayat obrolan mungkin ada hingga 24 jam:
New-RetentionComplianceRule -Nama “Chat Delete Rule” -Kebijakan “Teams Chat – Tanpa Retensi” -RetentionComplianceAction Delete -RetentionDuration 0(New-RetentionComplianceRule -Name “Chat Delete Rule” -Policy “Teams Chat – No Retention” -RetentionComplianceAction Delete -RetentionDuration 0)
Aktifkan Riwayat Obrolan di Teams for Business(Enable Chat History in Teams for Business)
Di Teams for Business , kecuali Anda mengubah kebijakan penyimpanan, riwayat obrolan sudah diaktifkan dan pesan obrolan disimpan tanpa batas waktu.
Aktifkan Riwayat Obrolan di Teams for Business dengan GUI(Enable Chat History in Teams for Business with GUI)
Jika Anda membuat kebijakan nol retensi di atas, namun ingin mengaktifkan retensi dan oleh karena itu riwayat obrolan, Anda dapat mengedit atau menghapus kebijakan tersebut. Kami hanya akan menghapusnya untuk contoh ini.
- Masuk ke Pusat Kepatuhan Microsoft 365(Microsoft 365 Compliance Center) . Arahkan ke Kebijakan(Policies ) > Retensi(Retention) . Pilih Obrolan Tim – Tanpa Retensi(Teams Chat – No Retention) . Kemudian Anda dapat memilih Edit , Hapus(Delete) , atau Nonaktifkan kebijakan(Disable policy) . Menghapus atau menonaktifkan kebijakan akan mengembalikan retensi ke default 7 tahun. Pilih Hapus(Delete) .

- Konfirmasikan tindakan dengan memilih Hapus(Delete) lagi.

Aktifkan Riwayat Obrolan di Teams for Business dengan PowerShell(Enable Chat History in Teams for Business with PowerShell)
Gunakan cmdlet New-RetentionComplianceRule dan ubah durasi retensi kebijakan yang dibuat sebelumnya menjadi tidak terbatas. Ini akan menggantikan kebijakan retensi obrolan dengan durasi yang lebih pendek.
New-RetentionComplianceRule -Nama “Chat Delete Rule” -Kebijakan “Teams Chat – Tanpa Retensi” -RetentionComplianceAction Delete -RetentionDuration Unlimited(New-RetentionComplianceRule -Name “Chat Delete Rule” -Policy “Teams Chat – No Retention” -RetentionComplianceAction Delete -RetentionDuration Unlimited)
Mengapa Saya Tidak Dapat Mematikan Riwayat Obrolan di Teams Personal?(Why Can’t I Turn Off Chat History in Teams Personal?)
Dengan Microsoft Teams Personal , tidak ada Pusat Kepatuhan (Compliance Center)Microsoft 365 untuk Anda akses. Jadi Anda tidak dapat menonaktifkan riwayat obrolan. Kami telah menjelajahi dokumentasi Microsoft tetapi Microsoft tidak(Microsoft) memberikan alasan mengapa Anda tidak dapat menonaktifkan riwayat obrolan di Teams Personal . Mungkin itu sebabnya aplikasi seperti pesan aman Signal(Signal secure messaging) menjadi lebih populer.
Bagaimana Saya Menghapus Riwayat Obrolan Tim Microsoft?(How Do I Delete Microsoft Teams Chat History?)
Mungkin Anda berpikir Anda bisa menghapus riwayat obrolan Anda dan kemudian tidak ada masalah. Sayangnya, jika Anda menghapus seluruh obrolan, itu hanya dilakukan di pihak Anda. Orang lain, atau orang-orang yang terlibat dalam obrolan grup, akan tetap memiliki seluruh obrolan. File atau tautan apa pun juga tetap dapat diakses oleh mereka.

Namun, Anda bisa masuk ke OneDrive atau situs SharePoint Anda dan mengubah izin pada dokumen yang dibagikan atau ditautkan untuk mencegah akses. Jika Anda menggunakan OneDrive for Business , masuk ke folder OneDrive Anda ke (OneDrive)File Obrolan Microsoft Teams(Microsoft Teams Chat Files) dan hapus juga file yang Anda bagikan dari sana. Juga, ketika Anda melanjutkan mengobrol dengan mereka, seluruh percakapan obrolan kembali.

Pesan obrolan individu dapat dihapus dan, menurut Microsoft , pesan tersebut akan hilang untuk Anda dan orang lain.
Hapus Obrolan Microsoft Teams di Aplikasi Desktop Teams(Delete Microsoft Teams Chat in Teams Desktop App)
- Pilih menu tiga titik ( … ) untuk obrolan, lalu pilih Hapus obrolan(Delete chat) .

- Konfirmasikan dengan memilih Ya, hapus(Yes, delete) .
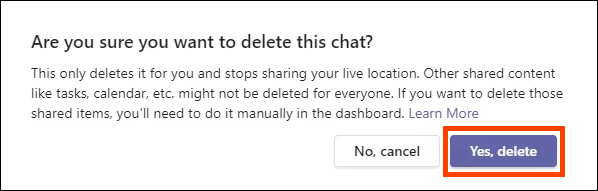
Hapus Pesan Obrolan Microsoft Teams di Desktop Teams(Delete Microsoft Teams Chat Message in Teams Desktop)
- Temukan pesan yang akan dihapus. Jika Anda tidak dapat menemukan pesan tersebut, gunakan bilah pencarian dan kata-kata yang mungkin ada dalam pesan tersebut. Arahkan kursor(Hover) ke pesan untuk menghapus dan pilih menu tiga titik ( … ).

- Di menu yang muncul, pilih Hapus(Delete) .

Anda akan melihat pesan dihapus. Untuk mengembalikannya, pilih Urungkan(Undo) .
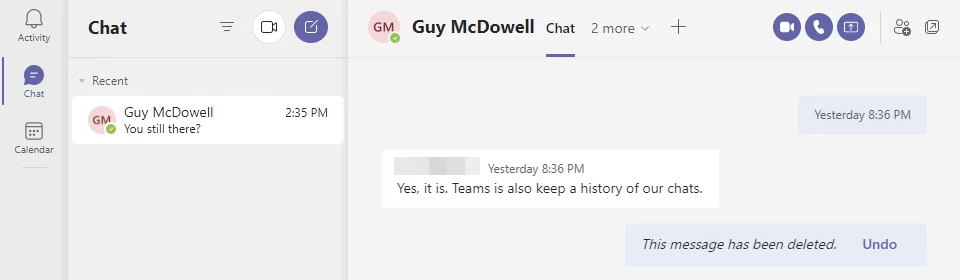
Pesan juga harus hilang untuk orang yang Anda ajak mengobrol, namun, itu tampaknya tidak konsisten. Kedua sisi percakapan ditunjukkan di bawah ini. Anggota tim lainnya masih dapat melihat pesan yang dihapus.

Hapus Obrolan Tim Microsoft di Aplikasi Tim Android(Delete Microsoft Teams Chat in Android Teams App)
- Buka daftar riwayat percakapan dengan memilih panah kembali.

- Tekan lama percakapan yang akan dihapus. Kemudian pilih Hapus(Delete) .

Konfirmasikan dengan memilih OK pada layar konfirmasi.

Hapus Pesan Obrolan Tim Microsoft di Aplikasi Tim Android(Delete Microsoft Teams Chat Message in Android Teams App)
- Tekan lama pada pesan obrolan yang akan dihapus. Jika Anda tidak dapat menemukan pesan tersebut, gunakan bilah pencarian dan kata-kata yang mungkin ada dalam pesan tersebut.
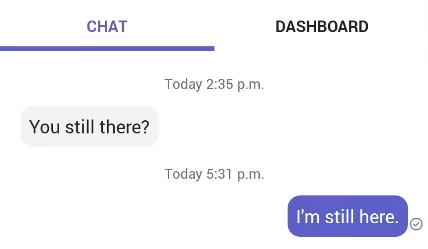
- Pilih Hapus(Delete ) di menu yang terbuka.

- Konfirmasikan dengan memilih DELETE .

Hapus Obrolan Tim Microsoft di Aplikasi Tim iOS(Delete Microsoft Teams Chat in iOS Teams App)
- Di daftar obrolan, geser ke kiri obrolan yang akan dihapus dan pilih Lainnya(More) .

- Di menu yang meluncur ke atas, pilih Hapus(Delete) .

- Konfirmasikan dengan memilih Ya(Yes ) di layar konfirmasi

Hapus Pesan Obrolan Tim Microsoft di Aplikasi Tim iOS(Delete Microsoft Teams Chat Message in iOS Teams App)
- Temukan pesan yang akan dihapus. Jika Anda tidak dapat menemukan pesan tersebut, gunakan kotak pencarian dan kata-kata yang mungkin ada dalam pesan tersebut. Tekan lama pada pesan obrolan yang akan dihapus.

- Pilih Hapus Pesan(Delete Message) di menu yang meluncur ke atas.

- Pada layar konfirmasi Hapus pesan , pilih (Delete message )Hapus(Delete) .

Hapus Semua Pesan Obrolan Tim Microsoft dengan Pencarian Konten(Delete All Microsoft Teams Chat Messages with Content Search)
Metode ini mengharuskan Anda menjadi anggota grup eDiscovery Manager . Ini hanya berfungsi untuk Exchange Online , bukan untuk Exchange lokal.
- Masuk ke Keamanan & Kepatuhan Office 365(Office 365 Security & Compliance) dan navigasikan ke Pencarian(Search ) > Pencarian konten(Content search ) dan pilih. Pencarian konten(Content) akan terbuka di jendela baru dan mungkin mengharuskan Anda untuk masuk lagi.
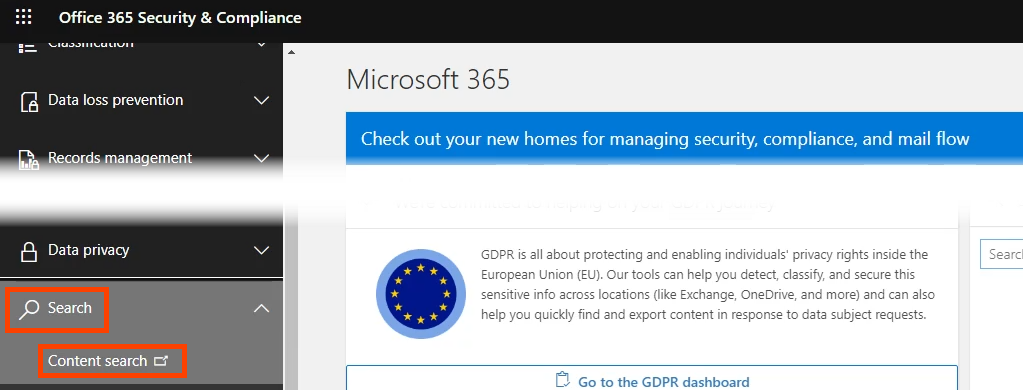
- Pilih Pencarian baru(New search) .

- Beri nama pencarian seperti Hapus Obrolan Tim(Delete Teams Chats ) dan pilih Berikutnya(Next ) untuk melanjutkan.

- Untuk lokasi, pilih kotak surat Exchange(Exchange mailboxes) . Di situlah data Microsoft Teams disimpan. Defaultnya adalah Include: All(Included: All ) dan Excluded: None . Jika Anda hanya ingin melakukan ini untuk beberapa orang, sesuaikan ini sesuai kebutuhan. Pilih Berikutnya(Next ) setelah selesai.

- Pada halaman Tentukan(Define) kondisi pencarian Anda, pilih Pembuat kartu kondisi(Condition card builder ) , lalu pilih Tambahkan kondisi(Add condition) . Di menu yang terbuka, pilih Jenis(Type) . Kemudian pilih Berikutnya(Next) .

- Di kartu Type , defaultnya sama dengan salah satu(Equals any of) . Biarkan dipilih dan centang Pesan instan(Instant messages ) lalu pilih Berikutnya(Next) .

- Microsoft 365 memberi Anda kesempatan untuk meninjau kriteria pencarian Anda sebelum Anda membuat pencarian. Jika terlihat bagus, pilih Kirim(Submit) . Ini hanya mencari pesan. Anda harus menggunakan PowerShell untuk menghapusnya.

- Untuk menggunakan PowerShell untuk menghapus hasil pencarian, Anda memerlukan akses admin ke Exchange Online dan pusat Keamanan(Security) & Kepatuhan(Compliance) . Pertama(First) buat koneksi:
$UserCredential = Get-Credential
$Session = New-PSSession -ConfigurationName Microsoft.Exchange -ConnectionUri https://ps.compliance.protection.outlook.com/powershell-liveid/ -Credential $UserCredential -Authentication Basic -AllowRedirection
Import-PSSession $Session
Saat menjalankan skrip, sebuah pop-up akan menanyakan nama pengguna dan kata sandi Anda.
- Gunakan tindakan pencarian kepatuhan untuk menemukan semua yang cocok dengan pencarian konten Hapus Pencarian Tim(Teams Search) Anda dan hapus semuanya. Jenis pembersihan HardDelete menandai hasil pencarian untuk dihapus secara permanen dari kotak surat setelah Asisten Folder Terkelola(Managed Folder Assistant) memprosesnya.
New-ComplianceSearchAction -SearchName “Hapus Pencarian Tim ” -Purge -PurgeType (New-ComplianceSearchAction -SearchName “Delete Teams Search ” -Purge -PurgeType )HardDelete
Anda akan ditanya apakah Anda yakin ingin menghapus semuanya. Masukkan Y untuk ya.
- Jika ini belum pernah dilakukan, itu akan memakan waktu cukup lama. Untuk memeriksa status, gunakan cmdlet Get-ComplianceSearchAction .
Kendalikan Riwayat Obrolan Tim Microsoft(Take Control of Microsoft Teams Chat History)
Meskipun tidak ada cara mudah untuk menonaktifkan riwayat obrolan Teams , kami dapat memberi Anda beberapa solusi dan cara untuk setidaknya menghapus riwayat obrolan Teams . Bagaimanapun, itulah tujuan sebenarnya; untuk menghilangkan riwayat pesan.

Beri tahu Microsoft bahwa Anda ingin kontrol lebih besar atas data pribadi Microsoft Teams . (Microsoft Teams Personal)Buka Bantuan(Help) Teams dan pilih Sarankan fitur(Suggest a feature ) atau Berikan umpan balik(Give feedback) .
Related posts
Cara Membuat Tim di Microsoft Teams
Cara Menghentikan Microsoft Teams dari Membuka Secara Otomatis
Cara Menggunakan Tim Microsoft di Chromebook
Cara Membuat Tautan Rapat Microsoft Teams
Cara Menambahkan Zoom ke Microsoft Teams
Cara Memasang Microsoft Teams pada Linux and macOS
Cara Membisukan Semua Peserta Mikrofon di Microsoft Teams
Cara Mengatur, Schedule and Join A Microsoft Teams meeting
Productivity apps terbaik untuk Microsoft Teams
Cara menginstal aplikasi dan menambahkannya sebagai tab di Microsoft Teams
Cara mengunci rapat di Microsoft Teams
Cara membuat Microsoft Teams tab menggunakan file yang diunggah
Cara menggunakan fitur pribadi di Microsoft Teams
Cara Menggunakan Snapchat Camera filter pada Microsoft Teams and Skype
Change User Roles, Permissions and Capabilities di Microsoft Teams
Cara Merekam Microsoft Teams meeting O PC or Mobile
Cara Membuat Tabs di Microsoft Teams
Microphone Tidak Bekerja di Microsoft Teams pada Windows 10
Beralih Microsoft Teams status dari luar Office untuk tersedia
Cara Menggunakan IP Camera apps dengan Microsoft Teams and Skype
