Cara Mengaktifkan atau Menonaktifkan Saran yang Disempurnakan di Aplikasi Internet Explorer
Apa pun yang Anda ketik di keyboard, Anda ingin membuatnya sesingkat dan secepat mungkin. Inilah alasan mengapa aplikasi Internet Explorer 11 di Windows 8.1 dan banyak browser web lainnya menawarkan saran saat Anda mengetik: untuk membuat hidup Anda lebih mudah. Saat Anda mengetik URL atau istilah pencarian di bilah alamat(address bar) , dua jenis saran ditampilkan: saran berdasarkan situs web yang pernah Anda kunjungi sebelumnya dan saran dari mesin pencari (search engine)Microsoft - Bing. Ini disebut saran yang disempurnakan dan, dalam tutorial ini, kami akan menjelaskan cara kerjanya dan cara menonaktifkannya atau mengaktifkannya, tergantung pada apakah Anda ingin menggunakannya atau tidak.
Apa itu Saran yang Disempurnakan di Internet Explorer ?
Saran yang disempurnakan memungkinkan pengguna untuk memiliki akses cepat ke informasi yang relevan saat Anda mengetik sesuatu di bilah alamat(address bar) . Item yang disarankan mencakup istilah penelusuran, situs web, dan informasi cuaca atau keuangan(weather or finance information) . Jika salah satu saran yang Anda cari, Anda cukup mengklik atau mengetuknya untuk mendapatkan informasi yang Anda inginkan. Saran ini didasarkan pada Bing - mesin pencari Microsoft(Microsoft search) - dan dapat dimatikan jika Anda mau. Pada gambar di bawah, saran yang disempurnakan adalah yang ada di kotak merah.
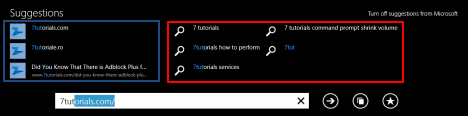
Saran normal didasarkan pada situs web yang pernah Anda kunjungi sebelumnya dan situs web lain yang direkomendasikan. Mereka muncul di sisi kiri daftar saran dan tidak dapat dimatikan. Pada gambar di atas, saran normal adalah yang ada di kotak biru.
Di bawah ini Anda dapat melihat tampilan area Saran(Suggestions) setelah Anda menonaktifkan saran yang disempurnakan. Anda dapat melihat bahwa hanya saran berdasarkan situs web yang pernah Anda kunjungi sebelumnya yang ditampilkan.

Jelas, jumlah saran yang ditampilkan jauh lebih sedikit, meskipun saya telah menggunakan input yang sama seperti pada tangkapan layar pertama.
Bagaimana Cara Menonaktifkan Saran yang Disempurnakan(Enhanced Suggestions) ?
Secara default, saran yang disempurnakan diaktifkan di aplikasi Internet Explorer . Beberapa pengguna mungkin lebih suka menonaktifkannya karena, untuk memberikan saran yang disempurnakan, penekanan tombol pengguna dikirim ke Microsoft . Beberapa orang sangat berorientasi pada privasi dan mereka mungkin tidak ingin mengirim data ini ke Microsoft .
Mengontrol tampilan saran yang disempurnakan di bilah alamat(address bar) itu mudah dan Anda dapat melakukannya dengan menggunakan pesona Pengaturan atau langsung dari (Settings)bilah alamat(address bar) .
Untuk menonaktifkan saran yang disempurnakan menggunakan pesona Pengaturan(Settings) , Anda harus membuka aplikasi Internet Explorer , membuka pesona dan pilih Pengaturan(Settings) .

Jika Anda tidak tahu cara menggunakan bilah pesona(charm bar) , silakan baca artikel ini: Memperkenalkan Windows 8 & 8.1: Apa Mantra & Cara(Charms & How) Menggunakannya.
Setelah Anda membuka pesona Pengaturan , tekan tautan (Settings)Privasi(Privacy) .

Gulir ke bawah ke bagian Saran(Suggestions) untuk menemukan sakelar bernama "Tampilkan saran yang disempurnakan dari Microsoft saat Anda mengetik"("Show enhanced suggestions from Microsoft as you type") .

Untuk menonaktifkan saran yang disempurnakan, setel sakelar itu ke Mati(Off) .
Cara lain untuk menonaktifkan saran yang disempurnakan adalah dengan membuka aplikasi Internet Explorer 11 , lalu ketik sesuatu ke bilah alamat.
Di pojok kanan atas bilah Saran(Suggestions) , Anda dapat menemukan tautan yang bertuliskan "Matikan saran dari Microsoft"("Turn off suggestions from Microsoft") .
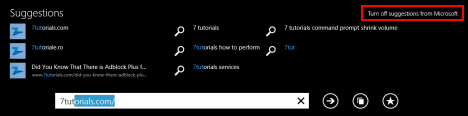
Untuk menonaktifkan saran yang disempurnakan, klik atau ketuk(click or tap) di atasnya. Sebuah pesan akan muncul, meminta konfirmasi Anda.

Di sini, Anda dapat mengklik atau mengetuk tautan Pelajari lebih lanjut(Learn more) untuk melompat ke halaman ini(this page) dari Microsoft , tempat Anda dapat mempelajari lebih lanjut tentang saran penelusuran di Internet Explorer .

Klik atau ketuk tombol Matikan(Turn off) untuk menonaktifkan saran pencarian.

Bagaimana Mengaktifkan Saran yang Disempurnakan(Enhanced Suggestions) di Internet Explorer ?
Manfaat menggunakan saran yang disempurnakan dapat diamati saat Anda sering menelusuri web, menggunakan bilah alamat(address bar) . Saran tambahan memungkinkan Anda untuk mendapatkan hasil yang diinginkan lebih cepat, membuat Anda lebih produktif.
Mengaktifkan saran yang disempurnakan dilakukan sama dengan menonaktifkannya, mungkin sedikit lebih mudah.
Salah satu caranya adalah dengan membuka aplikasi Internet Explorer , buka charm dan pilih Settings . Kemudian, klik atau ketuk Privasi(Privacy) .

Untuk mengaktifkan saran yang disempurnakan, buka bagian Saran(Suggestions) dan setel sakelar "Tampilkan saran yang disempurnakan dari Microsoft saat Anda mengetik" ke ("Show enhanced suggestions from Microsoft as you type")Aktif(On) .

Cara lain untuk melakukannya adalah dengan mengetikkan sesuatu ke bilah alamat. Anda akan menemukan tautan "Aktifkan saran dari Microsoft"("Turn on suggestions from Microsoft") di sudut kanan(right corner) atas area Saran(Suggestions) . Untuk mengaktifkan saran yang disempurnakan, klik atau ketuk tautan ini.

Tidak seperti saat menonaktifkan saran yang disempurnakan, tidak perlu mengonfirmasi pilihan Anda. Mereka akan diaktifkan dengan satu klik atau ketuk(click or tap) sederhana .
Kesimpulan
Sekarang setelah Anda membaca tutorial ini, kami ingin mendorong Anda untuk menguji apakah saran yang disempurnakan berguna dan relevan untuk Anda. Kemudian, putuskan apakah Anda ingin tetap mengaktifkannya atau tidak.
Kami lebih memilih untuk tetap mengaktifkan saran yang disempurnakan karena, terlepas dari fakta bahwa data dikirim ke Microsoft , hasil yang dikembalikan membuat kami lebih produktif saat menjelajahi web.
Jika Anda memiliki pertanyaan atau masalah tentang fitur aplikasi Internet Explorer ini, jangan ragu untuk membagikannya menggunakan formulir komentar di bawah.
Related posts
Cara Menghapus Riwayat & Data Penjelajahan Anda Dari Aplikasi Internet Explorer
Cara Mengakses & Mengelola Favorit Anda di Aplikasi Internet Explorer
Cara Mengelola Kata Sandi yang Disimpan Oleh Aplikasi Internet Explorer
Cara Menjelajah Web Dengan Aplikasi Internet Explorer 11 di Windows 8.1
8 Cara Meningkatkan Privasi Anda Saat Menggunakan Aplikasi Internet Explorer
Cara menghapus Internet Explorer dari Windows (semua versi)
Cara memulai Internet Explorer dengan tab dari sesi terakhir, atau membuka kembali tab yang ditutup
Cara mengunduh dan menginstal Internet Explorer 11 untuk Windows
Provide Dukungan Remote untuk pengguna Windows 10 dengan Windows Remote Assistance
Lupakan Iklan & Gangguan dengan Tampilan Baca di Internet Explorer 11
Cara Menghemat Daya Baterai Saat Menjelajah Web Di Internet Explorer
Cara Bekerja dengan File di Situs Web OneDrive dari Peramban Apa Pun
Apa Itu Pengaya Internet Explorer Dan Apa Fungsinya?
Cara merekam rapat Zoom
Cara berbagi dari OneDrive menggunakan tautan sementara, di Windows, Android, atau browser web
Tambahkan Google, DuckDuckGo atau mesin pencari lainnya sebagai default untuk Internet Explorer
12 Cara Mengelola Tab di Microsoft Edge
5 Fitur Internet Explorer yang Harus Diadopsi oleh Browser Lain
9 Alasan Mengapa Situs OneDrive Luar Biasa
Cara menampilkan bilah favorit dan pusat favorit di Internet Explorer
