Cara mengaktifkan Java di semua browser web utama
Apakah Anda perlu mengunjungi situs web dan layanan web yang mengandalkan teknologi Java(Java technology) lama ? Apakah(Did) Anda menginstal Java di komputer Anda tetapi browser Anda mengatakan bahwa Java tidak ada di sistem Anda? Mengapa Java tidak berfungsi sebagaimana mestinya dan bagaimana Anda membuatnya berfungsi di browser web(web browser) favorit Anda ? Ini adalah pertanyaan yang akan kami jawab dalam panduan ini. Kami menunjukkan kepada Anda cara mengaktifkan Java di semua browser web(web browser) utama yang masih memungkinkan. Jika Java tidak bekerja untuk Anda di Chrome , Firefox , Opera ,Internet Explorer atau Microsoft Edge(Internet Explorer or Microsoft Edge) , baca terus:
CATATAN:(NOTE:) Untuk dapat menggunakan Java di PC Windows(Windows PC) Anda, Anda harus mengunduh Java versi terbaru(download the latest version of Java) dan kemudian menginstalnya. Jika Anda sudah memiliki Java , tetapi Anda tidak tahu versi mana, kami merekomendasikan tutorial ini: Versi Java apa yang telah saya instal? 3 Cara(Ways) untuk mempelajari jawabannya
Cara mengaktifkan Java di Google Chrome
Pada bulan September 2015(September 2015) , Google memutuskan untuk menghapus dukungan untuk Java di browser web Chrome(Chrome web) mereka . Plugin Java(Java plugin) didasarkan pada API lama yang disebut Netscape Plugin API yang selalu memiliki masalah keamanan. Google merasa bahwa sudah waktunya bagi mereka untuk melepaskan teknologi lama ini dan membuat Web beralih(Web move) ke teknologi yang lebih baru dan lebih aman seperti HTML5 . Saat Anda mengunjungi situs web atau layanan web(website or web service) yang menggunakan Java , Anda sekarang melihat pesan yang mengatakan: " Browser Chrome(Chrome browser) tidak mendukung NPAPIplug-in dan karenanya tidak akan menjalankan semua konten Java(Java content) . Beralih ke browser lain ( Internet Explorer atau Safari(Internet Explorer or Safari) di Mac ) untuk menjalankan plug-in Java(Java plug-in) ."
Jika Anda perlu menggunakan Java di Google Chrome , satu-satunya cara untuk melakukannya adalah menginstal ekstensi browser(browser extension) yang disebut IE Tab . Ekstensi ini mendapatkan namanya dari Internet Explorer , dan menggunakan mesin Internet Explorer(Internet Explorer engine) untuk menampilkan halaman web di Google Chrome . Internet Explorer mendukung Java , dan itu berarti Anda mendapatkan dukungan Java di (Java)Tab IE(IE Tab) yang Anda buka di Google Chrome . Ini bukan solusi yang paling mudah, tetapi berhasil, dan mudah diatur.
Gunakan browser web Google Chrome Anda untuk (Google Chrome)membuka halaman web IE Tab(open the IE Tab web page) dari Toko Web Chrome(Chrome Web Store) . Di sana, klik atau ketuk(click or tap) tombol " Tambahkan(Add) ke Chrome " dari sudut kanan(right corner) atas , lalu konfirmasikan pilihan Anda dengan menekan tombol Tambahkan ekstensi(Add extension) untuk melanjutkan penginstalan.

Saat penginstalan selesai, dan ekstensi Tab IE(IE Tab extension) ditambahkan ke Google Chrome , Anda akan melihat dokumentasi IE Tab(IE Tab documentation) terbuka, dan tombol "e" kecil ditampilkan di daftar ekstensi dari sisi kanan atas jendela Google Chrome(Google Chrome window) .
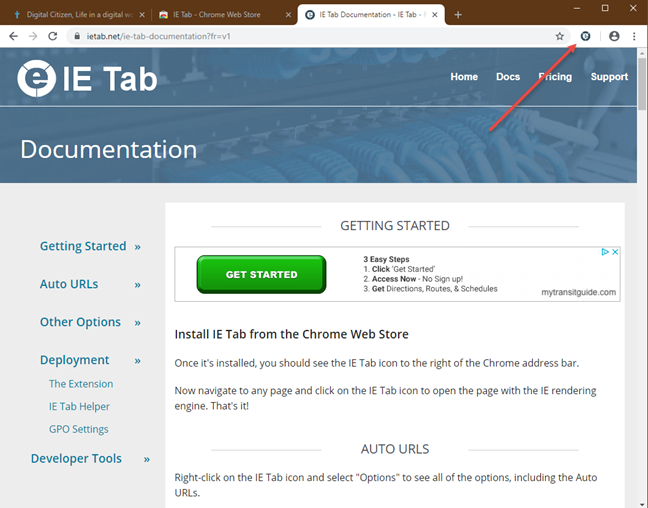
Klik(Click) atau ketuk ikon "e" dan IE Tab(icon and IE Tab) mengunduh file bernama ietabhelper.exe. Ini adalah file yang dapat dieksekusi yang diperlukan oleh IE Tab untuk menjalankan dan melakukan tugasnya, jadi Anda harus mengunduhnya. Jika Anda menginginkan semua detail tentang mengapa IE Tab membutuhkan file ini, Anda dapat membaca halaman "Apa? Mengapa? Pertanyaan yang Sering Diajukan" yang dimuat IE Tab di dalam (IE Tab)Chrome .

Setelah Anda mengunduh file ietabhelper.exe(ietabhelper.exe file) , klik dua kali untuk menjalankannya. Windows mungkin menampilkan peringatan keamanan(security warning) seperti di bawah ini. Jika Anda mendapatkan perintah serupa, klik atau ketuk (click or tap) Jalankan(Run) untuk melanjutkan.

Setelah Anda menginstal file pembantu(helper file) , Anda dapat melanjutkan menggunakan IE Tab dan Java(IE Tab and Java) , di Google Chrome . Setiap kali Anda mengunjungi halaman web dengan Java yang tidak berfungsi dengan benar di Google Chrome , klik atau ketuk tombol "e" dari sudut kanan atas Chrome . Ini membuka tab IE Tab(IE Tab tab) baru yang menggunakan mesin Internet Explorer(Internet Explorer engine) , dengan dukungan untuk Java . Seperti yang Anda lihat dari gambar di bawah, browser web Chrome(Chrome web) kami sekarang menyatakan bahwa kami telah menginstal versi Java yang disarankan. (Java version)Peramban Google Chrome(Google Chrome browser) Anda sekarang melakukan hal yang sama. 🙂.

Cara mengaktifkan Java di Firefox . Jawaban singkatnya adalah: Anda tidak bisa!
Sama seperti Google Chrome , Mozilla Firefox juga berhenti menawarkan dukungan penuh untuk Netscape Plugin API(Netscape Plugin API) , dan tidak dapat lagi menjalankan applet Java secara native, dimulai dengan Firefox versi 52(Firefox version 52) , yang dirilis pada Maret 2017(March 2017) . Awalnya, Mozilla menyediakan (Mozilla)Firefox versi 32-bit Extended Support Release ( ESR ) , yang terus memberikan dukungan untuk Java . Namun, mulai 9 Mei(May 9th) 2018, Firefox merilis versi 60 (Firefox version 60)ESR , yang merupakan browser yang sama sekali baru tanpa dukungan untuk Java . Selain itu, versi Firefox 52 ESR(ESR version) yang lebih lama (yang mendukung Java ) tidak lagi didukung mulai September 2018 . Oleh karena itu(Therefore) , apa pun versi Firefox baru yang Anda unduh dan gunakan, Anda tidak dapat menjalankan Java .

Solusi Anda adalah beralih ke Internet Explorer atau menggunakan Google Chrome dan solusi yang disebutkan di bagian sebelumnya.
Cara mengaktifkan Java di Internet Explorer
Di Internet Explorer , Java diaktifkan secara default, selama Anda menginstal Java . Anda tidak perlu melakukan hal lain untuk membuatnya bekerja.
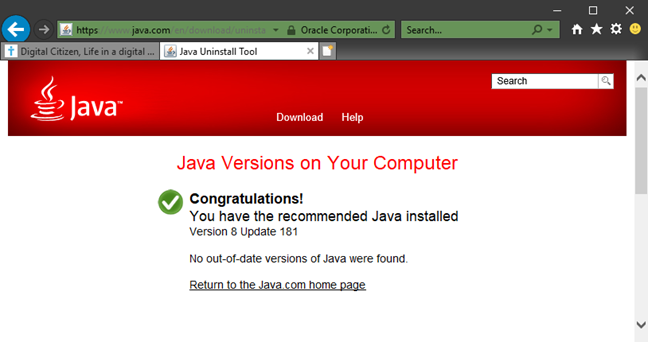
Jika terjadi kesalahan dan Anda mengalami masalah, Anda harus memeriksa apakah opsi " Scripting of Java applet" diaktifkan di browser ini. Untuk melakukannya, luncurkan Internet Explorer dan klik(Internet Explorer and click) atau ketuk tombol Alat di (Tools button)sudut kanan(right corner) atas . Kemudian, klik entri Opsi (Options)Internet .

Di tab Keamanan(Security tab) di jendela Opsi (Options)Internet , pilih zona Internet(Internet zone) dan klik tombol Tingkat kustom(Custom level) .
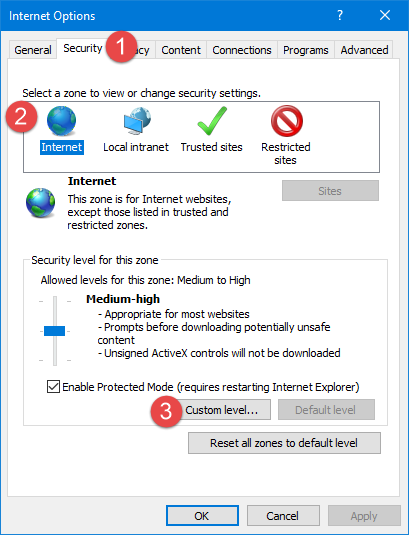
Di jendela Pengaturan Keamanan(Security Settings) - Zona Internet(Internet Zone window) , gulir ke bagian bawah daftar Pengaturan(Settings list) . Anda akan melihat pengaturan yang disebut " Scripting applet(Scripting) Java. " (Java)Agar Internet Explorer dapat menggunakan Java , Anda harus menyetelnya ke Enabled atau ke Prompt .
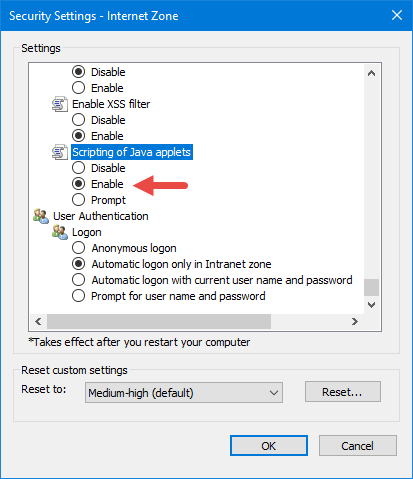
Saat Anda sedang melakukan pengaturan, tekan OK terlebih dahulu di jendela Pengaturan Keamanan(Security Settings) - Zona Internet(Internet Zone window) , lalu di Opsi (Options)Internet .
Cara mengaktifkan Java di Microsoft Edge
Di Windows 10 , Microsoft memutuskan untuk melepaskan Internet Explorer dan membangun browser web(web browser) baru yang disebut Microsoft Edge . Namun, seperti Google dan Mozilla(Google and Mozilla) , Microsoft juga memilih untuk melepaskan plugin lama dan rentan, sehingga perusahaan memutuskan untuk tidak menawarkan dukungan untuk applet Java di (Java)Microsoft Edge . Satu-satunya cara yang kami ketahui untuk menjalankan konten Java(Java content) di situs web yang dibuka di Edge adalah dengan menggunakan opsi "Buka dengan Internet Explorer ". Di Microsoft Edge , ketika halaman web(web page) yang Anda gunakanJava , klik atau ketuk tombol " Pengaturan(Settings) dan Lainnya" dari sisi kanan atas window or press ALT+X pada keyboard Anda. Kemudian, klik atau ketuk entri "Buka dengan Internet Explorer ".

Jika Anda menggunakan versi Microsoft Edge yang lebih baru , seperti yang dari pembaruan Windows 10 Oktober 2018(October 2018) , klik atau ketuk klik atau ketuk " Pengaturan(Settings) dan Lainnya" lalu buka "Alat lainnya" diikuti oleh "Buka dengan Internet Explorer ."
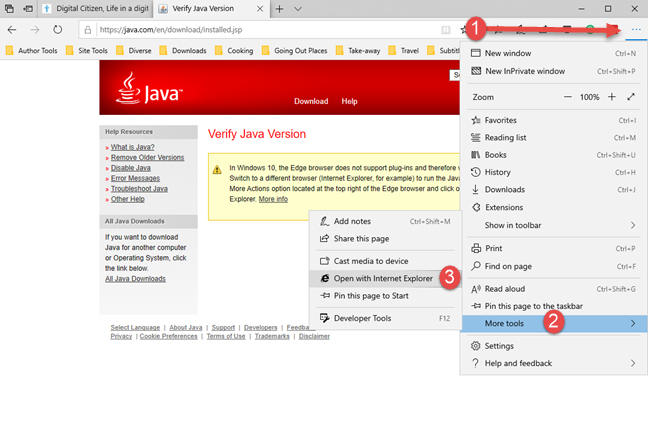
Windows 10 meluncurkan halaman web(web page) di dalam Internet Explorer . Jika Java diinstal di komputer Anda, Anda kemudian dapat melihat konten halaman web(web page content) lengkap .
Cara mengaktifkan Java di Opera
Opera didasarkan pada teknologi Chromium dan berbagi bagian(Chromium technology and shares part) dari basis kodenya(code base) dengan Google Chrome . Akibatnya, ketika Google memutuskan untuk berhenti mendukung plugin NPAPI , termasuk (NPAPI)Java , Opera juga berhenti mendukungnya. Untuk membuat segalanya lebih menarik, dengan cara masokis, membuat Java bekerja(Java work) di Opera lebih rumit daripada di Chrome .
Jika Anda ingin Java di Opera , pertama-tama Anda harus membuat ekstensi IE Tab(IE Tab extension) agar Chrome berfungsi di Opera . Untuk membuat Opera digunakan(Opera use) dengan ekstensi Chrome , luncurkan dan buka halaman web ini: Instal Ekstensi Chrome(Install Chrome Extensions) . Ekstensi ini memungkinkan Anda mengunduh, memasang, dan menggunakan ekstensi apa pun dari Toko Web Chrome(Chrome Web Store) di browser Opera(Opera browser) Anda . Klik(Click) atau ketuk tombol "+ Tambahkan(Add) ke Opera " dari sisi kanan atas halaman.
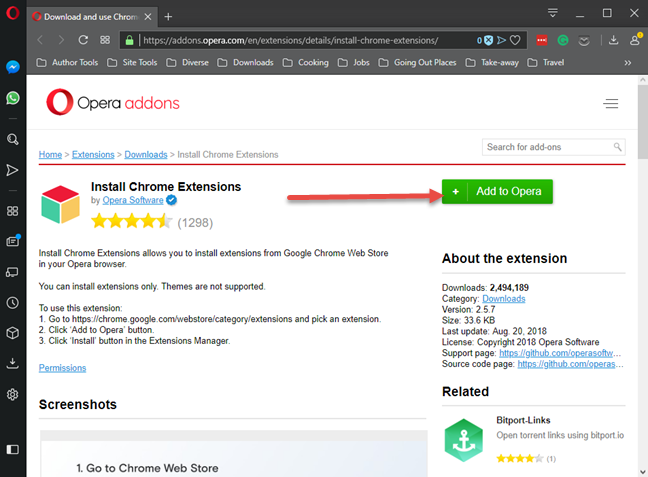
Kemudian, setelah Unduh Ekstensi Chrome(Download Chrome Extension) dipasang di Opera , navigasikan ke halaman Tab IE dari Toko Web Chrome(IE Tab page from the Chrome Web Store) . Klik(Click) atau ketuk tombol " Tambahkan(Add) ke Opera " dari kanan atas.
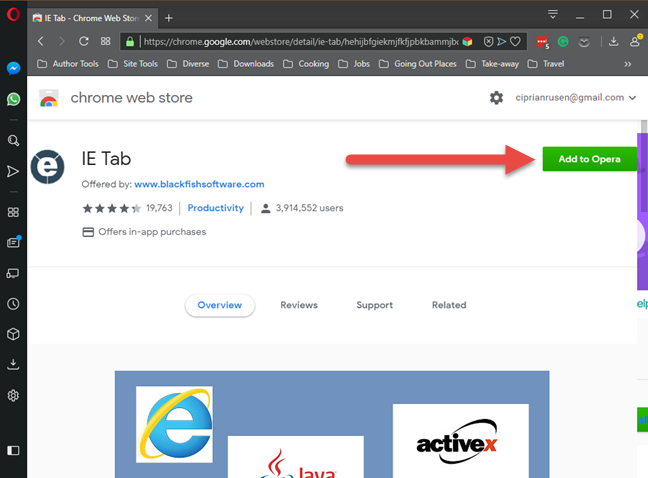
Opera memberitahu Anda bahwa untuk menyelesaikan instalasi, Anda harus pergi ke manajer ekstensi dan klik tombol install. Pertama(First) , klik OK.
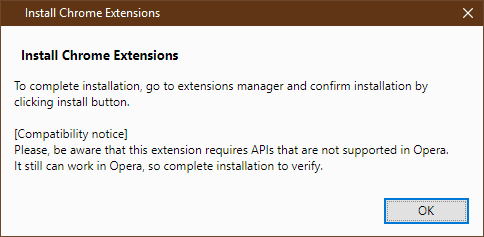
Opera membuka tab baru dengan semua ekstensi yang diinstal. Anda melihat ekstensi IE Tab(IE Tab extension) pada daftar. Tekan tombol Instal(Install button) , lalu konfirmasikan penginstalan dengan mengklik "Ya, instal."
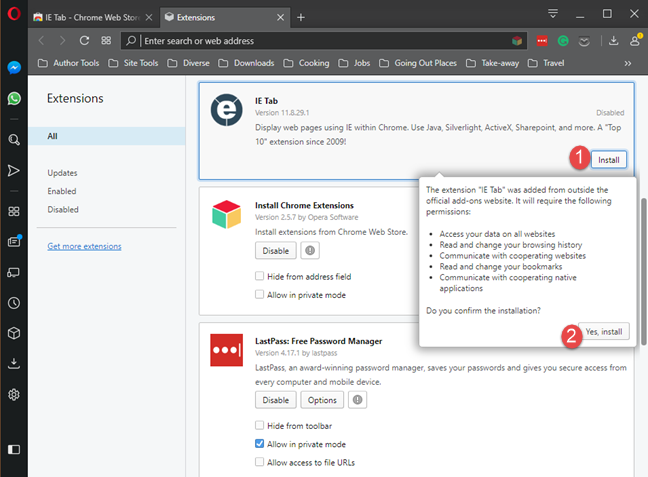
Kemudian, klik atau ketuk ikon "e" dan IE Tab(icon and IE Tab) mengunduh file bernama ietabhelper.exe. Ini adalah file yang dapat dieksekusi yang diperlukan oleh IE Tab untuk menjalankan dan melakukan tugasnya Jika Anda ingin semua detail tentang mengapa IE Tab membutuhkan file ini, Anda dapat membaca halaman "Apa? Mengapa? Pertanyaan yang Sering Diajukan" yang dimuat di dalam Tab IE (IE Tab)Opera .

Setelah Anda mengunduh file ietabhelper.exe(ietabhelper.exe file) , klik dua kali untuk menjalankannya. Windows mungkin menampilkan peringatan keamanan(security warning) . Jika Anda melihatnya, klik atau ketuk Jalankan(Run) untuk melanjutkan. Setelah itu, Anda baik untuk pergi. Lain kali Anda memuat halaman web di Opera yang menggunakan Java , klik atau ketuk tombol "e" dari sudut kanan atas. Ini membuka tab IE Tab(IE Tab tab) baru yang menggunakan mesin Internet Explorer(Internet Explorer engine) , dengan dukungan untuk Java .
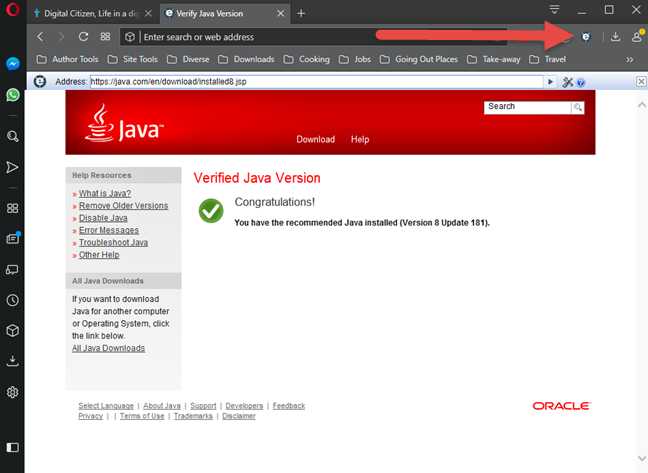
Situs web mana yang masih menggunakan Java?
Jawa memiliki (Java)pangsa pasar(market share) yang cukup signifikan di masa lalu. Sementara beberapa browser web seperti Google Chrome , Mozilla Firefox dan Opera(Mozilla Firefox and Opera) berhenti mendukung applet Java , yang lain tidak pernah mendukungnya, seperti (Java)Microsoft Edge . Hanya browser lama seperti Internet Explorer yang(Internet Explorer) masih mendukung applet Java saat ini. (Java)Jika Anda masih perlu menggunakan Java , berikan komentar di bawah untuk memberi tahu kami situs dan halaman web mana yang masih memerlukan Java . Kami penasaran ingin tahu.
Related posts
Browser mana yang akan membuat baterai Anda bertahan lebih lama di Windows 10?
Make InPrivate or Incognito shortcuts untuk Firefox, Chrome, Edge, Opera, atau Internet Explorer
Ekspor kata sandi dari Chrome, Firefox, Opera, Microsoft Edge, dan Internet Explorer
Pertanyaan sederhana: Apa itu cookie dan apa fungsinya?
Cara Membesakan Tab di Chrome, Firefox, Microsoft Edge, dan Opera
Top 10 Microsoft Edge Add-Ons pada tahun 2021
9 cara untuk memulai Internet Explorer di semua versi Windows
Cara Mengubah search engine pada Chrome untuk Windows, MacOS, Android, dan iOS
Cara mencetak artikel tanpa iklan di semua browser utama
Cara Mengaktifkan Jangan Lacak di Chrome, Firefox, Edge, dan Opera
Cara menggunakan Timeline Windows 10 dengan Google Chrome
Apa yang terjadi ketika Anda menghapus Internet Explorer dari Windows?
5 Cara untuk Mengunggah File ke Google Drive
Put Chrome & browser lain di layar penuh (Edge, Firefox, dan Opera)
Cara Menggunakan Microsoft Edge Collections
Transmisikan media dari halaman web di Microsoft Edge ke tampilan nirkabel dengan Miracast
7 cara browser harus meningkatkan penjelajahan pribadi (Incognito, InPrivate, dll)
Cara Menghapus Instalan Microsoft Edge dari Windows
Bagaimana cara membuat teks lebih besar di Chrome, Edge, Firefox, dan Opera?
Cara Pergi Incognito di Chrome, Firefox, Edge, dan Opera
