Cara Mengaktifkan Mode Dewa di Windows 11
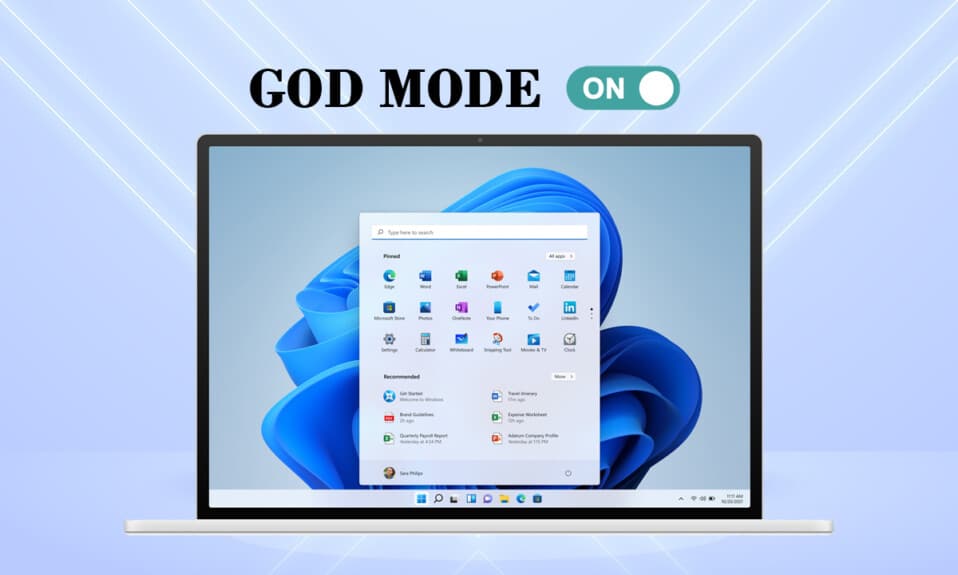
Aplikasi Windows 11 dan Pengaturan yang baru memiliki (Settings app)antarmuka pengguna(user interface) yang sederhana dan bersih . Ini untuk membuat pengalaman Anda sederhana(experience simple) , mudah, dan efektif. Namun, pengguna dan pengembang Windows tingkat lanjut , di sisi lain, menganggap opsi dan kemampuan ini terlalu membatasi. Jika Anda mengalami masalah dalam menemukan pengaturan atau kontrol(setting or control) tertentu di Windows 11 , mengaktifkan God Mode akan membantu Anda. Untuk waktu yang lama, Microsoft telah bertujuan untuk menyingkirkan Panel Kontrol(Control Panel) dan menggantinya dengan aplikasi Pengaturan(Settings app) . folder Mode Dewa(God Mode folder)adalah tujuan terpadu Anda untuk mengakses sekitar 200+ control panel applets bersama dengan beberapa pengaturan rahasia yang dibagi menjadi 33 kategori( divided into 33 categories) . Mengaktifkan Mode Dewa(Enabling God Mode) adalah proses langsung yang dapat diselesaikan dalam beberapa langkah sederhana. Lanjutkan membaca untuk mempelajari cara mengaktifkan, menggunakan, menyesuaikan, dan menonaktifkan Mode Dewa(God Mode) di Windows 11 .

Cara Mengaktifkan, Mengakses, Menyesuaikan & Menonaktifkan Mode Dewa di Windows 11(How to Enable, Access, Customize & Disable God Mode in Windows 11)
Cara Mengaktifkan Mode Dewa(How to Enable God Mode)
Antarmuka pengguna di Windows 11 telah sepenuhnya diubah oleh Microsoft mulai dari menu Mulai(Start menu) hingga Bilah Tugas(Taskbar) . Perubahan ini membuatnya terasa akrab dan unik, pada saat yang bersamaan. Berikut cara mengaktifkan God Mode di Windows 11 .
1. Klik kanan pada ruang kosong di Desktop .
2. Klik New > Folder , seperti yang digambarkan di bawah ini.

3. Ubah nama folder menjadi GodMode.{ED7BA470-8E54-465E-825C-99712043E01C} dan tekan tombol Enter .
4. Tekan tombol F5(F5 key) untuk menyegarkan sistem.
5. Ikon(folder icon) folder folder akan berubah menjadi ikon yang mirip dengan Control Panel , tetapi tanpa nama.

6. Klik dua kali pada Folder untuk membuka alat God Mode.
Baca Juga: (Also Read:) Membuat Shortcut Desktop(Create Desktop Shortcut) di Windows 10 ( TUTORIAL )
Cara Menonaktifkan Mode Dewa(How to Disable God Mode)
Jika Anda tidak lagi menggunakannya, ikuti langkah-langkah yang diberikan untuk menonaktifkan Mode Dewa(God Mode) di Windows 11 :
1. Klik folder God Mode(God Mode folder) dari layar Desktop .
2. Tekan Shift + Delete keys bersamaan.
3. Klik Ya(Yes) di konfirmasi konfirmasi(confirmation prompt) , seperti yang ditunjukkan disorot.

Cara Mengakses Pengaturan Mode Dewa
(How to Access God Mode Settings
)
Untuk menggunakan fitur tertentu, Anda hanya perlu mengklik dua kali entri dalam folder. Selain itu, gunakan metode yang diberikan untuk akses mudah.
Metode 1: Buat Pintasan Desktop(Method 1: Create Desktop Shortcut)
Anda dapat membuat pintasan untuk pengaturan tertentu dengan menerapkan langkah-langkah ini:
1. Klik kanan pada Entri Pengaturan(Setting Entry ) di folder Mode Dewa.
2. Pilih Buat opsi pintasan , seperti yang ditunjukkan.(Create shortcut)

3. Klik Ya(Yes) pada prompt Pintasan yang muncul. (Shortcut)Ini akan membuat dan menempatkan pintasan di layar Desktop(Desktop screen) .

4. Di sini, klik dua kali pada pintasan Desktop(Desktop shortcut) untuk mengaksesnya dengan cepat.
Baca Juga : (Also Read:) Membuat Control Panel All Tasks Shortcut(Create Control Panel All Tasks Shortcut) di Windows 10
Metode 2: Gunakan Bilah Pencarian (Method 2: Use Search Bar )
Gunakan kotak (box)pencarian(search) dari Folder God Mode(God Mode Folder) untuk mencari dan menggunakan pengaturan atau fitur(setting or feature) tertentu .

Baca Juga:(Also Read:) Cara Menyembunyikan File dan Folder Terbaru(Recent Files and Folders) di Windows 11
Cara Menyesuaikan Folder Mode Dewa(How to Customize God Mode Folder)
Sekarang setelah Anda mengetahui cara mengaktifkan God Mode di Windows 11 , maka Anda dapat menyesuaikannya sesuai keinginan Anda.
- Alat-alat dalam folder God Mode(God Mode folder) dibagi menjadi beberapa kategori (divided into categories), secara default.
- Alat-alat dalam setiap kategori terdaftar menurut abjad( listed alphabetically) .
Opsi 1: Pengaturan Grup Bersama
(Option 1: Group Settings Together
)
Anda dapat menyesuaikan struktur kategori jika Anda menemukan pengaturan opsi yang ada di dalam folder God Mode sulit dinavigasi.
1. Klik kanan pada ruang kosong di dalam folder . Kemudian, klik opsi Kelompokkan menurut .(Group by)
2. Pilih salah satu opsi pengelompokan: Nama, Aplikasi, (Name, Application, )Ascending atau Descending order .

Opsi 2: Ubah Jenis Tampilan (Option 2: Change View Type )
Karena banyaknya(sheer number) pengaturan yang tersedia di folder ini, melintasi seluruh daftar pengaturan bisa menjadi tugas yang membosankan. Anda dapat beralih ke tampilan Ikon(Icon view) untuk mempermudah, sebagai berikut:
1. Klik kanan pada ruang kosong di dalam folder .
2. Klik Lihat(View) dari menu konteks.
3. Pilih dari opsi yang diberikan:
- Ikon sedang(Medium icons) , Ikon besar(Large icons) atau Ikon ekstra besar.(Extra large icons.)
- Atau, Tampilan Daftar, Detail, Ubin,(List, Details, Tiles) atau Konten(Content) .

Direkomendasikan:(Recommended:)
- Cara Memeriksa Model Monitor(Monitor Model) di Windows 10
- Cara Debloat Windows 11
- Cara Meningkatkan Kecepatan Internet(Internet Speed) di Windows 11
- Cara Memperbarui Aplikasi di Windows 11
Kami harap Anda menemukan artikel ini menarik dan bermanfaat(article interesting and helpful) tentang cara mengaktifkan God Mode di Windows 11(enable God Mode in Windows 11) . Anda dapat mengirimkan saran dan pertanyaan Anda di bagian komentar(comment section) di bawah. Kami ingin tahu topik mana yang Anda ingin kami jelajahi selanjutnya.
Related posts
God Mode di Windows 11 vs. Windows 10 vs. Windows 7
Cara Mengaktifkan Mode Hibernasi di Windows 11
Fix PC ini tidak dapat menjalankan kesalahan Windows 11
Cara Boot Windows 11 di Aman Mode
Cara Mengubah Wallpaper di Windows 11
Perbaiki Volume Mikrofon Rendah di Windows 11
Cara Memasang Alat Grafik di Windows 11
Cara Memperbarui Aplikasi di Windows 11
Cara Melihat Proses yang Berjalan di Windows 11
Cara Menggunakan Catatan Tempel di Windows 11
Perbaiki Kesalahan Proses Kritis Meninggal di Windows 11
Cara Mengunduh dan Menginstal Minecraft di Windows 11
Cara Memperbaiki Buzzing Audio di Windows 11
Cara Mengaktifkan Editor Kebijakan Grup di Windows 11 Home Edition
Cara Menjalankan File Explorer sebagai Administrator di Windows 11
Cara Menonaktifkan Xbox Game Bar di Windows 11
9 Aplikasi Kalender Terbaik untuk Windows 11 2022
Cara Mengaktifkan atau Menonaktifkan Compact OS di Windows 11
Perbaiki Halo Infinite Semua Anggota Fireteam Tidak Memiliki Versi yang Sama di Windows 11
Perbaiki VCRUNTIME140.dll Hilang di Windows 11
