Cara Mengaktifkan Peringatan Caps Lock Narrator di Windows 11
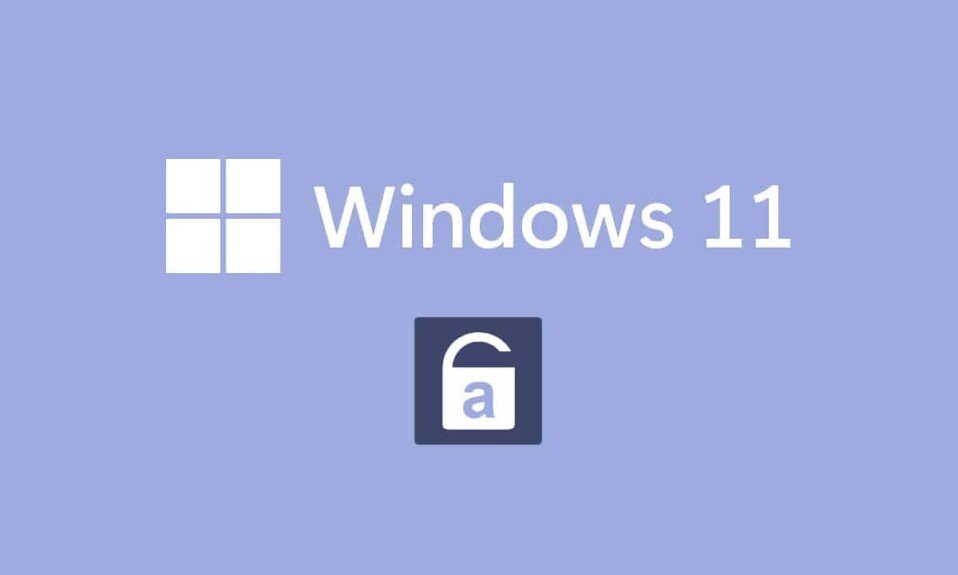
Tidakkah Anda merasa kesal ketika Anda menyadari bahwa Anda telah meneriakkan teks selama ini karena Anda secara tidak sengaja menekan tombol Caps Lock(Caps Lock key) ? Semua orang tahu dan telah diterima bahwa Anda mengetik huruf besar semua( type in all caps) saat Anda ingin menekankan poin Anda, dengan nada tegas( to emphasize your point, in a strict tone) . Jauh lebih buruk ketika Anda mencoba mengetikkan kata sandi. Setelah penekanan tombol Caps Lock(Caps Lock keypress) yang tidak disengaja , Anda akan bertanya-tanya apakah Anda lupa kata sandi Anda. Andai saja komputer Anda dapat memberi tahu Anda saat Anda menekan tombol Caps Lock dan(Caps Lock key and spare) tidak perlu repot! Ada berita fantastis untuk Anda; Windows 11 sebenarnya bisa. Meskipun fungsi utamanya bukan untuk memberi tahu Anda saat Caps Lockterlibat, Anda dapat memodifikasinya sesuai kebutuhan Anda. Dengan demikian, kami memberikan kepada Anda panduan bermanfaat yang akan mengajari Anda cara mengaktifkan atau menonaktifkan peringatan Narrator Caps Lock(Narrator Caps Lock alert) di Windows 11 .

Cara Mengaktifkan Peringatan Caps Lock Narrator di Windows 11(How to Enable Narrator Caps Lock Alert in Windows 11)
Pengembang Microsoft(Microsoft) telah membuat beberapa perubahan di Windows Narrator . Sekarang, fitur ini dapat memberi tahu Anda saat Anda mengetik dengan Caps Lock aktif. Fitur ini akan mengganggu jika Anda ingin menulis dengan huruf besar saja. Jadi, pengaturan ini dinonaktifkan secara default(disabled by default) . Namun, Anda dapat mengaktifkan peringatan Narrator Caps Lock(Narrator Caps Lock alert) di Windows 11 dengan cukup mudah seperti yang akan dijelaskan di bagian selanjutnya.
Apa itu Narator Windows?(What is Windows Narrator?)
Narator adalah program (Narrator)pembaca layar(screen reader program) yang disertakan dengan sistem Windows 11 .
- Karena ini adalah aplikasi terintegrasi, tidak perlu menginstal(no need to install) atau mengunduh aplikasi atau file(app or file) apa pun secara terpisah.
- Ini hanyalah alat pembuatan teks layar yang menjelaskan semua yang ada di layar Anda(explains everything on your screen) .
- Ini telah dirancang untuk mereka yang menderita kebutaan atau masalah penglihatan yang buruk(blindness or poor eyesight) .
- Selain itu, dapat digunakan untuk melakukan operasi rutin(do routine operations) tanpa menggunakan mouse. Itu tidak hanya bisa, membaca apa yang ada di layar tetapi juga, berinteraksi dengan objek di layar, seperti tombol dan teks. Bahkan jika Anda tidak memerlukan Narator(Narrator) untuk membaca layar(screen reading) , Anda dapat menggunakannya untuk mengumumkan tombol Caps Lock(Caps Lock key) .
Anda dapat mengaktifkan atau menonaktifkan peringatan Caps Lock Narator(Narrator Caps Lock alert) dengan membuat perubahan sederhana di pengaturan Narator .(Narrator)
Cara Mengaktifkan Peringatan Caps Lock Narator Windows 11(How to Turn On Windows 11 Narrator Caps Lock Alert)
Berikut cara mengaktifkan peringatan Narrator Caps Lock(Narrator Caps Lock alert) di PC Windows 11 :
1. Tekan Windows + I keys secara bersamaan untuk membuka aplikasi Pengaturan .(Settings)
2. Klik Aksesibilitas(Accessibility) di panel kiri.
3. Kemudian, klik Narator(Narrator) di bawah bagian Vision , seperti yang digambarkan di bawah ini.

4. Gulir ke bawah dan klik Minta Narrator mengumumkan saat saya mengetik(Have Narrator announce when I type) opsi di bagian Verbositas(Verbosity) .
5. Di sini, hapus semua pilihan lain kecuali tombol Toggle, seperti Caps lock dan Num lock(Toggle keys, like Caps lock and Num lock) untuk mendapatkan pemberitahuan tentang status kedua tombol ini.
Catatan:(Note:) Beberapa opsi dipilih secara default. Jika Anda mempertahankannya seperti itu, narator tidak hanya akan mengumumkan status Caps lock & tombol Num lock(Caps lock & Num lock key) tetapi juga, Huruf(Letters) , Angka(Numbers) , Tanda Baca(Punctuation) , Kata(Words) , Tombol Fungsi(Function keys) , Tombol Navigasi & Tombol Pengubah(Navigation keys & Modifier keys) .

Jadi, ketika Anda menekan Caps Lock sekarang, Narator(Narrator) sekarang akan mengumumkan Caps Lock On atau Caps Lock Off sesuai dengan statusnya.
Catatan:(Note:) Jika Anda ingin narator berhenti membaca sesuatu(reading something) , cukup tekan tombol Ctrl(Ctrl key) sekali.
Baca Juga :(Also Read:) Cara Setting Windows Hello di Windows 11
Cara Menyesuaikan Lansiran Narator(How to Customize Narrator Alerts)
Bahkan jika Anda mengaktifkan narator, tugas Anda belum selesai. Untuk membuat pengalaman lebih lancar(experience smoother) dan mudah, Anda perlu mengubah beberapa parameter tambahan. Setelah mengaktifkan peringatan Caps lock & Num lock Narrator(Narrator Caps lock & Num lock alert) , Anda juga dapat menyesuaikannya seperti yang dibahas di segmen ini.
Opsi 1: Aktifkan Pintasan Keyboard(Option 1: Enable Keyboard Shortcut)
Anda dapat mengaktifkan Pintasan Keyboard (Keyboard Shortcut)Windows 11 untuk Narator(Narrator) sebagai berikut:
1. Untuk mengaktifkan pintasan keyboardnya(keyboard shortcut) , aktifkan pintasan Keyboard untuk Narator(Keyboard shortcut for Narrator ) , seperti yang ditunjukkan.

2. Di(On) sini, tekan tombol Windows + Ctrl + Enter keys secara bersamaan untuk mengaktifkan atau menonaktifkan(Off) narator dengan cepat tanpa harus menavigasi ke Pengaturan(Settings) , setiap kali.
Opsi 2: Atur Kapan Memulai Narator
(Option 2: Set When to Start Narrator
)
Anda dapat memilih kapan Narator(Narrator) harus mulai berfungsi yaitu sebelum masuk atau sesudahnya.
1. Perluas pilihan pengaturan dengan mengklik opsi Narator(Narrator) .
2A. Kemudian, pilih opsi Mulai Narator setelah masuk(Start Narrator after sign-in) untuk memulai Narator(Narrator) , dengan sendirinya, setelah masuk.

2B. Atau, centang kotak bertanda Mulai Narator sebelum(Start Narrator before sign-in) opsi masuk untuk tetap mengaktifkannya bahkan selama boot sistem(system boot) .
Opsi 3: Nonaktifkan Narator Home Prompt
(Option 3: Disable Narrator Home Prompt
)
Setiap kali Anda mengaktifkan narator, Narrator Home akan diluncurkan. Ini mencakup tautan seperti Mulai Cepat, Panduan Narator, Yang Baru, Pengaturan, & Umpan Balik(Quick Start, Narrator Guide, What’s New, Settings, & Feedback) . Jika Anda tidak memerlukan tautan ini, Anda dapat memilih untuk menonaktifkannya.
1. Hapus centang pada kotak berjudul Perlihatkan Beranda Narator saat Narator dimulai(Show Narrator Home when Narrator starts) di layar Selamat Datang di Narator(Welcome to Narrator) untuk mencegahnya diluncurkan setiap saat.

Baca Juga:(Also Read:) Cara Mengubah Ikon Desktop(Desktop Icons) di Windows 11
Opsi 4: Tetapkan kunci Narator sebagai tombol Sisipkan
(Option 4: Set Narrator key as Insert key
)
Saat fitur tombol Narator(Narrator) diaktifkan, beberapa pintasan narator akan berfungsi dengan tombol Caps Lock atau Sisipkan(Caps Lock or Insert ) . Namun, Anda harus menekan Caps Lock dua kali untuk mengaktifkan atau menonaktifkannya. Oleh karena itu(Hence) , menghapus tombol Caps Lock(Caps Lock key) dari pintasan tersebut akan memudahkan penggunaan narator.
1. Buka Settings > Narrator sekali lagi.
2. Gulir ke bawah ke bagian Mouse dan keyboard(Mouses and keyboard) .
3. Untuk tombol Narator(Narrator key) , pilih saja Sisipkan(Insert) dari menu tarik-turun untuk menggunakan Caps Lock secara normal.

Opsi 5: Pilih untuk Menampilkan kursor Narator
(Option 5: Choose to Show the Narrator cursor
)
Kotak biru(blue box) yang muncul sebenarnya menunjukkan apa yang sedang dibaca narator. Ini adalah kursor Narator(Narrator cursor) . Jika Anda tidak ingin layar disorot, Anda dapat menonaktifkannya sebagai berikut:
1. Gulir(Scroll) ke bawah dan matikan sakelar untuk Tampilkan pengaturan kursor Narator(Show the Narrator cursor) , yang disorot.

Opsi 6: Pilih Suara Narator yang Diinginkan
(Option 6: Choose Desired Narrator Voice
)
Selanjutnya, Anda dapat memilih dari daftar suara, baik pria & wanita(male & female) , untuk bertindak sebagai suara Narator(Narrator voice) . Ada beberapa pilihan budaya yang berbeda yang tersedia seperti Bahasa Inggris AS(English US) , Inggris Raya, atau Bahasa Inggris(English) , dengan tetap mempertimbangkan perbedaan dialek & pengucapan.
1. Di bagian suara Narator(Narrator’s voice) , klik menu tarik-turun untuk Suara.(Voice.)
2. Ubah suara dari default Microsoft David – Bahasa Inggris (Amerika Serikat)(– English (United States)) menjadi suara pilihan Anda.

Sekarang kecuali ketika Anda menekan Caps Lock atau Num Lock(Lock or Num Lock) , Anda bahkan tidak akan melihat narator aktif hampir sepanjang waktu Anda mengetik.
Baca Juga: Cara Mematikan Kamera dan Mikrofon Windows 11 (Off Windows 11) Menggunakan Pintasan Keyboard(Camera and Microphone Using Keyboard Shortcut)
Cara Mematikan Peringatan Caps Lock Narator Windows 11(How to Turn Off Windows 11 Narrator Caps Lock Alert)
Berikut cara menonaktifkan peringatan Narrator Caps Lock Windows 11(Narrator Caps Lock alert Windows 11) :
1. Arahkan ke Pengaturan(Settings) > Aksesibilitas (Accessibility) > Narrator , seperti sebelumnya.

2. Hapus centang semua opsi yang diberikan di bawah Minta narator mengumumkan saat saya mengetik(Have narrator announce when I type) & keluar:
- Huruf, Angka, dan Tanda Baca(Letters, Numbers, and Punctuation)
- Kata-kata(Words)
- Tombol fungsi(Function keys)
- Panah, Tab, dan tombol navigasi lainnya(Arrow, Tab and other navigation keys)
- Shift, Alt, dan tombol pengubah lainnya(Shift, Alt and other modifier keys)
- Beralih tombol, seperti Caps lock dan Num lock(Toggle keys, like Caps lock and Num lock)

Direkomendasikan:(Recommended:)
- Cara Memasang Kodi di Smart TV
- Cara Mematikan Suara Narator(Narrator Voice) di Windows 10
- Cara Mengaktifkan atau Menonaktifkan Num Lock(Disable Num Lock) di Windows 10
- Cara Mengembalikan Ikon Recycle Bin yang Hilang(Missing Recycle Bin Icon) di Windows 11
Kami harap Anda menemukan artikel ini menarik tentang cara mengaktifkan & menggunakan peringatan Caps Lock & Num Lock Narrator(how to enable & use Narrator Caps Lock & Num Lock alert) untuk diberi tahu tentang aktivasi Caps Lock & Num Lock(Caps Lock & Num Lock activation) di Windows 11 . Selain itu, dengan daftar pilihan penyesuaian kami yang luas, Anda akan dapat mengaturnya sesuai dengan kebutuhan Anda. Berikan saran dan pertanyaan Anda di bagian komentar di(comment section) bawah untuk memberi tahu kami seberapa banyak artikel kami telah membantu Anda.
Related posts
Cara Menonaktifkan Layar Kunci di Windows 11
Aktifkan atau Nonaktifkan Caps Lock Key di Windows 10
Fix PC ini tidak dapat menjalankan kesalahan Windows 11
Cara Mengubah Wallpaper di Windows 11
Cara Menginstal Windows 11 di BIOS Lama
Cara Mempartisi Hard Disk Drive di Windows 11
Cara Mengaktifkan atau Menonaktifkan Hotspot Seluler di Windows 11
Perbaiki Halo Infinite Semua Anggota Fireteam Tidak Memiliki Versi yang Sama di Windows 11
Cara Mengembalikan Pembaruan Driver di Windows 11
Cara Mengunduh dan Menginstal Wallpaper Bing untuk Windows 11
Cara Mengembalikan Ikon Recycle Bin yang Hilang di Windows 11
Cara Menyembunyikan File dan Folder Terbaru di Windows 11
Perbaiki Aplikasi Tidak Dapat Dibuka di Windows 11
Cara Mengaktifkan atau Menonaktifkan Compact OS di Windows 11
Cara Mengaktifkan Chrome Desktop Jarak Jauh di Windows 11
Cara Menggunakan PowerToys di Windows 11
9 Aplikasi Kalender Terbaik untuk Windows 11 2022
Cara Menonaktifkan Lencana Pemberitahuan di Windows 11
Cara Mengaktifkan Mode Hibernasi di Windows 11
Cara Mengaktifkan Mode Dewa di Windows 11
