Cara Mengalokasikan Lebih Banyak RAM ke Minecraft
Terlepas dari gaya grafisnya yang rendah dan gameplay yang relatif sederhana, Minecraft dapat menjadi aplikasi yang intensif. Ada banyak hal yang terjadi di latar belakang, terutama jika Anda mulai bermain-main dengan build berat redstone.
Jika Anda memasukkan mod ke dalam campuran, jumlah standar RAM yang dibutuhkan (RAM) Minecraft untuk dijalankan tiba-tiba menjadi tidak cukup. Tanpa RAM yang cukup , Anda akan mulai mengalami stuttering, crash, dan masalah lain yang membuat game hampir tidak dapat dimainkan.

Kabar baiknya adalah relatif mudah untuk mengalokasikan lebih banyak RAM(more RAM) ke Minecraft . Kabar baik lainnya adalah ada lebih dari satu cara untuk melakukannya.
Pastikan Anda Memiliki RAM Untuk Cadangan(Make Sure You Have RAM To Spare)
Langkah pertama adalah mencari tahu berapa tepatnya RAM yang dimiliki PC Anda. Ini mudah.
- Klik Mulai(Start ) dan pilih ikon Pengaturan(Settings ) (terlihat seperti roda gigi).
- Klik Tentang.(About.)
- Di bawah Spesifikasi Perangkat(Device Specifications) , cari RAM Terpasang(Installed RAM) . Angka di samping(number beside) itu akan memberi tahu Anda berapa banyak RAM yang harus Anda sisakan.
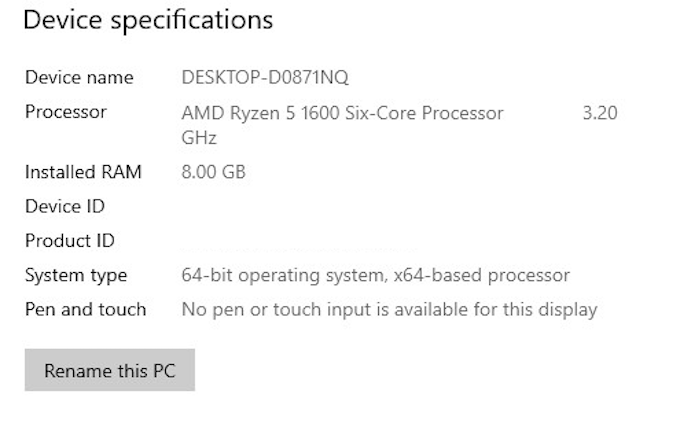
Minecraft membutuhkan minimal 2 GB RAM , meskipun spesifikasi yang disarankan membutuhkan(specs call) 4 GB. Jika Anda memiliki lebih dari itu, Anda emas. Sekarang Anda dapat mengalokasikan semua RAM(RAM Minecraft) yang dibutuhkan Minecraft untuk memuaskan dahaganya.
Metode Satu: Alokasikan RAM Dari Peluncur Default(Method One: Allocate RAM From The Default Launcher)
Peluncur Minecraft(Minecraft launcher) asli dan default telah berubah selama bertahun-tahun, tetapi Anda masih dapat mengalokasikan lebih banyak RAM untuk apa yang digunakan Minecraft .
- Buka Peluncur Minecraft(Minecraft Launcher) dan pilih versi yang ingin Anda mainkan ( Bedrock atau Java(Bedrock or Java) )
- Pilih Instalasi(Installations ) dari tab di bagian atas. Anda akan melihat daftar rilis di bawah, tetapi jika Anda belum menyiapkan versi tertentu untuk dimainkan, Anda mungkin hanya melihat versi terbaru.
- Arahkan(Hover) kursor ke atasnya dan klik tiga titik putih di sisi kanan, lalu klik Edit .
- Anda akan melihat layar dengan nama instalasi, versi, dan beberapa pengaturan lainnya. Klik (Click) Opsi Lainnya(More Options) dan gulir ke bawah hingga Anda melihat Argumen JVM. (JVM Arguments.)Kotak ini akan berisi banyak kode, tetapi yang perlu Anda khawatirkan hanyalah cuplikan pertama yang terlihat seperti ini:

-Xmx2G
- Angka di akhir adalah jumlah RAM(RAM Minecraft) yang digunakan Minecraft. Ubah "2" menjadi berapa banyak RAM yang Anda inginkan untuk digunakan Minecraft .
Dimungkinkan untuk membiarkannya menggunakan semua RAM yang Anda miliki, tetapi apakah itu benar-benar memanfaatkan pemanfaatan penuh tergantung pada apakah Anda memiliki hal lain yang berjalan dan terbuka di latar belakang.
- Setelah Anda melakukan perubahan, klik Simpan(Save) dan luncurkan game. Anda akan segera melihat perbedaan kinerja.
Metode Dua: Alokasikan RAM Dari ATLauncher(Method Two: Allocate RAM From The ATLauncher)
Jika Anda telah mengunduh mod atau memainkan banyak Sky Factory , maka Anda mungkin akrab dengan ATLauncher untuk Minecraft(ATLauncher for Minecraft) . ATLauncher membuat penyisihan lebih banyak RAM (ATLauncher)bahkan(RAM) lebih mudah daripada dengan peluncur default, terutama karena itu berarti Anda tidak harus bekerja dengan kode apa pun untuk mewujudkannya.

- Luncurkan ATLauncher.
- Di sisi kanan peluncur adalah daftar opsi. Pilih Pengaturan(Settings) lalu tab Java/Minecraft di bagian atas layar.
- Ada beberapa opsi untuk dipilih, tetapi yang Anda minati adalah yang kedua – Maximum Memory/RAM . Anda dapat mengetikkan jumlah yang ingin Anda alokasikan, tetapi opsi termudah adalah mengklik panah atas dan bawah. Ini memindahkan jumlah RAM yang dialokasikan ke atas atau ke bawah dalam peningkatan 0,5 GB.
- Setelah Anda memilih jumlah RAM yang ingin Anda gunakan, klik Simpan(Save) . Jika Anda memainkan paket mod-berat seperti SkyFactory , Anda harus mengalokasikan lebih banyak RAM atau judulnya tidak akan diluncurkan. Dalam pengujian, Sky Factory 4 membutuhkan minimal 4 GB RAM atau mengalami kesalahan saat startup.(RAM)
Method Three: Allocate RAM Using The Twitch/Curse Launcher
Anda juga dapat memainkan berbagai mod Minecraft (atau (Minecraft)Minecraft biasa ) melalui peluncur Twitch(Twitch launcher) . Mengubah pengaturan sama mudahnya di peluncur ini seperti di ATLauncher di atas, tetapi metode awal untuk mencapai pengaturan itu sedikit berbeda.

- Di sudut kanan atas, klik tiga baris, buka File,(Files, ) lalu klik Pengaturan. (Settings. )Anda juga dapat menekan CTRL + Koma(Comma) dari dalam peluncur untuk membuka menu Pengaturan(Settings menu) .
- Dari sana, navigasikan ke Minecraft dan gulir ke bawah ke bagian bawah layar. Anda akan melihat bagian yang berjudul Pengaturan Java(Java Settings) . Cari Memori yang Dialokasikan(Allocated Memory) dan klik penggeser.
- Secara default, ini memberikan 3.228 MB RAM ke Sky Factory 4 . Anda dapat memindahkan penggeser ke kiri atau ke kanan untuk mengalokasikan lebih banyak atau lebih sedikit RAM untuk game. Penggeser menambah atau mengurangi RAM dalam peningkatan 0,25 GB.
- Setelah Anda memindahkan penggeser, Anda selesai. Navigasi(Navigate) kembali ke Mods , pilih Minecraft , dan luncurkan ke judul Anda yang berkinerja lebih baik. Ini semudah itu.
Mengalokasikan lebih banyak RAM ke Minecraft dapat (dan dalam banyak kasus akan) membuat kinerja Minecraft lebih baik, tetapi ada situasi di mana mengalokasikan terlalu banyak RAM akan menurunkan(decrease ) kinerja sistem secara keseluruhan.
Area lain dari PC Anda juga memerlukan (PC require) RAM . Meskipun ini tidak akan membuat dampak besar jika tidak berjalan pada saat yang sama dengan game, sering kali merupakan ide yang baik untuk mengizinkan setidaknya 1 GB RAM untuk proses lain yang tidak terkait dengan game.

Jika Anda mengubah pengaturan RAM dan Anda masih tidak melihat kinerja yang diharapkan—atau PC Anda melaporkan jumlah RAM yang tidak akurat—ini(RAM—it) dapat menunjukkan masalah lain dengan memori Anda. Ada baiknya untuk sesekali memeriksa memori yang buruk.
Kabar baiknya adalah bahwa meskipun Anda memiliki masalah dengan RAM Anda , menukarnya sangatlah mudah. Bahkan, jika Anda ingin melihat kinerja yang lebih baik, ada baiknya mempertimbangkan untuk membeli lebih banyak RAM untuk sistem Anda, terutama karena harga memori yang terus turun.
Related posts
Wired and Wireless Gaming Headsets terbaik
Best Mechanical Keyboards untuk Gaming and Work untuk Windows 10 PC
Use GBoost Untuk Meningkatkan Gaming performance di PC Windows 10
Fix Surface Book 2 Battery Drain issue Selama Gaming, Sleeping, VR
Download Tencent Gaming Buddy PUBG Mobile emulator untuk PC
5 Best Android Gaming Ponsel yang Apakah Worth Buying di 2021
Cara mengoptimalkan komputer Windows 10 untuk Online Gaming
Cara Brew Potions di Minecraft
Best Free PS4 Games untuk bermain sekarang
Cara Mengubah Minecraft Skin pada PC or Mobile
Bagaimana Mendapatkan Pemirsa lebih lanjut tentang Twitch
Cara berbisik pada kedutan
5 Best Minecraft Mod Packs
Dimana Cari Diamonds, Slime and Bees di Minecraft
Apa itu PS4 Safe Mode dan kapan Anda harus menggunakannya?
Apa itu Steam Friend Codes and How untuk menggunakannya
8 Best FPS Browser Games Anda dapat memutar Online sekarang
Bagaimana Mendapatkan Gaming Mode di Android
Cara Set Up Sumbangan di Twitch
Apa yang GG Mean di Gaming, Chat, dan banyak lagi
