Cara Mengatur Default AutoPlay untuk Media & Perangkat di Windows 8.1
Di Windows 8.1 Anda juga dapat mengatur pengaturan AutoPlay untuk media dan perangkat Anda, langsung dari Pengaturan PC(PC Settings) . Di sana Anda memiliki akses ke opsi penyesuaian yang hampir sama yang ditemukan di Panel Kontrol(Control Panel) . Tutorial ini membagikan di mana menemukan pengaturan AutoPlay dan cara mengutak-atiknya.
Di mana Menemukan Pengaturan AutoPlay(AutoPlay Settings) di Pengaturan PC(PC Settings) ?
Buka Pengaturan(Settings) PC . Kemudian, klik atau ketuk (click or tap) PC dan perangkat(PC and devices) .

Di sini Anda akan menemukan beberapa subkategori dengan berbagai jenis pengaturan. Yang relevan bagi kami dapat ditemukan di AutoPlay .
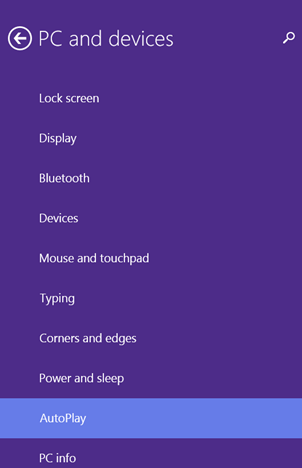
Bagaimana Menghidupkan atau Mematikan (Off)AutoPlay(Turn AutoPlay) di Windows 8.1
Di sebelah kanan, Anda akan melihat sakelar dan beberapa pengaturan. Sakelar mengatakan "Gunakan AutoPlay untuk semua media dan perangkat"("Use AutoPlay for all media and devices") .
Jika Anda menyetelnya ke Off , AutoPlay dimatikan untuk semua media dan perangkat.

Jika Anda menyetelnya ke On , Anda dapat mengonfigurasi media mana yang ingin Anda gunakan AutoPlay dan caranya.
Cara Mengatur Default AutoPlay(AutoPlay Defaults) di Windows 8.1
Di bawah tombol yang disebutkan di atas, Anda akan menemukan bagian bernama "Pilih default AutoPlay"("Choose AutoPlay defaults") . Pada tangkapan layar di bawah ini Anda dapat melihat tampilannya pada perangkat Surface 2 .
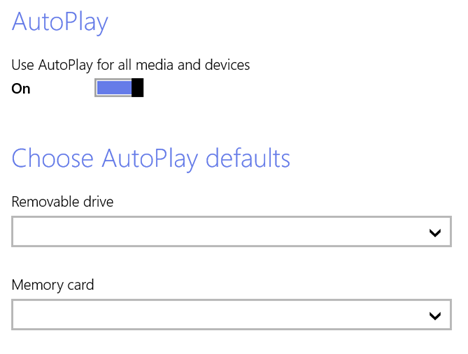
Jika Anda memiliki laptop atau PC dan Anda menghubungkan beberapa perangkat, Anda akan melihat lebih banyak perangkat yang dapat Anda atur default AutoPlaynya .(AutoPlay)

Klik(Click) atau ketuk daftar tarik-turun untuk setiap perangkat atau drive(device or drive) dan pilih tindakan default(default action) yang ingin Anda jalankan. Jika Anda tidak yakin tentang apa yang harus dipilih atau Anda melakukan banyak hal berbeda dengan perangkat tertentu, yang terbaik adalah memilih "Tanya saya setiap saat"("Ask me every time") .
Apa Perbedaan Default AutoPlay(AutoPlay Defaults) di Pengaturan PC(PC Settings) vs. Panel Kontrol(Control Panel) ?
Jika Anda membandingkan opsi yang ditampilkan di bagian AutoPlay(AutoPlay section) dari Control Panel dan dari PC Settings , Anda akan melihat beberapa perbedaan.
Pertama-tama, di Pengaturan PC(PC Settings) Anda tidak dapat mengatur default untuk pemutar CD, DVD, atau Blu-Ray(DVD or Blu-Ray player) Anda . Itu karena Pengaturan PC(PC Settings) sebagian besar ditargetkan pada pengguna dengan perangkat sentuh dan mereka cenderung tidak memiliki pemutar DVD atau Blu-Ray(DVD or Blu-Ray player) .
Perbedaan lainnya adalah, di Panel Kontrol(Control Panel) Anda dapat mengatur default AutoPlay untuk program dan game desktop dan Anda memiliki kontrol yang lebih terperinci tentang cara menangani media yang dapat dipindahkan.
Kesimpulan
Seperti yang Anda lihat dari panduan ini, pengaturan default untuk fitur AutoPlay di Windows 8.1 sangat mudah. Ia bekerja dengan baik baik dengan sentuhan dan mouse dan keyboard(mouse and keyboard) . Jika Anda memiliki masalah atau pertanyaan tentang fitur ini, jangan ragu untuk meninggalkan komentar menggunakan formulir di bawah ini.
Related posts
Cara Mengatur Akses Program & Default Komputer Di Windows 7 & Windows 8.1
7 cara untuk berbagi file dan folder dari File Explorer (di Windows 10 & Windows 8.1)
Konfigurasikan Cara Kerja Aplikasi Internet Explorer di Windows 8.1
Cara Menggunakan Aplikasi Kamera di Windows 8.1 dengan Webcam Anda
Cara Menambah, Mengedit, dan Menghapus Alarm di Windows 8.1
Cara Menggunakan Windows Defender di Windows 8 & Windows 8.1
Apa Perbedaan Tentang File Explorer Di Windows 10 Vs. Windows 8.1
Atur Versi Internet Explorer yang Anda Inginkan sebagai Default di Windows 8.1
Cara mempersonalisasi pengaturan AutoPlay di Windows untuk semua media dan perangkat
35 Pintasan Keyboard yang Meningkatkan Produktivitas Anda di Windows 8.1
Cara Mengambil Gambar atau Merekam Video Dari Layar Terkunci di Windows 8.1
Cara Merekam Audio dengan Aplikasi Perekam Suara di Windows 8.1
Cara Menyematkan & Menampilkan Aplikasi Windows 8.1 Modern di Bilah Tugas
Cara Menggunakan Bilah Tugas Di Windows 7 & Windows 8.1
Cara Menghapus Konten & Kategori dari Aplikasi Daftar Bacaan Windows 8.1
4 cara untuk membuat video lebih kecil di Windows 10
Cara Menyesuaikan atau Menonaktifkan Pencarian dengan Bing di Windows 8.1
Cara Berbagi dan Menyinkronkan Konten di Aplikasi Daftar Bacaan Windows 8.1
Cara Menggunakan Aplikasi Video di Windows 8.1 untuk Memutar Film yang Disimpan Secara Lokal
Panduan Lengkap Untuk Menyematkan Semuanya Ke Layar Mulai Windows 8.1
