Cara Mengatur Jenis Aplikasi yang Ditampilkan oleh Windows 8.1 Store
Toko di Windows 8.1 umumnya(Store) terorganisir dengan baik dan ramah pengguna. Ini juga memungkinkan Anda untuk mengatur preferensi Anda mengenai aplikasi yang ditampilkan atau yang direkomendasikan untuk Anda. Mengatur preferensi ini dilakukan dengan menggunakan pesona Pengaturan di (Settings)Windows 8.1 Inilah cara kerjanya dan apa yang sebenarnya dapat Anda konfigurasikan:
Cara Membuka Preferensi Toko Windows(Windows Store)
Untuk membuka jendela Preferences , buka Windows Store lalu buka charm. Jika Anda tidak tahu cara menggunakan charm di Windows 8.1 , silakan baca artikel ini. Kemudian, klik atau ketuk (click or tap) Setelan(Settings) .

Di pesona Pengaturan(Settings) , klik atau ketuk tautan Preferensi(Preferences) .

Layar Preferensi(Preferences) muncul.

Apa yang dapat Anda ubah di menu Preferensi?
Setelah Anda masuk ke jendela Preferensi(Preferences) , Anda dapat melihat bahwa ada tiga sakelar yang tersedia, masing-masing sesuai dengan satu pengaturan. Tapi apa arti pengaturan ini?
"Mempermudah menemukan aplikasi dalam bahasa pilihan saya"("Make it easier to find apps in my preferred languages") - saat diaktifkan, Windows Store hanya akan menampilkan aplikasi yang mendukung bahasa pilihan yang disetel di komputer atau perangkat(computer or device) Anda .

Anda dapat melihat bahasa yang didukung oleh aplikasi di bagian Detail(Details) di halaman aplikasi.

"Mempermudah menemukan aplikasi yang menyertakan fitur aksesibilitas"("Make it easier to find apps that include accessibility features") - Windows Store hanya akan menampilkan aplikasi yang menawarkan fitur aksesibilitas untuk semua jenis disabilitas. Aplikasi ini kompatibel dengan fitur aksesibilitas yang ditemukan di Windows 8.1 , seperti narator, kaca pembesar, atau kontras tinggi. Penerbit sendiri yang memutuskan apakah aplikasi mereka memenuhi persyaratan untuk mempertimbangkannya sebagai memiliki fitur aksesibilitas.

Anda juga dapat menemukan informasi tentang aksesibilitas aplikasi di halaman deskripsi(description page) aplikasi , di bagian Detail(Details) .

"Rekomendasikan aplikasi untuk saya"("Recommend apps for me") - Anda memilih apakah Anda ingin melihat bagian Pilihan untuk Anda(Picks for you) di layar utama Windows Store atau tidak.

Di bagian Pilihan untuk Anda(Picks for you) , Anda akan menemukan aplikasi yang direkomendasikan untuk Anda berdasarkan aplikasi yang telah Anda instal.

Setelah Anda selesai mengatur Preferensi(Preferences) Anda , tekan tombol Kembali(Back) di sudut kiri(left corner) atas layar dan pengaturan Anda akan disimpan dan diterapkan secara otomatis.
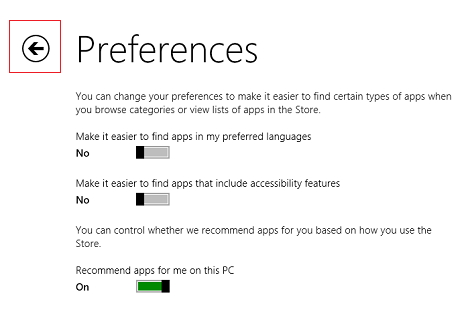
Kesimpulan
Jendela Preferensi(Preferences) adalah bagian kecil dan agak tersembunyi dari Windows 8.1 Store tetapi pengaturannya memiliki pengaruh besar pada apa yang ditampilkan Store dalam hal aplikasi dan rekomendasi(apps and recommendations) . Jangan ragu untuk mengutak-atik pengaturan yang tersedia dan mengatur hal-hal seperti yang Anda inginkan. Jika Anda memiliki pertanyaan, jangan ragu untuk menggunakan formulir komentar di bawah.
Related posts
Cara Menemukan, Menginstal, dan Meninjau Aplikasi di Windows 8.1 Store
7 cara untuk berbagi file dan folder dari File Explorer (di Windows 10 & Windows 8.1)
Konfigurasikan Cara Kerja Aplikasi Internet Explorer di Windows 8.1
Cara Menggunakan Aplikasi Kamera di Windows 8.1 dengan Webcam Anda
Cara Menambah, Mengedit, dan Menghapus Alarm di Windows 8.1
Cara Mengatur Default AutoPlay untuk Media & Perangkat di Windows 8.1
Cara Menambahkan & Mengkategorikan Konten di Aplikasi Daftar Bacaan Windows 8.1
Cara Menggunakan Bilah Tugas Di Windows 7 & Windows 8.1
Cara Upgrade dari Windows 7 ke Windows 8.1 Pro
Apa Aplikasi Daftar Bacaan di Windows 8.1 & Mengapa Anda Harus Menggunakannya
Cara Mengatur Berapa Banyak Data Tiles yang Digunakan di Windows 8.1
Cara Mengatur dan Menggunakan Folder Kerja di Windows 8.1
Cara Boot ke Desktop di Windows 8 & Windows 8.1
Cara Mengambil Gambar atau Merekam Video Dari Layar Terkunci di Windows 8.1
Cara Membuat Daftar Lompatan Kustom Anda Sendiri Di Windows 7 & Windows 8.1
Cara Bekerja dengan Riwayat File di Windows 8.1, dari Pengaturan PC
Cara Menggunakan Narator di PC Desktop Windows 8.1
Cara Menginstal Windows 8.1 RTM Di Komputer Anda
Apa Perbedaan Tentang File Explorer Di Windows 10 Vs. Windows 8.1
Cara Cepat Berbagi atau Menandai Aplikasi dari Windows 8.1 Store
