Cara Mengekstrak File Dari Folder Zip yang Rusak
Pilihan terbaik untuk mentransfer banyak file bersama-sama harus melalui penggunaan kompresi file zip. Melakukannya dengan cara ini menawarkan kompresi file tanpa kerumitan dan tanpa kerugian saat memindahkan file dari satu area penyimpanan ke area penyimpanan lainnya.
Ada banyak program 'pengemasan' yang memungkinkan kompresi file zip. Kumpulkan beberapa file, masukkan ke dalam satu folder, kompres folder itu, dan Anda memiliki folder zip yang siap dipindahkan melalui lampiran email atau metode transfer lain yang Anda pilih.
Penerima lampiran juga akan membutuhkan alat yang sama atau serupa untuk 'membongkar' data yang terdapat dalam folder zip. Semua ini dapat dilakukan dengan mudah hanya dalam beberapa klik.

Sayangnya, folder zip mungkin saja rusak atau rusak. Beberapa alasan untuk ini adalah:
- Serangan virus yang menargetkan sistem Windows Anda . Malware menular dapat mencemari folder zip dan ditransfer ke beberapa perangkat, mereplikasi dirinya sendiri.
- Hard drive yang rusak atau media penyimpanan lain tempat folder ZIP berada dapat juga merusak file. Biasanya(Usually) terjadi ketika file atau folder diletakkan di bad sector harddisk.
- Komplikasi tak terduga saat folder ZIP dibuat seperti pemadaman listrik, shutdown sistem, dan gangguan lainnya yang dapat mengakibatkan unduhan sebagian.
Ini hanya beberapa contoh. Terlepas dari itu, Anda masih dapat mengekstrak file dari folder ZIP selama Anda memiliki alat perbaikan file yang tepat.

Harus memperbaiki folder zip yang rusak atau rusak bisa menyebalkan. Sebagian besar alat perbaikan folder zip di luar sana yang benar-benar berfungsi bisa sedikit mahal. Namun, ada beberapa alat gratis yang juga akan berfungsi, beberapa di antaranya mungkin sudah Anda unduh dan instal di komputer Anda.
Cara Mengekstrak File Dari Folder Zip yang Rusak(How To Extract Files From Corrupted Zip Folders)
Seperti yang disebutkan sebelumnya, untuk mengekstrak file yang rusak dari folder ZIP yang rusak , Anda memerlukan alat perbaikan file yang tepat. Di bawah ini, kami telah mencantumkan beberapa kandidat yang mungkin harus Anda perhatikan jika Anda pernah menghadapi kerusakan folder ZIP .
Perbaikan ZIP DiskInternals(DiskInternals ZIP Repair)(DiskInternals ZIP Repair)

DiskInternals telah merilis Perbaikan ZIP(ZIP Repair) sebagai freeware. Hanya dalam beberapa klik Anda dapat mengekstrak file dari folder ZIP yang rusak dan menempatkannya di folder ZIP baru yang tidak rusak . Panduan wizard yang mudah digunakan membuat ekstraksi menjadi tugas yang sederhana.
Untuk menggunakan Perbaikan ZIP:
- Unduh(Download) dan konfigurasikan program, lalu luncurkan.
- Dari jendela layar beranda Perbaikan ZIP, klik tombol Berikutnya(Next ) untuk melanjutkan.
- Klik tombol Browse di bawah kolom Corrupted file .
- Cari(Locate) dan pilih file zip yang rusak atau rusak yang perlu diperbaiki dan diekstraksi. Lakukan hal yang sama dengan bidang File yang diperbaiki(Repaired file) , pilih di mana Anda ingin folder ZIP bersih berada.

- Setelah selesai, klik tombol Berikutnya(Next ) .
- Anda sekarang akan melihat semua file yang terletak di dalam folder ZIP yang rusak atau rusak . Dengan mengklik Berikutnya(Next) , folder ZIP baru akan dibuat dan ditempatkan di lokasi yang Anda pilih untuk perbaikan.
- Ekstraksi file(File) sekarang dimungkinkan. Anda dapat menarik file dari folder zip yang baru menggunakan alat ZIP Windows atau pihak ketiga . Klik (Click)Selesai(Finish ) untuk menutup alat.
WinRAR

WinRAR hadir dengan fungsi perbaikan file terkompresi bawaan. Jadi, jika Anda memiliki masalah file ZIP (atau RAR ) yang rusak, cobalah WinRAR .
- Luncurkan WinRAR dan navigasikan ke arsip yang rusak menggunakan bilah alamat.
- Pilih folder dan klik Perbaiki(Repair ) dari bilah alat.
- Di jendela pop-up baru, berikan lokasi untuk arsip yang diperbaiki, pilih jenis arsip, dan klik OK .
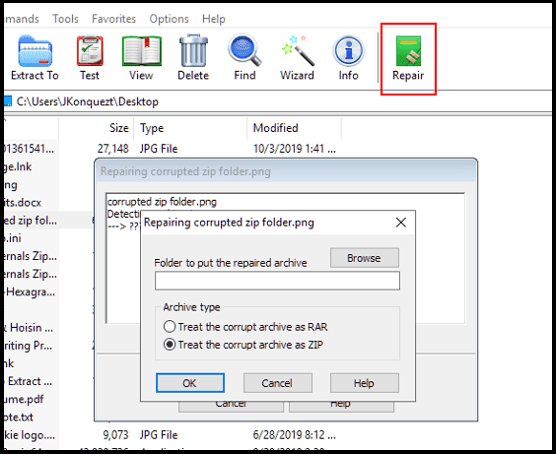
- Setelah perbaikan mencapai 100%, Anda dapat pergi ke tempat Anda menyimpannya untuk mengekstrak file. Ini akan diberi label sebagai filename_rebuilt.zip .
Toolkit Perbaikan File Stellar(Stellar File Repair Toolkit)(Stellar File Repair Toolkit)

Stellar File Repair Toolkit adalah salah satu opsi terbaik yang dapat Anda pilih saat membutuhkan alat ekstraksi file ZIP . Alat ini tidak gratis tetapi menawarkan uji coba gratis dengan jaminan uang kembali 30 hari. Stellar Fire sangat baik dalam memperbaiki konten Microsoft Office seperti dokumen Word , spreadsheet (Word)Excel , dan presentasi Powerpoint , serta arsip ZIP yang rusak.(ZIP)
Alat perbaikan file ini menawarkan perbaikan file ZIP rusak lengkap tanpa kerusakan atau kehilangan isinya terlepas dari seberapa rusak arsipnya.
- Setelah terinstal, luncurkan alat dan pilih opsi Perbaiki File ZIP(Repair ZIP File) untuk memulai proses.

- Cari(Locate) dan pilih file ZIP yang rusak dari drive lokal Anda. Semua file dalam arsip akan dicantumkan untuk pratinjau.
- Klik tombol Perbaiki(Repair ) dan biarkan prosesnya selesai.

- Setelah perbaikan berhenti, Anda dapat melihat pratinjau semua file yang dipulihkan dari menu sisi kiri.
Zip2Fix

Alat khusus ini adalah yang paling mudah digunakan dalam daftar kami dan menempati peringkat atas dengan Perbaikan ZIP DiskInternals(DiskInternals ZIP Repair) sebagai salah satu yang terbaik. Sebenarnya tidak banyak yang bisa dilakukan Zip2Fix(Zip2Fix) . Antarmuka yang mudah digunakan membuat ekstraksi menjadi sederhana hanya dalam beberapa klik.
Luncurkan alat, klik Buka… , pilih file (Open…)ZIP yang rusak , dan prosesnya otomatis. Alat ini akan mulai mengeluarkan semua file yang dipulihkan ke direktori sumber tanpa prompt. Tidak perlu arah.
Prompt Perintah WinZip(WinZip Command Prompt)(WinZip Command Prompt)
Tahukah(Did) Anda bahwa Anda sudah memiliki akses ke alat di Windows yang dapat mencoba perbaikan file ZIP ?

Sejak WinZip menjadi aplikasi Windows 10 universal pada tahun 2016, ini telah menjadi aplikasi pertama untuk ekstraksi file ZIP . Ditambah dengan Command Prompt , Anda dapat menggunakannya untuk memperbaiki file ZIP yang tidak valid .
- Tarik dialog Run ( Windows key + R ), ketik cmd ke dalam bidang dan tekan Enter . Agar aman, Anda selalu dapat mengetik cmd ke dalam kolom pencarian di Taskbar Windows(Windows Taskbar) , klik kanan Command Prompt , dan jalankan sebagai Administrator .
- Di jendela Command Prompt , ubah direktori ke tempat arsip ZIP yang rusak berada. Ketik “C:\Program Files\WinZip\wzzip” -yf zipfile.zip ke dalam bidang (termasuk tanda kutip ganda) dan tekan Enter .
- Pastikan(Make) untuk mengganti huruf drive yang sebenarnya dengan tempat WinZip diinstal pada mesin Anda serta nama file ZIP asli sebagai ganti (ZIP)zipfile.zip .
- Untuk membuat file ZIP terpisah, tambahkan s di akhir -yf .

WZZIP tidak akan mengubah file ZIP asli melainkan membuat file ZIP (atau folder) baru dengan nama Filename_FIXED . File "DIPERBAIKI" mungkin masih berisi data yang rusak karena data asli tidak akan tersentuh.
Selama arsip tempat data disimpan adalah satu-satunya hal yang rusak, data itu sendiri akan tetap tidak rusak. Jika data yang di- zip(zipped) rusak atau memicu kesalahan CRC , maka kerusakan file akan tetap ada.
CRC adalah singkatan dari Cyclic Redundancy Check , yang merupakan perhitungan yang menguji keakuratan semua data dalam sebuah file. Nilai CRC dihitung dan disimpan di dalam file sehingga ketika file diekstraksi, nilai data asli dapat dicocokkan dengan nilai data saat ini untuk memastikan tidak ada yang rusak. Jika nilai yang diekstrak tidak sesuai dengan nilai aslinya, WinZip akan menampilkan CRC Error .
Related posts
Cara Mengenkripsi File Zip
Ubah Lokasi Folder Pengguna di Windows
Secara Otomatis Mencadangkan Folder Windows Penting dengan OneDrive
Apa Itu File yang Rusak dan Bagaimana Cara Memperbaikinya?
Cara Zip dan Unzip File di Chromebook Anda
Cara Memindai Beberapa Halaman Menjadi Satu File PDF
Zip or Unzip Files dan Folders di Windows 10
Gunakan Netstat untuk Melihat Mendengarkan Port dan PID di Windows
Cara Melihat Halaman dan File yang Di-cache dari Peramban Anda
Cara Membuat Tim di Microsoft Teams
Cara Membuka File DDS di Windows 10
Menggunakan Antarmuka Web Transmisi
6 Pengaturan Kamera Terbaik untuk Foto Bulan
7 Tips Optimasi SEO Teknis untuk Situs Web Apa Pun
Cara Mengonversi Gambar WEBP ke JPG, GIF, atau PNG
Cara Mengaktifkan Otentikasi Penjaga Steam
Cara Menghapus folder Windows.old di Windows 7/8/10
Cara Menyetel Ulang Pabrik Xbox One atau Xbox Series X
Cara Membuka File JAR di Windows
Resensi Buku - Panduan How-To Geek untuk Windows 8
