Cara Mengetik Simbol X-Bar di Microsoft Word
Jika Anda perlu memasukkan bilah X di Word untuk mewakili mean sampel, Anda memiliki beberapa cara untuk melakukannya. Baik Anda menggunakan Windows atau Mac , berikut cara mengetik simbol X-bar di Microsoft Word .
Cara Mengetik X-Bar di Word di Windows
Dengan Word di Windows , Anda dapat memiliki beberapa cara mudah untuk mengetikkan X-bar.
Gunakan Fitur Simbol Kata
Microsoft Word menyediakan fitur Simbol yang dapat Anda gunakan untuk menambahkan simbol X-bar Anda.
- Ketikkan X.
- Buka tab Sisipkan(Insert) dan buka menu tarik-turun Simbol . (Symbol)Pilih(Pick) Lebih Banyak Simbol(Symbols) .

- Lakukan salah satu hal berikut:
- Pilih Teks Normal(Select Normal Text) di menu tarik-turun Font dan (Font)Menggabungkan Tanda Diakritik(Combining Diacritical Marks) di menu Subset . Alternatifnya, pilih Arial Unicode MS di menu Font .
- Masukkan 0305 di kolom Kode Karakter(Character Code) dekat kanan bawah dan pilih Unicode di menu Dari(From) di sebelah kanan.

- Saat Anda melihat simbol Menggabungkan Garis Atas(Combining Overline) , pilih Sisipkan(Insert) untuk menempatkan garis di atas X.

- Pilih Tutup(Select Close) untuk keluar dari kotak dialog Simbol(Symbol) .
Gunakan Papan Tombol Numerik
Jika Anda memiliki papan ketik dengan papan tombol numerik, Anda dapat menggunakannya untuk membuat simbol bilah X di Word pada Windows .
- Ketikkan X.
- Tahan Alt(Hold Alt) dan masukkan 0773 pada keypad.
- Lepaskan tombol Alt dan Anda akan melihat bilah X di dokumen Anda.

Cara Mengetik X-Bar di Word di Mac
Mirip dengan Peta Karakter(Character Map) yang Anda lihat di Windows , Anda memiliki Penampil Karakter(Character Viewer) di Mac . Alat praktis ini mencakup banyak simbol dan karakter khusus yang dapat Anda gunakan.
- Ketikkan X di dokumen Anda.
- Buka Penampil Karakter(Character Viewer) dengan melakukan salah satu hal berikut:
- Select Edit > Emoji & Simbol(Symbols) di bilah menu.
- Gunakan pintasan keyboard Command + Control + Space bar.

- Jika perlu, perluas Penampil(Viewer) menggunakan ikon di kanan atas untuk beralih dari keyboard emoji(the emoji keyboard) ke Penampil penuh.

- Pilih Unicode(Choose Unicode) di sebelah kiri. Jika Anda tidak melihat Unicode , buka menu tiga titik di kiri atas, pilih Sesuaikan Daftar(Customize List) , centang kotak Code Tables > Unicode , dan pilih Selesai(Done) .

- Setelah Anda memilih Unicode , pilih Menggabungkan Tanda Diakritik(Combining Diacritical Marks) di sebelah kanan.
- Di bagian bawah, klik dua kali simbol Combining Overline pada baris 0300.

Anda kemudian akan melihat garis di atas X Anda.

Gunakan Editor Persamaan(Equation Editor) di Word pada Windows atau Mac
Cara lain untuk menyisipkan X-bar di Word yang berfungsi sama di Windows dan Mac adalah dengan Equation Editor .
- Buka tab Sisipkan(Insert) , buka menu tarik-turun Persamaan(Equation) , dan pilih Sisipkan Persamaan Baru(Insert New Equation) .

- Anda akan melihat bidang persamaan muncul di dokumen Anda. Pada tab Persamaan(Equation) , buka menu Aksen(Accent) dan pilih Batang(Bar) .

- Saat Bilah(Bar) muncul di bidang persamaan, pilih kotak di bawahnya dan ketikkan X.

- Anda kemudian dapat menggunakan bilah X sebagaimana adanya dengan mengklik di luar bidang persamaan dan memindahkan bilah X ke tempat yang Anda perlukan. Selain itu, Anda dapat menghapus huruf miring dari font.

- Untuk menghapus format miring, pilih bilah X, buka tab Beranda(Home) , dan hapus pilihan Miring(Italic) di bagian Font .

Gunakan Salin(Use Copy) dan Tempel(Paste) di Word pada Windows atau Mac
Salah satu cara terakhir untuk menyisipkan bilah X di Word adalah dengan menyalin dan menempelkannya dari sumber lain.
- Menggunakan mesin pencari pilihan Anda, masukkan “x-bar” atau “simbol x-bar.”
- Pilih simbol X-bar di hasil pencarian atau kunjungi hasil untuk memilih simbol.
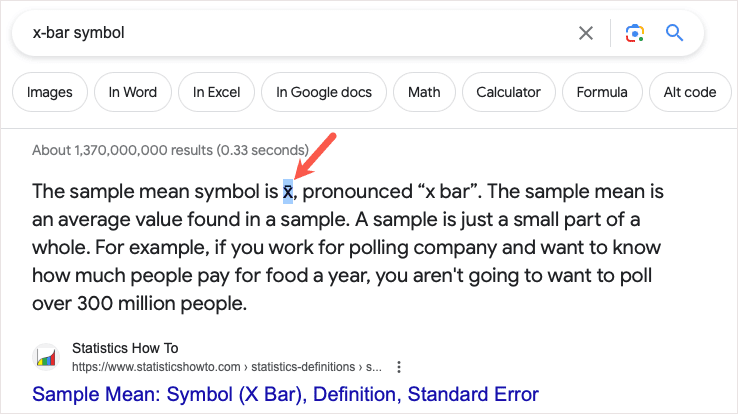
- Di Windows , gunakan Ctrl + C atau di Mac , gunakan Command + C untuk menyalin simbol.
- Kembali ke dokumen (Return)Word Anda dan gunakan Ctrl + V di Windows atau Command + V di Mac untuk menempelkan(on Mac to paste) simbol.
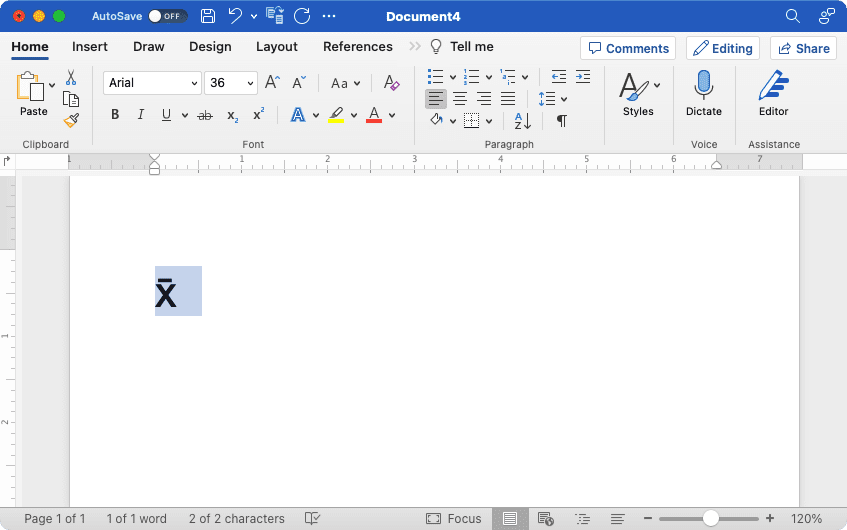
Saat Anda perlu mengetikkan simbol X-bar di dokumen Word , Anda memiliki beberapa cara mudah untuk mewujudkannya di Windows dan Mac .
Untuk lebih lanjut, lihat cara mengetik eksponen(how to type exponents) di Windows, Mac, dan Chromebook.
Related posts
Revo Uninstaller Gratis: Hapus perangkat lunak yang diinstal & Aplikasi Windows Store
HiBit Uninstaller untuk Windows memungkinkan Anda menghapus Program & Aplikasi
Cara Menginstal atau Menghapus Aplikasi Microsoft Store di Windows 11/10
IObit Uninstaller memungkinkan Anda Menghapus Program Massal dan Aplikasi Microsoft Store
Perangkat Lunak Uninstaller Gratis Terbaik untuk Windows 11/10
Cara Mendaftar Ulang atau Menginstal Ulang Aplikasi Microsoft Store di Windows 11/10
Game Stealth gratis terbaik untuk Windows 10 dari Microsoft Store
Hapus bloatware Windows 10 dengan Windows10Debloater
Aplikasi ini telah diblokir karena Kebijakan Perusahaan - Microsoft Store
Kesalahan Microsoft Store 0x80073CFE, Repositori paket rusak
Geek Uninstaller – Uninstaller all-in-one portabel untuk Windows 10
Cara membuka aplikasi Microsoft Store saat startup di Windows 11/10
5 Aplikasi Media Sosial Terbaik untuk Windows 10 yang tersedia di Microsoft Store
Ashampoo Uninstaller Free akan menghapus program sepenuhnya di Windows
Aplikasi Microsoft Store dihapus saat Anda masuk untuk pertama kali
Cara Mengatur Ulang atau Memperbaiki aplikasi Microsoft Store melalui Pengaturan Windows
4 aplikasi YouTube terbaik di Microsoft Store untuk PC Windows
Pelajari dan kuasai mata pelajaran Matematika dengan Aplikasi Windows Store ini
Cara memberi hadiah Aplikasi dan Avatar dari Microsoft Store di Windows 10
Aplikasi Time Lapse Creator untuk Windows 10 dari Microsoft Store
