Cara Mengganti Nama Koneksi Jaringan Aktif di Windows 7
Saat Anda terhubung ke jaringan baru, Windows 7 memberinya nama dan ikon standar, tergantung pada profil jaringan(network profile) yang telah Anda tetapkan: rumah, kantor, atau publik. Tapi, tahukah Anda bahwa Anda dapat mengubah nama jaringan, serta ikonnya? Berikut cara melakukannya.
Buka Pusat Berbagi Jaringan & Konfigurasi (Network Sharing Center & Configure)Nama & Ikon (Name & Icon)Jaringan(Network)
Pertama, Anda perlu membuka Jaringan dan Pusat Berbagi(Network and Sharing Center) .
Kemudian, cari bagian "Lihat jaringan aktif Anda"("View your active networks") . Untuk koneksi jaringan(network connection) aktif Anda, Anda akan melihat ikon, namanya, dan lokasi yang ditetapkan untuknya.
Klik(Click) ikonnya, bukan pada namanya atau profil yang ditetapkan.

Jendela "Atur Properti Jaringan"("Set Network Properties") terbuka. Di sini Anda dapat melihat dan mengubah nama dan ikon jaringan(network name and icon) .
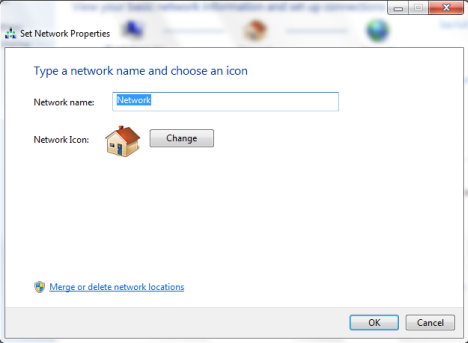
Pertama, ketik nama baru di bidang Nama jaringan(Network name) . Kemudian, klik tombol Ubah(Change) di dekat Ikon Jaringan(Network Icon) .
Jendela "Ubah Ikon Jaringan"("Change Network Icon") terbuka. Di sini Anda dapat memilih ikon baru dari daftar ikon standar yang dibagikan oleh Windows 7 . Anda juga dapat mengklik Browse dan memilih ikon lain, dari file lain. Setelah ikon baru dipilih, klik OK .

Anda kembali ke jendela "Set Network Properties" . Klik OK untuk menerapkan perubahan Anda.
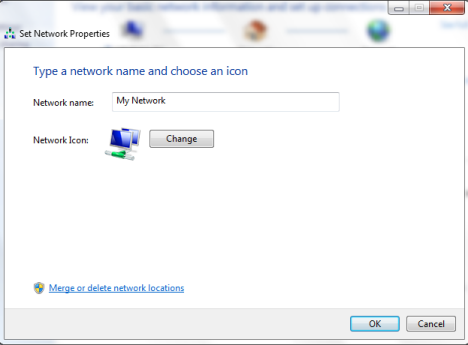
Jaringan sekarang dinamai sesuai keinginan Anda dan menggunakan ikon yang Anda tentukan.

Cukup keren, bukan?
Kesimpulan
Ini adalah trik yang bagus untuk pengguna yang ingin mengonfigurasi secara detail bahkan bagaimana nama koneksi jaringan mereka. Sayangnya ini hanya bekerja di Windows 7 . Pengguna Windows 8 tidak dapat melakukan perubahan yang sama dan mereka terjebak dengan nama jaringan default yang(default network name) diberikan kepada mereka oleh sistem operasi(operating system) .
Related posts
Apa itu Homegroup? Cara menggunakan Windows 7 Homegroup
Kiat Geek untuk Mengelola Koneksi ke Jaringan Nirkabel di Windows 7
Cara Memetakan Drive Jaringan, Situs Web, dan Lokasi FTP di Windows 7
Cara Mencetak ke Printer Mac OS X Bersama dari Windows 7 & Windows 8
Cara Menghubungkan ke Jaringan Nirkabel di Windows 7
Apa itu Wi-Fi Sense di Windows 10 dan bagaimana menggunakannya
Bagaimana cara mengaktifkan atau menonaktifkan Wi-Fi pada Windows 11?
Cara Menginstal Printer Bersama Jaringan Windows 7 atau 8 di Mac OS X
Apa itu DHCP? Bagaimana cara kerjanya?
Cara menyesuaikan pengaturan berbagi jaringan lanjutan di Windows
Cara Membuat Hotspot Windows 11
3 Cara untuk Terhubung ke Jaringan Wi-Fi Tersembunyi di Windows 11
Ubah lokasi jaringan Windows 7 Anda ke Publik, Rumah atau Kantor, dalam 2 langkah
Command Prompt (CMD) - 8 perintah jaringan yang harus Anda ketahui
Cara Masuk ke ASUS router Anda: Empat Cara Pekerjaan
Berbagi Antara Komputer Windows XP dan Windows 7
Cara Menonaktifkan Pusat Sinkronisasi & File Offline di Windows 7
Cara menginstal wireless printer di jaringan Wi-Fi Anda
Cara Memasang Folder Bersama Windows 7 & Windows 8 di Mac OS X
Cara Membuat Hotspot Windows 10: Yang Perlu Anda Ketahui
