Cara menggunakan aplikasi Amazon Kindle untuk membaca eBook di Windows 10 Mobile
Jika Anda senang membaca, Anda tahu bahwa sulit menemukan pembaca e- book(eBook reader) yang bagus untuk ponsel cerdas Anda. Ada banyak aplikasi membaca e-book di Store, tetapi hanya sedikit yang berhasil memasukkan semua fitur yang Anda inginkan di aplikasi tersebut. Jika Anda membeli eBuku dari Kindle Store , Anda mungkin juga ingin mencoba menggunakan aplikasi Amazon Kindle(Amazon Kindle app) . Dikembangkan oleh Amazon , aplikasi ini menyediakan akses ke lebih dari 1 juta buku di Kindle Store , termasuk buku terlaris dan rilis baru. Pada artikel ini, kami akan menunjukkan cara menggunakan aplikasi Amazon Kindle(Amazon Kindle app) untuk pengalaman membaca yang menyenangkan di (reading experience)ponsel cerdas(Mobile smartphone) Windows 10 Mobile Anda . Mari kita mulai:
Cara mengunduh dan menginstal aplikasi Amazon Kindle(Amazon Kindle app) di Windows 10 Mobile
Aplikasi Amazon Kindle tidak diinstal secara default di ponsel cerdas Windows 10 Mobile(Mobile smartphone) Anda . Anda harus menemukannya di Windows Store . Akses tautan ini(this link) , dan saat aplikasi Store terbuka, ketuk tombol Dapatkan(Get ) , dan aplikasi akan diunduh dan diinstal di perangkat Anda.

Cara memulai dengan aplikasi Amazon Kindle(Amazon Kindle app) di Windows 10 Mobile
Setelah Anda menginstal aplikasi, Anda dapat menggulir daftar A pps, dan mengetuk pintasan Amazon Kindle untuk membukanya.
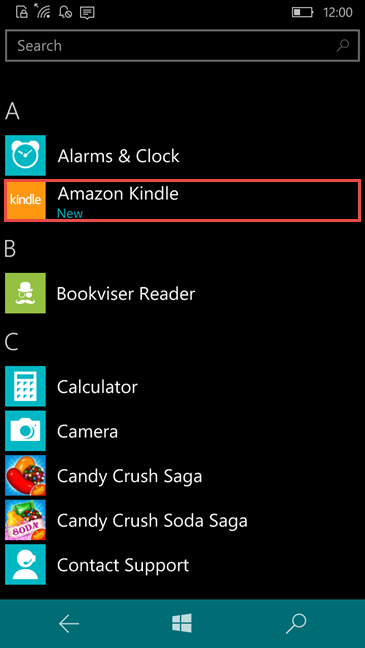
Anda juga dapat mengetik "kindle" di kotak pencarian(search box) dan ketuk yang paling cocok untuk membuka aplikasi.
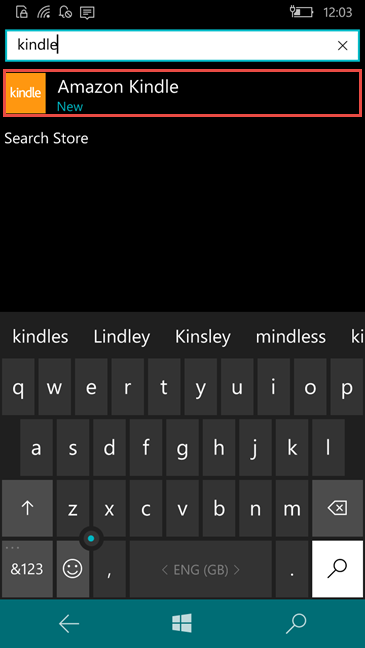
Saat pertama kali meluncurkan aplikasi, Anda harus masuk menggunakan akun Amazon(Amazon account) Anda . Pastikan Anda terhubung ke internet. Masukkan alamat email dan kata sandi Amazon(Amazon email address and password) Anda dan ketuk tombol "daftarkan kindle ini" yang ada di bawah.

Jika Anda tidak memiliki akun Amazon(Amazon account) , ketuk tombol "buat akun baru".

Situs web Amazon(Amazon website) akan diakses di browser default(default browser) Anda . Isi(Fill) informasi yang diperlukan dan tekan(information and press) tombol Buat akun(Create account) setelah selesai.

Cara melihat eBook Anda menggunakan aplikasi Amazon Kindle(Amazon Kindle app) di Windows 10 Mobile
Jika Anda menginstal aplikasi Amazon Kindle di perangkat lain dan Anda terdaftar dengan akun Amazon(Amazon account) yang sama , eBuku Anda dapat dengan mudah diunduh ke ponsel cerdas Anda.
Jika Anda ingin melihat item yang diunduh ke ponsel cerdas Windows 10 Mobile(Mobile smartphone) Anda , tekan opsi tampilkan semua yang ditempatkan di bagian bawah layar beranda(home screen) .

Di sini, semua eBook Anda dapat diurutkan berdasarkan penggunaan di bagian terbaru atau menurut abjad, berdasarkan judul atau penulis. Cukup geser(Just swipe) ke kiri atau kanan untuk menyortir eBuku Anda. Ini bisa sangat berguna jika Anda memiliki banyak buku dan Anda tidak ingin menelusuri seluruh daftar hanya untuk menemukannya.
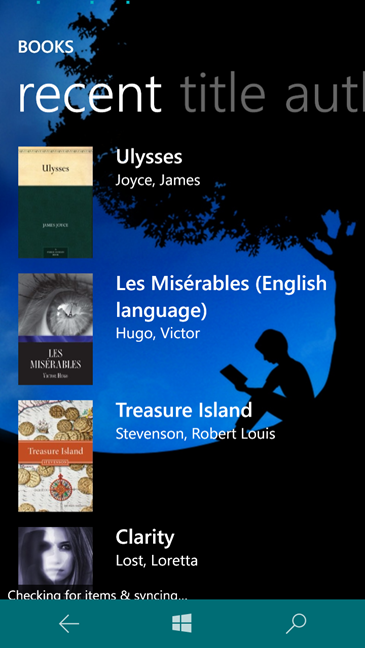
Beberapa eBuku yang Anda peroleh tidak diunduh ke ponsel cerdas Windows 10 Mobile(Mobile smartphone) Anda . Sebaliknya, hanya ada tautan yang disediakan untuk mereka sehingga Anda dapat mengunduhnya kapan pun Anda ingin membaca. Untuk melihatnya, ketuk item yang diarsipkan di layar beranda(home screen) . Demikian pula, Anda dapat mengurutkan eBuku di bagian ini, menurut abjad menurut penulis atau judul(author or title) , dengan menggesek ke kiri atau kanan(left or right) .

Mengetuk salah satu item yang diarsipkan akan menyebabkan item tersebut diunduh ke ponsel cerdas Anda. Selain itu, Anda dapat menyimpan di sini eBuku yang telah Anda baca, dan Anda tidak ingin mereka menghabiskan ruang di ponsel cerdas Anda.

Cara membeli eBook menggunakan aplikasi Amazon Kindle(Amazon Kindle app) untuk Windows 10 Mobile
Anda dapat mengunduh lebih dari satu juta eBook dari Kindle Store menggunakan aplikasi Amazon Kindle(Amazon Kindle app) . Prosedurnya sederhana, dan dapat dilakukan dengan sangat cepat. Jika Anda ingin membeli dan mengunduh konten dari Kindle Store , ponsel cerdas(Mobile smartphone) Windows 10 Mobile Anda harus terhubung ke internet, dan Anda harus menggunakan metode pembayaran(payment method) yang valid .
Pertama, dari layar beranda(home screen) , geser atau gulir(swipe or scroll) ke kanan, ke bagian Kindle Store(Kindle Store section) .

Di sini, Anda dapat mengetuk sampul buku dari yang direkomendasikan untuk Anda. Jika Anda tidak menginginkan rekomendasi apa pun, ketuk "toko kindle store ."
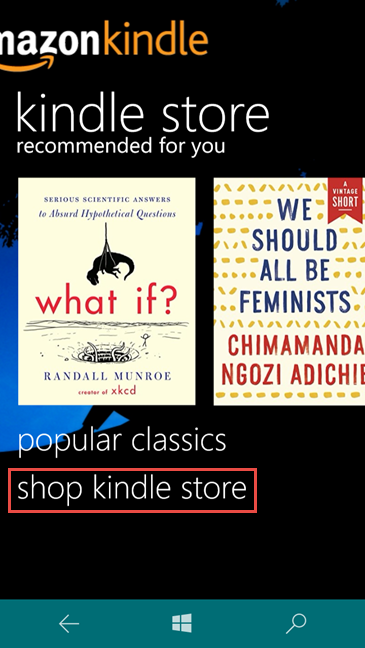
Situs web Amazon akan dimuat di browser default(default browser) Anda . Jelajahi(Browse) judul favorit Anda dan setelah Anda menemukan sesuatu yang ingin Anda beli, ketuk tombol " Beli(Buy) Sekarang dengan 1 Klik". Buku akan secara otomatis dikirimkan ke semua perangkat Anda.
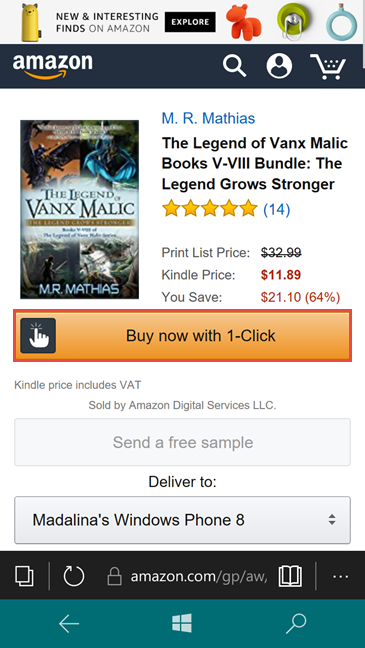
TIPS:(TIP: ) Jika Anda mengunduh eBook untuk pertama kalinya, dapatkan eBook gratis untuk melihat cara kerjanya.
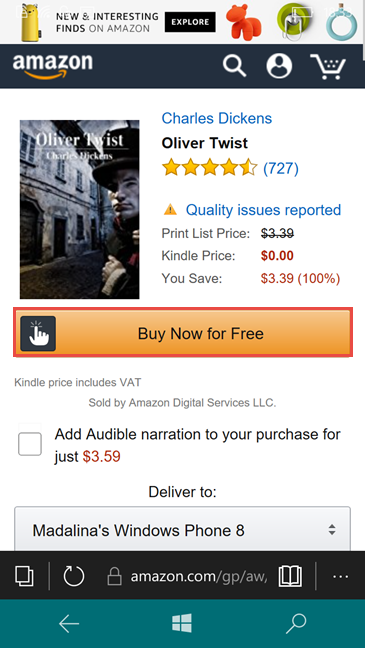
Cara menggunakan aplikasi Amazon Kindle(Amazon Kindle app) untuk membuka dan membaca eBook di Windows 10 Mobile
Sekarang setelah Anda mengatur semuanya dan mempelajari cara membeli eBuku, Anda dapat mulai membaca dalam hitungan detik, saat buku sedang diunduh. Tekan(Press) tampilkan semua dari layar beranda(home screen) Anda .

Ketuk eBuku mana pun dari perpustakaan Anda dan mulailah membaca. Anda dapat dengan cepat membalik halaman: geser atau ketuk sisi kanan layar untuk membuka halaman berikutnya dan sisi kiri untuk membuka halaman sebelumnya.

Buka halaman kedua tutorial ini dan pelajari cara menyesuaikan tampilan eBuku di aplikasi Amazon Kindle(Amazon Kindle app) , cara menempatkan dan melihat bookmark, cara melompat ke halaman tertentu atau menyinkronkan bacaan Anda di seluruh perangkat.
Related posts
Cara mengunduh peta offline di Windows Phone dan Windows 10 Mobile
Cara menggunakan dan mengkonfigurasi Jam Tenang di Windows 10 Mobile
Cara mengembalikan ponsel cerdas Anda dari Windows 10 Mobile ke Windows Phone 8.1
Cara menggunakan Continuum di Windows 10 Mobile tanpa Microsoft Display Dock
Cara menguji kecepatan koneksi internet Anda di Windows 10 Mobile
Cara mengatur ponsel cerdas baru Anda dengan Windows 10 Mobile
Cara mengunci Windows 10 secara otomatis dengan ponsel cerdas Anda
Cara membuka, unmount, atau lampirkan secara permanen VHD file di Windows 10
Apa itu Task View di Windows 10 dan bagaimana menggunakannya
Cara Memulai Microsoft Edge di Windows 10 (12 Cara)
Kirim file dari smartphone Android ke Windows 10, dengan Bluetooth
Connect AN Android phone KE A Windows 10 laptop or PC VIA Bluetooth
Cara Menghapus Ponsel Anda dari Windows 10 (Telepon Link)
3 Cara untuk menghentikan sinkronisasi pemberitahuan antara Windows 10 Mobile dan Windows 10
Bagaimana cara menghubungkan iPhone saya ke komputer saya dengan Windows 10?
Cara menggunakan Perekam Suara di Windows 10 untuk merekam audio
7 cara untuk meminimalkan dan memaksimalkan aplikasi di Windows 10
4 pemindai kode QR teratas untuk ponsel cerdas dengan Windows 10 Mobile
12 Tips tentang Cara Mencari di Windows 10
Cara mentransfer file ke orang lain, dengan Bluetooth, dari Windows 10 Mobile
