Cara menggunakan aplikasi Get Office baru di Windows 10 dan cara menghapusnya
Jika Anda menggunakan Windows 10, tidak mungkin tidak bertemu dengan aplikasi Get Office . Hingga saat ini, Get Office tidak lebih dari sebuah aplikasi yang dirancang untuk membuat Anda mencoba dan membeli aplikasi produktivitas (productivity apps)Microsoft dari suite Office(Office suite) mereka . Namun, hal-hal tampaknya telah berubah sedemikian rupa sehingga aplikasi Get Office sekarang menjadi sesuatu yang orang mulai sebut sebagai hub Office(Office hub) . Ini bukan lagi aplikasi yang mempromosikan aplikasi lain. Ini berkembang menjadi titik pusat dari mana Anda dapat mengunduh aplikasi Office(Office apps) , mengakses file Office Anda , mendapatkan dukungan, mengirim umpan balik, dan melakukan tindakan lainnya. Ini dia versi terbaru dari(Get Office)Dapatkan aplikasi Office adalah tentang:
Di mana aplikasi Dapatkan Office?
Aplikasi Get Office sudah diinstal sebelumnya di semua versi dan edisi Windows 10 . Namun, jika Anda tidak memilikinya, ketahuilah bahwa Anda selalu dapat mengunduh dan menginstalnya dari halaman Windows Store - nya, di sini: Dapatkan Office(Get Office) . Di komputer atau perangkat(computer or device) Windows 10 , Anda akan menemukan pintasan Dapatkan aplikasi Office(Get Office) ditampilkan di daftar Semua aplikasi(All apps) dari Menu Mulai(Start Menu) .
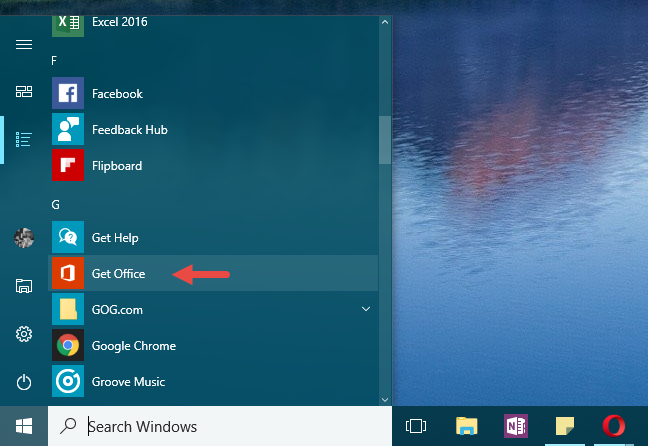
Tentu saja, seperti hampir semua hal lainnya di Windows 10 , Anda juga dapat menggunakan pencarian untuk menemukan aplikasi Get Office .
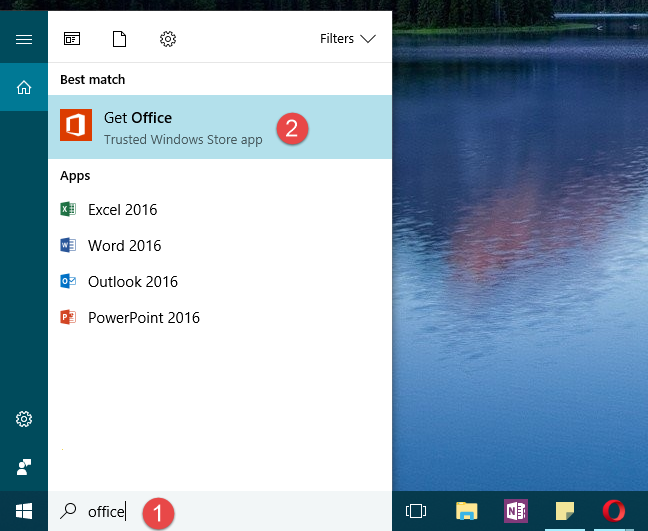
Setelah dibuka, seperti inilah tampilan aplikasi Get Office :

Kecuali Anda masuk ke akun Microsoft(Microsoft account) Anda , aplikasi tidak menawarkan banyak hal. Anda dapat melihat berbagai bagian dan opsinya, tetapi hanya itu. Itu sebabnya Anda harus mulai dengan masuk.
Masuk ke aplikasi Dapatkan Office(Get Office app) dari Windows 10
Di sudut kanan atas aplikasi Dapatkan Office(Get Office) , Anda akan melihat tautan Masuk . (Sign in)Klik(Click) atau ketuk dan masukkan akun Microsoft(Microsoft account) Anda . Kemudian, tekan Berikutnya(Next) .
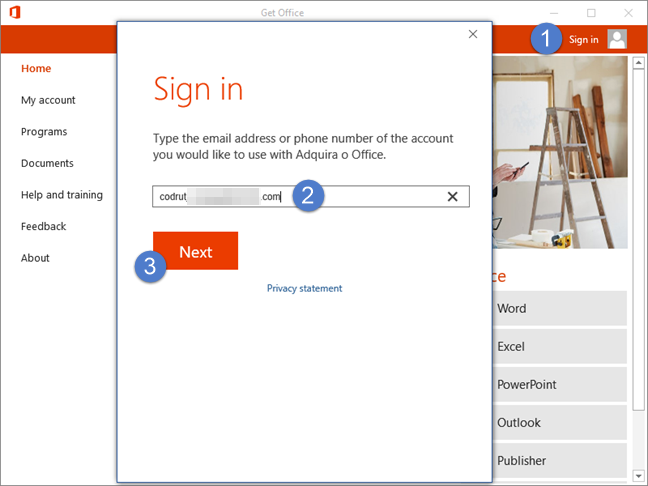
Masukkan kata sandi Anda dan kemudian klik atau ketuk tombol Masuk(Sign in) .
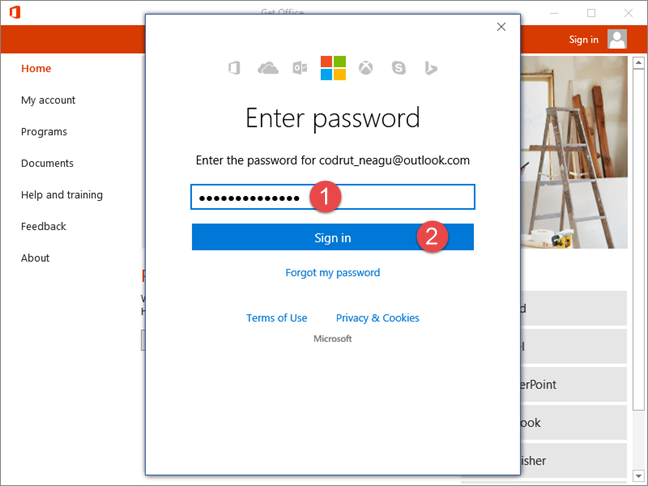
Jika Anda menggunakan autentikasi dua faktor, masukkan juga kode verifikasi(verification code) . Kemudian, klik atau ketuk (click or tap)Kirim(Submit) .
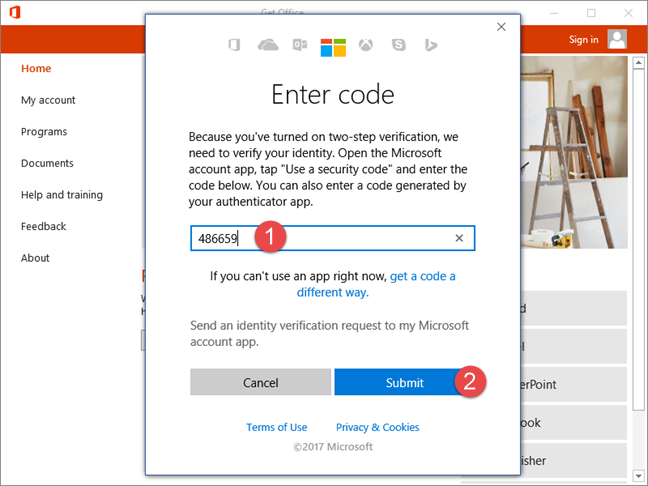
Setelah Anda mengautentikasi, aplikasi Get Office akan membutuhkan waktu beberapa detik untuk memuat profil pribadi Anda.
Apa saja yang bisa ditemukan di aplikasi Get Office(Get Office app) dan bagaimana cara menggunakannya?
Aplikasi ini dibagi menjadi beberapa bagian utama: Beranda, Akun saya, Program, Dokumen, Bantuan dan pelatihan, Umpan Balik,(Home, My account, Programs, Documents, Help and training, Feedback,) dan Tentang(About) . Mari kita lihat apa yang ditawarkan masing-masing bagian ini:
- Beranda(Home) - adalah dasbor pusat tempat Anda dapat melihat penggeser dengan rekomendasi dari Microsoft , daftar dokumen Terbaru(Recent documents) yang telah Anda kerjakan, dan daftar pintasan vertikal untuk aplikasi Office(Office apps) .

- Akun saya(My account) - menampilkan dan memungkinkan Anda mengelola opsi langganan, pembayaran, penagihan, dan pembatalan (billing and cancellation options)Office 365 .

- Program(Programs) - menampilkan beberapa daftar dengan aplikasi terkait Office. Yang pertama disebut Office dan memiliki semua aplikasi Microsoft Office(Microsoft Office apps) yang tersedia untuk diinstal atau dibuka (jika Anda sudah menginstalnya) di komputer atau perangkat(computer or device) Windows 10 Anda . Mereka adalah Word , Excel , PowerPoint , Outlook , Publisher , Access , OneDrive , dan Skype . Daftar kedua disebut Program lain(Other programs ) dan memiliki OneNote , Sway , Wunderlist dan Office Lens(Wunderlist and Office Lens). Daftar ketiga dan terakhir menawarkan beberapa tautan untuk mendapatkan aplikasi Microsoft Office(Microsoft Office apps) di perangkat seluler yang menjalankan Windows 10 Mobile , iOS, atau Android(iOS or Android) . Untuk setiap aplikasi yang diperlihatkan dalam tiga daftar ini, Anda juga mendapatkan deskripsi singkat tentang fungsinya, di sebelah kanan jendela Dapatkan aplikasi Office .(Get Office)
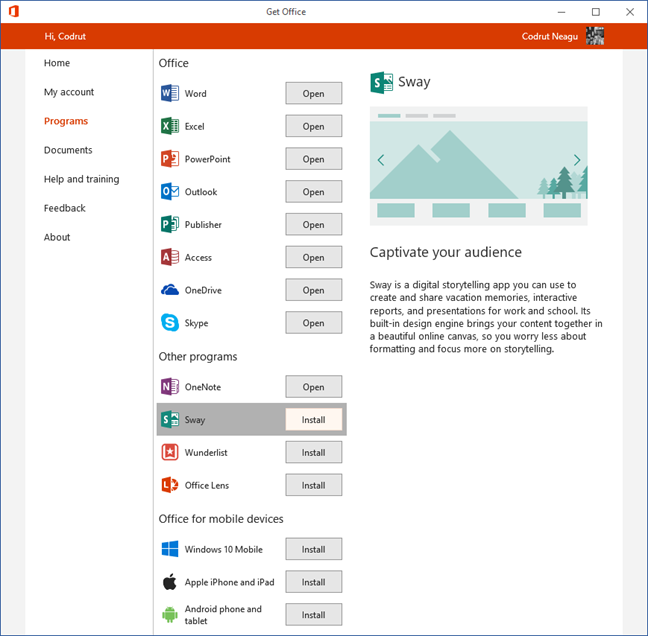
- Dokumen(Documents) - bagian aplikasi Dapatkan Office(Get Office) ini menampilkan daftar dokumen Terbaru(Recent documents) yang telah Anda kerjakan. Untuk masing-masingnya, Anda dapat melihat judul, lokasi, dan terakhir kali Anda mengerjakannya. Di akhir daftar, ada juga tombol Buka(Open) yang dapat Anda gunakan untuk membuka dokumen Office apa pun dari (Office document)komputer atau perangkat(computer or device) Windows 10 Anda . Sayangnya, kami menemukan bahwa daftar ini juga menyertakan file yang telah Anda hapus atau pindahkan dari lokasi aslinya. Ketika kami mencoba membuka dokumen tersebut, kami berakhir dengan kesalahan "tidak ditemukan".

- Bantuan dan pelatihan(Help and training) - menawarkan beberapa tautan yang akan membawa Anda online dan memberi Anda akses ke bantuan dan pelatihan. Anda dapat mempelajari lebih lanjut tentang aplikasi Office(Office apps) dengan membaca panduan yang ditawarkan Microsoft ; Anda dapat mencari bantuan, bertanya kepada komunitas Office(Office community) , atau bahkan menghubungi dukungan Office(Office support) .
- Umpan Balik(Feedback) - adalah bagian di mana aplikasi Get Office memberi tahu Anda bahwa Anda bisa "Kirim senyum", "Kirim Kerutan",("Send a smile," "Send a Frown,") atau "Kirim Saran." ("Send a Suggestion.")Namun, sepertinya ini belum berfungsi - kami mencoba masing-masing, dan yang mereka lakukan hanyalah membawa Anda ke bagian Bantuan dan pelatihan(Help and training) aplikasi.
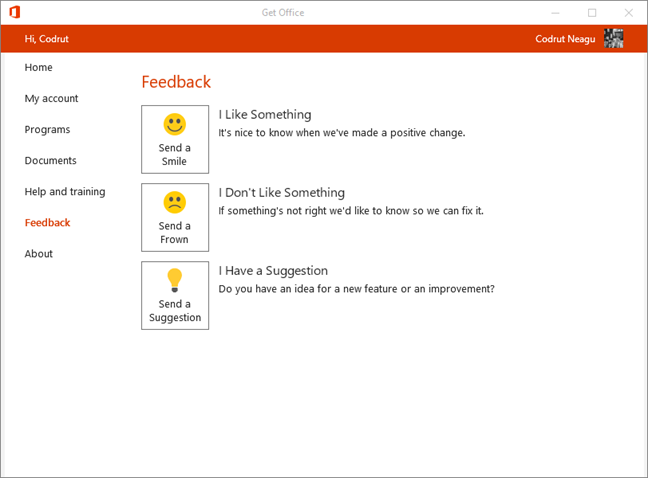
- Tentang(About) - tidak ada hal lain yang dapat dilihat di sini kecuali versi aplikasi Get Office yang Anda gunakan dan hal-hal seperti persyaratan penggunaannya, pernyataan privasi(privacy statement) , dan klaim hak cipta.
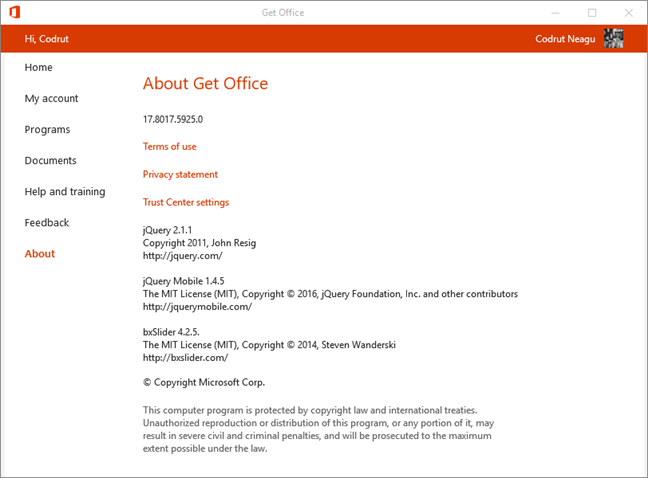
Cara menghapus aplikasi Dapatkan Office
Jika Anda tidak menyukai apa yang ditawarkan aplikasi Get Office , Anda mungkin ingin menghapusnya dari PC Windows 10 Anda. Cara cepat untuk melakukannya adalah dengan mengklik kanan atau mengetuk lama pintasan Dapatkan Office dari (Get Office)Menu Mulai(Start Menu) Anda , lalu klik atau ketuk Hapus Instalasi(Uninstall) .

Windows 10 akan menanyakan apakah Anda yakin ingin mencopot pemasangan aplikasi dan semua informasi terkaitnya. Klik(Click) atau ketuk Copot pemasangan(Uninstall) .
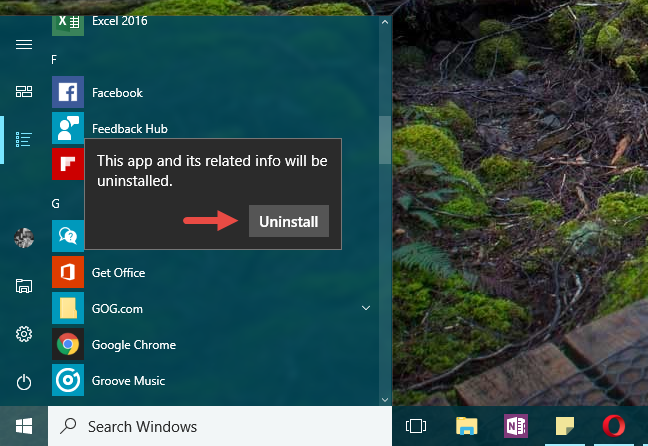
Dalam sekejap, aplikasi Get Office akan dihapus dari PC Anda, tanpa konfirmasi lebih lanjut yang diminta dari Anda.
Kata penutup
Aplikasi Get Office mungkin tidak tampak bekerja terlalu banyak saat ini, tetapi kita harus mengatakannya: ia melakukan jauh lebih banyak daripada sebelumnya ketika pertama kali diluncurkan. Itu berarti Microsoft menginvestasikan sumber daya untuk menjadikannya sesuatu yang lebih dari sekadar aplikasi periklanan(advertising app) . Untuk saat ini, Get Office hanya memberikan tautan dan akses ke daftar dokumen terbaru. Namun, jika kami menebak, kami akan mengatakan bahwa Get Office seperti yang kita lihat sekarang hanyalah permulaan. Aplikasi ini mungkin akan berubah selama beberapa minggu atau bulan ke depan dan menjadi lebih berguna daripada sekarang. Bagaimana menurut Anda: akankah Get Office yang baru?(Get Office)bermanfaat bagi pengguna, atau akankah memiliki nasib yang sama seperti versi sebelumnya, yang dihapus oleh kebanyakan orang sesegera mungkin?
Related posts
Cara mencetak sebagai PDF dari Windows 10, hanya menggunakan alat bawaan
Cara menggunakan aplikasi Dapatkan Bantuan di Windows 10 untuk menghubungi layanan dukungan Microsoft
Cara Memulai Microsoft Edge di Windows 10 (12 Cara)
Bagaimana untuk pin situs ke taskbar atau Start Menu di Windows 10
Cara Memilih atau Sorot Teks di Windows
Cara menggunakan People app di Windows 10
Cara mengubah orientasi semua halaman dalam dokumen Microsoft Word
Cara mengunduh Office 365 versi 64-bit
Cara menjalankan perintah dari File Explorer di Windows 10
Cara menggunakan tampilan File Explorer di Windows 10 seperti pro
Cara Membuat Chrome default browser di Windows 10 (Firefox & Opera)
Cara Mengunduh Windows and Office ISO files (Semua Versi)
Cara Mengubah Folder's view template di File Explorer's Windows 10
Cara Mengubah PowerPoint Slide Size: Yang Perlu Anda Ketahui
Cara menambahkan nomor halaman dalam dokumen Word (mulai dari halaman 1, 2, 3 atau lebih baru)
Bagaimana mengubah orientasi satu halaman (atau lebih) dalam dokumen Word
God Mode di Windows 11 vs. Windows 10 vs. Windows 7
Cara Mengaktifkan File Explorer Dark Theme di Windows 10
Pertanyaan sederhana: Apa itu Microsoft Sway?
Cara Menggunakan Pemberitahuan Windows 10's Action Center
