Cara Menggunakan Aplikasi Google Home di Mac dan PC
Jika Anda baru saja membeli perangkat pintar yang kompatibel dengan Google seperti Google Home Mini atau Anda memiliki perangkat Google Chromecast , Anda harus menggunakan aplikasi Google Home untuk menyiapkannya.
Aplikasi Google Home adalah cara praktis untuk melihat dan mengontrol gadget Anda. Aplikasi ini dirancang untuk bekerja dengan perangkat iOS dan Android saja, artinya Anda harus menggunakan solusi lain untuk menggunakan aplikasi Google Home di komputer.

Solusi paling umum termasuk menggunakan Google Chrome untuk Google Home atau memasang emulator untuk menggunakan aplikasi Google Home di komputer Anda. Dalam panduan ini, kami akan menunjukkan cara menggunakan kedua metode untuk menggunakan aplikasi Google Home di (Google Home)Mac atau PC Anda.
Cara Menggunakan Emulator Android untuk Menggunakan Aplikasi Google Home di Mac dan PC (How to Use an Android Emulator to Use the Google Home App on Mac and PC )
Anda dapat meniru OS Android(Android OS) di Mac dan PC Anda secara gratis menggunakan BlueStacks . Namun, ada beberapa emulator Android lain yang dapat Anda gunakan seperti (Android)VirtualBox , Genymotion atau Android Studio yang dapat membantu Anda menjalankan aplikasi Android di komputer Anda.
Untuk panduan ini, kami akan memandu Anda melalui langkah-langkah untuk menginstal dan mengatur BlueStacks untuk menggunakan aplikasi Google Home atau aplikasi Android lainnya di Mac dan PC Anda.
Cara Menggunakan Aplikasi Google Home untuk Mac (How to Use Google Home App for Mac )
Untuk mendapatkan aplikasi Google Home untuk Mac , Anda harus mengunduh, menginstal, dan menjalankan BlueStacks untuk macOS(BlueStacks for macOS) di Mac Anda.
Untuk panduan ini, kami menggunakan Mac yang menjalankan Big Sur , yang memerlukan versi BlueStacks yang berbeda dari versi macOS.
Catatan(Note) : Untuk pengalaman terbaik, pastikan macOS Anda menjalankan pembaruan terbaru dan Anda telah mengunduh versi BlueStacks yang benar untuk Mac Anda .
- Setelah mengunduh BlueStacks untuk macOS, klik dua kali ikon penginstal BlueStacks(BlueStacks installer icon) untuk membuka penginstal.

- Klik Buka(Open) jika diminta izin untuk membuka penginstal.
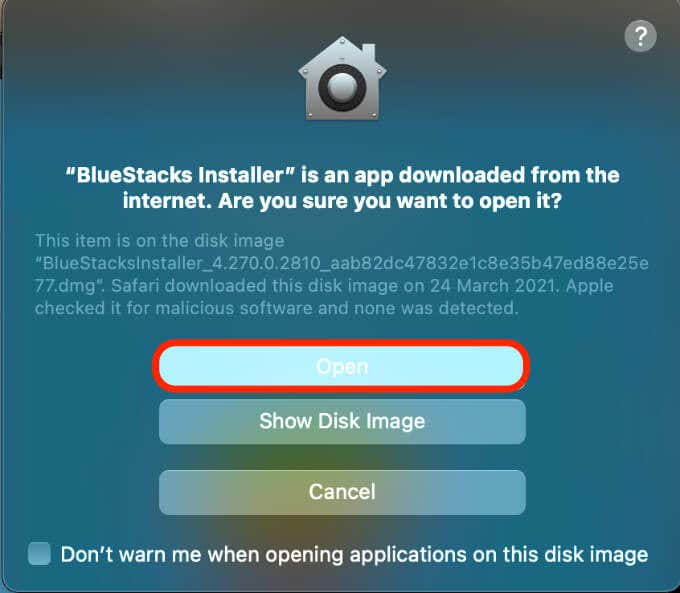
- Pilih Instal sekarang(Install now) .

- Masukkan nama pengguna(username) dan kata sandi(password) Mac Anda , lalu pilih Instal Helper(Install Helper) .

- Pilih Buka Keamanan & Privasi(Open Security & Privacy) jika Anda melihat popup Ekstensi Sistem Diblokir .(System Extension Blocked)

- Selanjutnya, pilih Apple > Preferensi(Preferences) > Keamanan & Privasi(Security & Privacy) . Klik ikon kunci di bawah jendela Keamanan(Security) & Privasi(Privacy) , lalu pilih tab Umum .(General)

- Pilih Izinkan(Allow) di sebelah perangkat lunak Sistem dari pengembang "Oracle America, inc." diblokir dari memuat(System software from developer “Oracle America, inc.” was blocked from loading) .

- Jika diminta, pilih Mulai Ulang(Restart) . Jika Anda tidak melihat pesan ini, mulai ulang Mac Anda secara manual.

- Pilih Batal(Cancel) jika Anda melihat pesan restart BlueStacks yang terputus. (BlueStacks)Kembali ke tab General di (General)Security & Privacy dan pilih Restart . Setelah Mac Anda restart, BlueStacks akan siap digunakan. Luncurkan program lalu pilih Let's Go .
- Masuk dengan akun Google(Google account) , pilih ikon Google Play Store di desktop (Google Play Store)Android yang diemulasi dan cari aplikasi Google Home . Pilih Instal(Install) lalu pilih Buka(Open) setelah aplikasi Google Home selesai diunduh.
Setelah aplikasi BlueStacks dan Google Home disiapkan di Mac Anda , itu hanya masalah menyiapkan perangkat Anda yang terhubung.
Jika Anda menyiapkan Google Home untuk Mac ke perangkat Google Chromecast , ikuti panduan kami tentang cara kerja Chromecast(how Chromecast works) dan cara menggunakan Chromecast untuk mentransmisikan seluruh desktop Anda ke TV(how to use Chromecast to cast your entire desktop to TV) .
Cara Menggunakan Aplikasi Google Home untuk PC(How to Use Google Home App for PC)
Jika Anda memiliki PC Windows , Anda masih perlu menginstal dan menjalankan emulator Android untuk Windows 10(Android emulator for Windows 10) untuk menggunakan aplikasi Google Home.
- Periksa apakah PC Anda menjalankan Windows 32-bit atau 64-bit, lalu unduh versi BlueStacks untuk komputer Anda.

- Setelah diunduh, instal BlueStacks dan jalankan program di PC Anda.
Buka Google Play Store , masuk menggunakan akun Google Anda , cari aplikasi Google Home dan pilih Instal sekarang(Install now) .

Sekarang Anda dapat menggunakan Google Home untuk PC untuk menyiapkan, mengelola, dan menggunakan perangkat yang terhubung atau bahkan memainkan game Android di PC(play Android games on your PC) .
Cara Menggunakan Aplikasi Google Home di Mac dan PC Melalui Google Chrome(How to Use Google Home App on Mac and PC Via Google Chrome)
Anda dapat menggunakan beberapa fungsi aplikasi Google Home melalui Google Chrome tetapi Anda tidak dapat menyiapkan perangkat Google Home dari browser. Browser hanya sebatas media casting, tetapi jika Anda ingin melakukan lebih dari itu, Anda memerlukan emulator Android .
Untuk memulai, Anda perlu memperbarui Chrome ke versi terbaru dan memverifikasi bahwa komputer dan perangkat Google Home Anda terhubung ke jaringan WiFi yang sama .
- Luncurkan Chrome dan pilih menu (tiga titik) di sudut kanan atas.

- Pilih Bantuan(Help) > Tentang Google Chrome(About Google Chrome) . Atau, ketik chrome://settings/help di bilah pencarian atau URL untuk membuka pengaturan.

- Selanjutnya, pilih Luncurkan ulang untuk menerapkan pembaruan (Relaunch)Chrome yang tertunda atau terpasang , lalu pilih Menu > Cast untuk mentransmisikan perangkat Google Chromecast atau Google Home Anda .

Catatan(Note) : Jika Anda memilih untuk menggunakan aplikasi Google Home melalui browser Chrome , Anda tidak akan dapat menyiapkan perangkat baru.
Kontrol Perangkat Google Home dari Mac atau PC Anda(Control Google Home Devices from Your Mac or PC)
Kami harap panduan ini membantu Anda menggunakan aplikasi Google Home di komputer Anda. Sebaiknya gunakan metode emulator Android karena memungkinkan Anda menggunakan aplikasi Google Home dan mengakses semua fitur Google Home .
Beri tahu kami di komentar jika Anda dapat mengatur dan menggunakan aplikasi Google Home di Mac atau PC Anda.
Related posts
Cara Menggunakan Aplikasi Google Jamboard
Cara Mengatur Alamat Rumah Anda di Google Maps
Cara Menyetel Ulang Pabrik Google Home dan Home Mini
Cara Mengunduh Pemasang Google Chrome Offline (Mandiri)
Cara Menambahkan Musik Ke Google Slide
Cara Menggunakan Alat Pencarian Foto Canggih yang Tersedia di Foto Google
Cara Menghapus Instalasi Dropbox di Mac, Windows, dan Linux
Cara Memperbaiki Google Discover Tidak Berfungsi di Android
Cara Menemukan Alamat IP Printer WiFi Anda di Windows dan Mac
Cara Mengirim Video di Discord (iPhone, Android, PC, Mac)
Pisahkan Dokumen menjadi Kolom di Google Documents
Buat Aplikasi Desktop Gmail dengan 3 Klien Email Ini
Cara Menghapus BlueStacks di Windows dan Mac
Cara Mengunduh Data Pribadi Anda Dari Google
Cara Mengatur dan Mengelola Pengingat Google
Cara Membuka File EXE di Mac
Cara Menghapus Audio Dari Video di Windows dan Mac
Cara Mengubah Margin di Google Documents
Cara Menambahkan Gantt Chart di Google Documents
Ubah Lokasi Folder Unduhan di Google Chrome
