Cara Menggunakan COUNTIFS, SUMIFS, AVERAGEIFS di Excel
Tiga rumus yang paling umum digunakan di Excel yang melakukan perhitungan matematika sederhana adalah COUNT , SUM dan AVERAGE . Baik Anda mengelola anggaran keuangan di Excel atau sekadar melacak liburan Anda berikutnya, Anda mungkin pernah menggunakan salah satu fungsi ini sebelumnya.
Dalam artikel ini, kita akan membahas dasar-dasar ketiga fungsi ini dan rekan-rekan mereka yang relevan dan berguna: COUNTIFS , SUMIFS dan AVERAGEIFS(SUMIFS and AVERAGEIFS) .


Excel COUNT, SUM dan RATA-RATA
Untuk mengetahui berapa banyak handphone yang telah kita jual, kita dapat dengan cepat menggunakan rumus COUNT seperti gambar dibawah ini:
=COUNT(E2:E16)
Sedangkan untuk mendapatkan jumlah total penjualan yang telah kita lakukan, kita dapat menggunakan rumus SUM seperti gambar di bawah ini:(SUM)
=SUM(E2:E16)
Terakhir, untuk mengetahui rata-rata penjualan yang kami lakukan untuk semua ponsel, kita dapat menggunakan rumus RATA -RATA seperti di bawah ini:(AVERAGE)
=AVERAGE(E2:E16)
Hasilnya harus seperti di bawah ini:
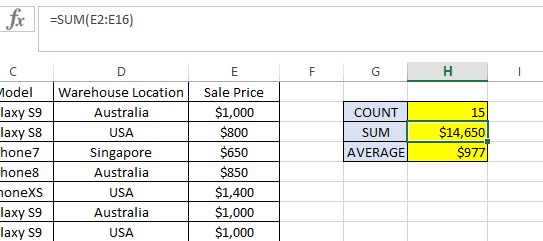
Rumus COUNT(COUNT) , SUM dan AVERAGE(SUM and AVERAGE formulas) hanya akan bekerja untuk record yang nilai selnya(cell value) dalam format angka(number format) . Catatan apa pun dalam rentang rumus(formula range) (yaitu E2:E16 dalam contoh ini) yang tidak dalam format angka(number format) akan diabaikan.
Jadi, harap pastikan bahwa semua sel dalam rumus COUNT , SUM dan AVERAGE(SUM and AVERAGE formula) semuanya diformat sebagai Number , bukan Text . Coba gunakan rumus yang sama, tetapi dengan E:E sebagai rentang, bukan E2:E16 . Ini akan mengembalikan hasil yang sama seperti sebelumnya karena mengabaikan header (yaitu Harga Jual(Sale Price) ), yang dalam format teks.
Sekarang, bagaimana jika kita ingin mengetahui jumlah penjualan, jumlah total penjualan, dan jumlah rata-rata penjualan per telepon, hanya untuk yang dijual di AS(USA) ? Di sinilah COUNTIFS , SUMIFS dan AVERAGEIFS(SUMIFS and AVERAGEIFS) memainkan peran penting. Perhatikan rumus di bawah ini:
COUNTIFS

Rincian rumus:
- =COUNTIFS( – Tanda “=” menunjukkan awal rumus dalam sel dan COUNTIFS adalah bagian pertama dari fungsi Excel(Excel function) yang kita gunakan.
- D2:D16 – Mengacu(Refers) pada rentang data untuk diperiksa untuk melihat apakah memenuhi kriteria untuk dimasukkan dalam rumus hitungan(count formula) .
- “USA” – Kriteria(Criteria) yang harus dicari dalam rentang data yang(data range) ditentukan ( D2:D16 )
- ) – Tanda kurung tutup(Closing bracket) yang menunjukkan akhir rumus.
Rumus pengembalian 6 yang merupakan jumlah penjualan untuk produk yang dikirim dari gudang USA(USA warehouse) .
SUMIFS
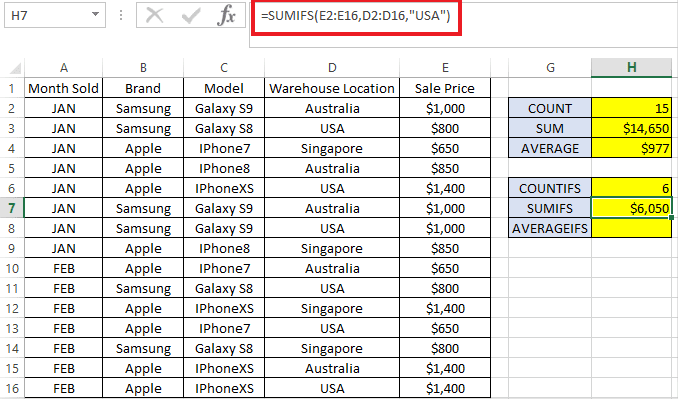
Rincian rumus:
- =SUMIFS( – “=” menunjukkan awal rumus lagi.
- E2:E16 – Mengacu(Refers) pada rentang data yang ingin kita totalkan, yaitu harga jual(sale price) dalam contoh kita.
- D2:D16 – Mengacu(Refers) pada rentang data untuk diperiksa apakah memenuhi kriteria untuk dimasukkan dalam jumlah total.
- “USA” – Kriteria(Criteria) yang harus dicari dalam rentang data yang(data range) ditentukan ( D2:D16 )
- ) – Tanda kurung tutup(Closing bracket) yang menunjukkan akhir rumus.
Rumus tersebut menunjukkan total penjualan $6,050 yang dibuat untuk produk yang dikirim dari gudang AS(USA warehouse) .
RATA-RATA(AVERAGEIFS)

Rincian rumus:
- =AVERAGEIFS( – “=” menunjukkan awal rumus.
- E2:E16 – Mengacu(Refers) pada rentang data yang ingin kami rata-rata. Dalam contoh ini, kami ingin mendapatkan jumlah rata-rata penjualan untuk semua ponsel yang dijual di AS(USA) .
- D2:D16 – Mengacu(Refers) pada rentang data untuk diperiksa apakah memenuhi kriteria untuk dimasukkan ke dalam rumus rata-rata.
- “USA” – Kriteria(Criteria) yang harus dicari dalam rentang data yang(data range) ditentukan
- ) – Tanda kurung(Closing bracket) tutup yang menunjukkan ujung rumus.
Rumusnya menunjukkan bahwa kami menjual produk tersebut dengan harga sekitar $1,008 per telepon di AS.
Ketiga formula dapat mengambil lebih dari satu kriteria. Misalnya jika kita ingin mengetahui angka yang sama (yaitu COUNT , SUM dan AVERAGE ) untuk produk yang dijual di USA , tetapi khusus hanya untuk merek Samsung , kita hanya perlu menambahkan rentang data yang akan diperiksa diikuti dengan kriterianya.
Silakan(Please) lihat contoh di bawah ini di mana kriteria kedua ditambahkan ke pemeriksaan kriteria awal. ( Teks biru(Blue text) menunjukkan kriteria pertama dan merah menunjukkan kriteria kedua)
=COUNTIFS(D2:D16,"USA", B2:B16,"Samsung") =SUMIFS(E2:E16,D2:D16,"USA", B2:B16,"Samsung") =AVERAGEIFS(E2:E16,D2:D16,"USA", B2:B16,"Samsung")
Anda akan melihat bahwa Excel juga memiliki rumus COUNTIF , SUMIF dan AVERAGEIF tanpa akhiran "S" . Itu digunakan mirip dengan COUNTIFS , SUMIFS dan AVERAGEIFS . Namun, mereka yang tidak memiliki akhiran "S" dalam formula memiliki batasan hanya mengizinkan satu kriteria per formula.
Karena sintaksnya sedikit berbeda, saya akan merekomendasikan menggunakan COUNTIFS , SUMIFS dan AVERAGEIFS hanya karena dapat digunakan untuk satu kriteria atau lebih, jika perlu. Menikmati!
Related posts
Tambahkan Regression Trendline Linear ke Excel Scatter Plot
Cara Membuat Histogram di Excel
Cara aman Password Protect A Excel File
Cara Membuat Flowchart di Word and Excel
Cara Create Labels di Word dari Excel Spreadsheet
Cara Beralih Antar Lembar Kerja di Excel
Cara menghitung Variance di Excel
Cara Menyembunyikan Lembar, Sel, Kolom, dan Rumus di Excel
Gunakan Fungsi Ringkasan untuk Meringkas Data di Excel
Cara Membuat Greeting Card dengan MS Word
Bagaimana Menambahkan dan Mencetak Gambar Latar Belakang Excel
Cara Membuat Grafik atau Bagan Sederhana di Excel
Cara Menambahkan Komentar ke Sel Lembar Kerja Excel
Cara Menggunakan VLOOKUP di Excel
Cara Menggunakan Fungsi YEARFRAC di Excel
Cara Membuka Banyak Instance Excel
Cara Menemukan Nilai yang Cocok di Excel
13 OneNote Tips & Tricks untuk Pengorganisasian Catatan Anda Lebih Baik
Tautkan Sel Antara Lembar dan Buku Kerja Di Excel
Gunakan Fungsi "Sisipkan Data Dari Gambar" Baru di Excel Mobile
