Cara Menggunakan Emoticon Rahasia Microsoft Teams
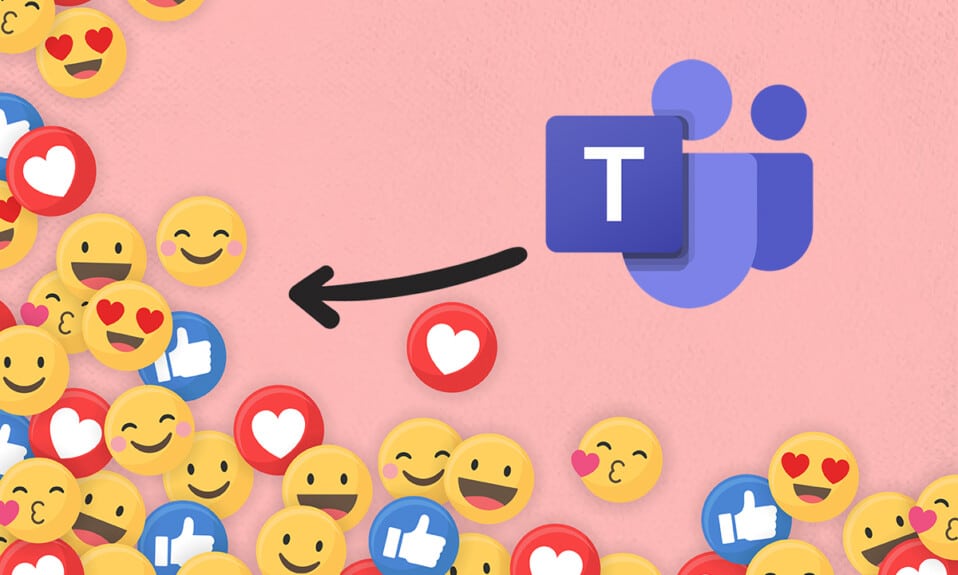
Microsoft Teams telah mendapatkan popularitas di kalangan profesional sebagai alat komunikasi(communication tool) . Banyak perusahaan telah beralih ke aplikasi ini untuk menjaga produktivitas mereka terutama sejak munculnya pandemi. Sama(Just) seperti aplikasi komunikasi lainnya, aplikasi ini juga mendukung emoji dan reaksi(emojis and reactions) . Ada berbagai emotikon berbeda yang tersedia di aplikasi Microsoft Teams(Microsoft Teams app) . Selain panel emoji, ada beberapa emotikon rahasia juga. Panduan singkat ini akan membantu Anda menggunakan emotikon rahasia Microsoft Teams serta GIF dan Stiker(GIFs and Stickers) . Jadi, mari kita mulai!

Cara Menggunakan Emoticon Rahasia Microsoft Teams di PC Windows
(How to Use Microsoft Teams Secret Emoticons in Windows PCs
)
Microsoft Teams baru-baru ini menyertakan serangkaian emoji rahasia baru di Teams . Emoticon ini bukan karakter khusus atau animasi. Mereka dikenal sebagai rahasia hanya karena sebagian besar pengguna tidak menyadarinya(most users are unaware of them) . Akun Twitter Akun Microsoft(Microsoft Account Twitter account) resmi juga men-tweet inklusi ini. Selain itu, Anda dapat mengunjungi halaman Dukungan Microsoft(Microsoft Support page) untuk mempelajari tentang semua pintasan dan nama emoji yang tersedia.
Microsoft Teams memungkinkan Anda memasukkan emoji dengan dua cara berbeda:
- Melalui panel emoji dan
- Melalui pintasan keyboard
Metode 1: Melalui Pintasan Surat Emoji(Method 1: Through Emoji Letter Shortcut)
Anda dapat dengan mudah menggunakan emotikon rahasia Microsoft Teams dengan mengetikkan (Microsoft Teams)titik dua( colon) dan huruf( letter) untuk emoji tersebut.
Catatan:(Note:) Ini hanya akan berfungsi di versi Teams Desktop(Teams Desktop version) dan tidak di aplikasi Teams Mobile(Teams Mobile app) .
1. Tekan tombol Windows(Windows key) , ketik Microsoft Teams , dan klik Open .

2. Buka saluran Teams(Teams channel) atau utas Obrolan(Chat thread) .
3. Klik pada area teks obrolan(chat text area) dan ketik titik dua (:)(colon (:)) .
4. Kemudian, ketik huruf(letter) setelah titik dua untuk emoji tertentu. Lanjutkan mengetik untuk membentuk sebuah kata.
Catatan:(Note: ) Saat Anda mengetik, kata yang relevan(word relevant) dengan emotikon akan muncul

5. Terakhir, tekan Enter untuk mengirim emoji.
Metode 2: Melalui Pintasan Kata Emoji(Method 2: Through Emoji Word Shortcut)
Beberapa emoji umum di palet emoji(emoji palette) juga memiliki pintasan keyboard untuk menyisipkannya di area teks obrolan.
1. Luncurkan Microsoft Teams dan buka utas obrolan(chat thread) .
2. Ketik nama emoji(name of the emoji) di bawah tanda kurung(parenthesis) di area teks obrolan. Misalnya, Ketik (senyum)((smile)) untuk mendapatkan emoji senyum.
Catatan:(Note:) Anda akan menerima saran emoji serupa saat mengetik yang sama, seperti yang ditunjukkan.

3. Setelah Anda selesai mengetik nama, tutup tanda kurung. Emoji yang diinginkan(desired emoji) akan dimasukkan secara otomatis.

Baca Juga:(Also Read:) Cara Menghentikan Microsoft Teams dari Membuka Secara Otomatis(Opening Automatically) di Windows 11
Metode 3: Melalui Menu Emoji Tim(Method 3: Through Teams Emoji Menu)
Memasukkan emoji dalam obrolan Teams cukup sederhana. Ikuti langkah-langkah yang diberikan untuk menyisipkan emotikon Microsoft Teams rahasia:(Microsoft Teams)
1. Buka aplikasi Microsoft Teams dan navigasikan ke utas obrolan(chat thread) atau saluran Teams(Teams channel) .
2. Klik ikon emoji(emoji icon) yang diberikan di bagian bawah area teks obrolan.

3. Di sini, pilih emoji yang ingin Anda kirim dari palet Emoji(Emoji palette) .

4. Emoji tersebut muncul di area teks obrolan. Tekan tombol Enter(Enter key) untuk mengirimnya.

Metode 4: Melalui Pintasan Emoji Windows(Method 4: Through Windows Emoji Shortcut)
OS Windows(Windows OS) juga memberi Anda pintasan keyboard(keyboard shortcut) untuk membuka panel emoji di semua aplikasi. Berikut langkah-langkah menggunakan emoticon Microsoft Team Secret melalui (Microsoft Team Secret)shortcut Windows Emoji(Windows Emoji shortcut) :
1. Buka Microsoft Teams dan buka utas obrolan(chat thread) .
2. Tekan tombol Windows + . keys secara bersamaan untuk membuka panel Windows Emoji .

3. Terakhir, klik emoji yang diinginkan(desired emoji) untuk memasukkannya.
Catatan:(Note:) Selain emoji, Anda juga dapat menyisipkan kaomoji dan simbol( symbols) menggunakan panel ini.
Cara Menyesuaikan Emoji(How to Customize Emojis)
Selain menggunakan emoji yang sama yang tersedia, Anda juga dapat menyesuaikan emoji di Microsoft Teams . Ikuti langkah-langkah yang tercantum di bawah ini untuk mempelajari caranya.
1. Navigasikan ke saluran tim(team channel) atau utas obrolan( chat thread) di aplikasi Microsoft Teams .
2. Klik ikon emoji(emoji icon) di bagian bawah.

3. Di palet Emoji(Emoji palette) , cari emoji dengan titik abu(grey dot) -abu di sudut kanan atas.

4. Klik kanan pada emoji itu dan pilih emoji khusus yang diinginkan(desired customized emoji) .

5. Sekarang, emoji muncul di area teks obrolan(chat text area) . Tekan Enter untuk mengirimnya.

Baca Juga:(Also Read:) Cara Mengubah Avatar Profil Microsoft Teams(Microsoft Teams Profile Avatar)
Cara Menggunakan Emoticon Tim di Mac(How to Use Teams Emoticons in Mac)
Mirip dengan Windows , Mac juga memiliki pintasan bawaan untuk membuka panel emoji.
1. Cukup, tekan tombol Control (keys)Control + Command + Space secara bersamaan untuk membuka panel Emoji(Emoji panel) di Mac.
2. Kemudian, klik emoji yang diinginkan( desired emojis) untuk disertakan dalam obrolan Anda.
Cara Menggunakan Emoticon Tim di Android(How to Use Teams Emoticons in Android)
Memasukkan emoji di aplikasi seluler Teams semudah seperti di (Teams)Teams versi PC(Teams PC version) .
1. Buka aplikasi Teams di ponsel Anda dan ketuk utas obrolan(chat thread) .
2. Lalu, tap ikon emoji(emoji icon) di area teks chat, seperti yang ditunjukkan.

3. Pilih emoji yang ingin Anda kirim.
4. Akan muncul di area teks obrolan. Ketuk ikon panah(arrow icon) untuk mengirim emoji.

Baca Juga:(Also Read:) Cara Menghentikan Notifikasi Munculan Tim Microsoft(Microsoft Teams Pop)
Kiat Pro: Cara Memasukkan Stiker & GIF Tim Microsft(Pro Tip: How to Insert Microsft Teams Stickers & GIFs)
Anda juga dapat menyisipkan stiker, meme, dan GIF(GIFs) di Microsoft Teams sebagai berikut:
1. Luncurkan Microsoft Teams di PC Anda.
2. Buka saluran Teams(Teams channel) atau utas obrolan( chat thread) .
Untuk Menyisipkan GIF Microsoft Teams(To Insert Microsoft Teams GIFs)
3A. Klik ikon GIF(GIF icon) di bagian bawah.

4A. Kemudian, pilih GIF yang (GIF)diinginkan(desired) .

5A. Itu akan dimasukkan ke dalam area teks obrolan(chat text area) . Tekan Enter untuk mengirim GIF.

Untuk Memasukkan Stiker Microsoft Teams
(To Insert Microsoft Teams Stickers
)
3B. Klik ikon Stiker(Sticker icon) seperti yang ditunjukkan.

4B. Cari stiker(sticker) dan pilih untuk dimasukkan ke dalam obrolan.

5B. Itu akan dimasukkan ke dalam area teks obrolan(chat text area) . Tekan Enter untuk mengirim Stiker.
Pertanyaan yang Sering Diajukan (FAQ)(Frequently Asked Questions (FAQs))
Q1. Bisakah kita menggunakan kode Alt untuk menyisipkan emotikon di Microsoft Teams?(Q1. Can we use Alt codes to insert emoticons in Microsoft Teams?)
Jwb. Tidak(Ans. No) , kode Alt tidak akan menyisipkan emotikon, GIF(GIFs) , atau Stiker di Microsoft Teams . Anda dapat menggunakan kode Alt untuk menyisipkan simbol(You can use Alt codes to insert symbols) hanya di dokumen Word . Anda dapat menemukan kode Alt untuk emoji online.(Alt)
Q2. Apa itu emoji khusus di Microsoft Teams?(Q2. What are custom emojis in Microsoft Teams?)
Jwb. (Ans.)Emoji khusus(custom emojis) tidak lain adalah yang tersedia di dalamnya. Emoji yang Anda lihat saat mengklik ikon Emoji(Emoji icon) di bagian bawah adalah emoji khusus.
Q3. Berapa banyak kategori emoji yang ada di Microsoft Teams?(Q3. How many categories of emojis are present in Microsoft Teams?)
Jwb. (Ans.)Ada sembilan kategori(nine categories) emoji yang ada di Microsoft Teams untuk memudahkan identifikasi dan akses(identification and access) :
- senyuman,
- gerakan tangan,
- orang-orang,
- hewan,
- makanan,
- perjalanan dan tempat,
- kegiatan,
- benda, dan
- simbol.
Direkomendasikan:(Recommended:)
- Daftar Lengkap Perintah (Commands)Jalankan (Run)Windows 11
- Perbaiki Steam Error Code e502(Fix Steam Error Code e502) l3 di Windows 10
- Cara Menghentikan Microsoft Teams dari Pembukaan di Startup
- Perbaiki Tim Microsoft Terus(Fix Microsoft Teams Keeps) Memulai Ulang
Kami harap panduan tentang memasukkan emotikon, GIF & Stiker rahasia Microsoft Teams(Microsoft Teams secret emoticons, GIFs & Stickers) ini membantu Anda membuat obrolan Anda lebih hidup & menarik. Terus kunjungi halaman kami untuk tips & trik keren lainnya dan tinggalkan komentar Anda di bawah.
Related posts
Cara Menjaga Status Microsoft Teams Tersedia
Cara mengatur Microsoft Teams Status As Always Available
Cara Menghentikan Pemberitahuan Munculan Tim Microsoft
Perbaiki Tim Microsoft Terus Memulai Ulang (2022)
Cara Mengakses Login Pusat Admin Microsoft Teams
Cara Menukarkan Kartu Hadiah di Akun Microsoft
Fix Microsoft Office Tidak Pembukaan pada Windows 10
Remove Fake Virus Warning dari Microsoft Edge
14 cara untuk menurunkan Your Ping and Improve Online Gaming
Fix Microsoft Compatibility Telemetry High Disk Usage di Windows 10
Sync Multiple Google Drive Accounts di Windows 10
Fix League dari Legends Black Screen di Windows 10
Fix Ca Not Connect dengan aman ke Page Error ini di Microsoft Edge
Hmm, kami tidak dapat mencapai page error ini di Microsoft Edge [ASK]
Cara Mengaktifkan atau Menonaktifkan Microsoft Teams Push to Talk
Fix ARK Unable untuk Query Server Info untuk Invite
Fix Discord Notifications tidak berfungsi
Link Microsoft Account ke Windows 10 Digital License
Cara Fix Git Merge Error
Cara Menghentikan Microsoft Teams dari Membuka Secara Otomatis di Windows 11
