Cara Menggunakan Emulator Game Boy di Perangkat iOS
Nintendo Game Boy Advance(Nintendo Game Boy Advance) pernah menjadi salah satu perangkat game genggam paling populer. Ini menampilkan peningkatan besar atas Game Boy dan Game Boy Color(Game Boy and Game Boy Color) sebelumnya . Dengan GBA , Anda akhirnya dapat memainkan game penuh warna dengan cahaya latar, semuanya di satu perangkat yang lebih ramping(sleeker device) .
Game telah membuat lebih banyak kemajuan sejak saat itu, tetapi game GBA masih tetap menjadi favorit banyak orang. Inilah sebabnya mengapa banyak emulator, atau perangkat lunak yang memungkinkan Anda memainkan game dari sistem tertentu, dikembangkan untuk GBA .
Sebagian besar emulator dibuat untuk digunakan di PC, namun ada beberapa yang dapat diunduh dan dimainkan langsung di perangkat iOS. Jika Anda ingin memainkan beberapa game GBA dengan cara ini, baca terus untuk mengetahui caranya.

Cara Mengunduh Emulator GBA di iOS(How to Download a GBA Emulator on iOS)
Untuk mulai memainkan game favorit Anda, Anda harus mengunduh dan menyiapkan emulator GBA(GBA emulator) di iPhone atau iPad(iPhone or iPad) Anda terlebih dahulu . Ada sejumlah langkah yang baik untuk melakukan ini, jadi pastikan Anda menyisihkan waktu untuk menyelesaikan prosesnya.
Ada beberapa emulator GBA di luar sana untuk iOS, tetapi yang gratis terbaik saat ini adalah Delta . Hebatnya emulator ini tidak memerlukan jailbreaking, dan juga dapat memainkan game SNES dan N64(SNES and N64 games) . Ikuti petunjuk di bawah ini untuk mengunduh Delta ke perangkat iOS Anda tergantung pada OS yang Anda miliki.
Jendela(Windows) :
- Pertama, di PC Anda, buka situs web AltStore(AltStore website) . Unduh AltServer(Download AltServer) ke komputer Anda dengan memilih tombol unduh(download button) untuk Windows
- Setelah diunduh, buka penginstal untuk AltServer dan ikuti petunjuk penyiapan.

- Pastikan Anda telah menginstal iTunes dan iCloud . Kemudian, buka aplikasi AltServer(AltServer app) di PC Anda. Pastikan Anda mengizinkan akses aplikasi melalui Firewall jika diminta.
- Temukan folder Apple yang diinstal dengan iTunes/iCloud. (Apple)Anda biasanya dapat menemukannya di C:\Program Files(x86)\Common Files\Apple .
- Hubungkan perangkat iOS Anda ke komputer melalui USB . Di perangkat Anda, pastikan untuk memilih mempercayai komputer Anda jika diminta.
- Buka iTunes dan aktifkan iTunes Wi-Fi Sync dengan memilih ikon perangkat(the device icon) , pilih Ringkasan(Summary) dan gulir ke bawah ke Opsi(Options) . Pilih Terapkan(Apply ) untuk mengubah pengaturan.

- Di Taskbar pada PC Anda, temukan ikon AltServer(AltServer icon) yang terlihat seperti garis abu-abu berlian. Lihat di bawah Ikon Tersembunyi(Hidden Icons) jika Anda tidak melihatnya.

- Pilih ini dan kemudian pergi ke Instal AltStore(Install AltStore ) > Nama Perangkat Anda( Your Device Name) .

- Masukkan (Enter)nama pengguna dan kata sandi ID Apple(Apple ID username and password) Anda . Anda akan melihat notifikasi di PC bahwa aplikasi sedang diinstal, lalu notifikasi lain setelah selesai.
Mac :
- Di situs web AltStore, pilih Unduh untuk mac(Download for mac) .
- Setelah diunduh, salin file AltServer.app ke folder Aplikasi Anda.(Applications)
- Di bilah (bar)Menu , pilih AltServer , yang merupakan ikon berlian abu-abu.
- Hubungkan perangkat iOS Anda ke komputer melalui USB . Pastikan(Make sure) Anda telah memilih untuk mempercayai komputer.
- Jika Anda memiliki Mojave , buka iTunes dan pilih perangkat iOS Anda, lalu aktifkan Sinkronisasi Wi-Fi(Wi-Fi Sync) . Untuk Catalina , buka Finder > Tampilkan iPhone ini saat menggunakan Wi-Fi( Show this iPhone when on Wi-Fi)
- Buka bilah Menu(Menu bar) dan pilih aplikasi AltServer(AltServer app) , lalu buka Instal AltStore(Install AltStore ) > Nama Perangkat Anda( Your Device Name) .
- Masukkan(Enter) ID Apple dan kata sandi(Apple ID and password) Anda . Anda mungkin diminta untuk menginstal plug-in Mail(Mail plug-in) jika ini adalah pertama kalinya Anda mengunduh ini.
- AltStore kemudian akan diinstal pada perangkat iOS Anda.
Rangkaian langkah berikutnya sama terlepas dari OS komputer Anda:
- Di perangkat iOS Anda, buka aplikasi AltStore . Jika perangkat(device isn) Anda tidak mengizinkan Anda untuk membukanya karena tidak mempercayai pengembang, buka aplikasi Pengaturan dan buka (Settings)Umum(General ) > Manajemen Perangkat( Device Management ) > nama Aplikasi Pengembang, yang akan menjadi ID Apple Anda( the Developer App name, which will be your Apple ID ) > Percayai “ID Apple”( Trust “Apple ID” ) > Percaya( Trust) .

- Di aplikasi AltStore, temukan aplikasi Delta dan ketuk tombol Gratis(Free) . Anda mungkin perlu masuk dengan ID Apple dan kata sandi(Apple ID and password) Anda sebelum pengunduhan dimulai.

- Pastikan (Make)perangkat iOS(iOS device) Anda masih terhubung ke komputer Anda, yang menjalankan AltServer di latar belakang. Tetap terhubung sampai Delta selesai menginstal.
- Anda sekarang dapat membuka emulator Delta GBA(Delta GBA emulator) !
Sekarang setelah Anda mengunduh emulator yang sebenarnya ke perangkat Anda, Anda harus mendapatkan beberapa game untuk dimainkan. Untungnya, bagian ini cukup mudah dan dilakukan langsung dari perangkat iOS Anda.
Cara Mengunduh Game GBA(How to Download GBA Games)
Pertama, pastikan aplikasi Delta(Delta app) terbuka di perangkat iOS apa pun yang Anda rencanakan untuk digunakan. Untuk memainkan game di emulator ini, Anda harus mengunduh apa yang dikenal sebagai ROM(ROMs) , yaitu file game yang dapat dimainkan di perangkat lunak emulator(emulator software) .
Berikut cara mendownload beberapa untuk emulator Delta(Delta emulator) :
- Buka Safari di perangkat iOS Anda.
- Masuk ke situs web ROM(ROM website) , dan temukan game yang ingin Anda mainkan. (Catatan: berhati-hatilah dengan file mana yang Anda unduh. Jika situs atau file tersebut tampak mencurigakan, jangan unduh apa pun(download anything) .)
- Pilih tombol Unduh(Download) pada halaman ROM(ROM page) , dan konfirmasi unduhan.
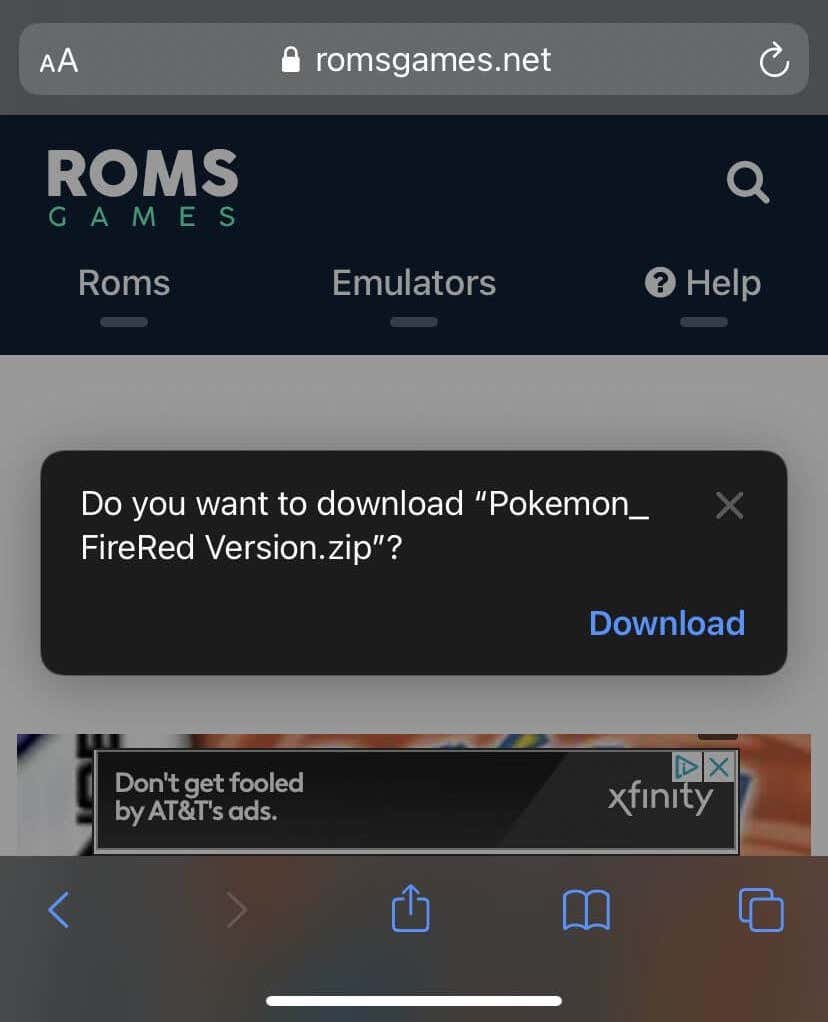
- Di pojok kanan(right corner) atas Safari , Anda akan melihat ikon unduh(download icon) berwarna biru . Setelah ROM diunduh, Anda dapat kembali ke aplikasi Delta(Delta app) .
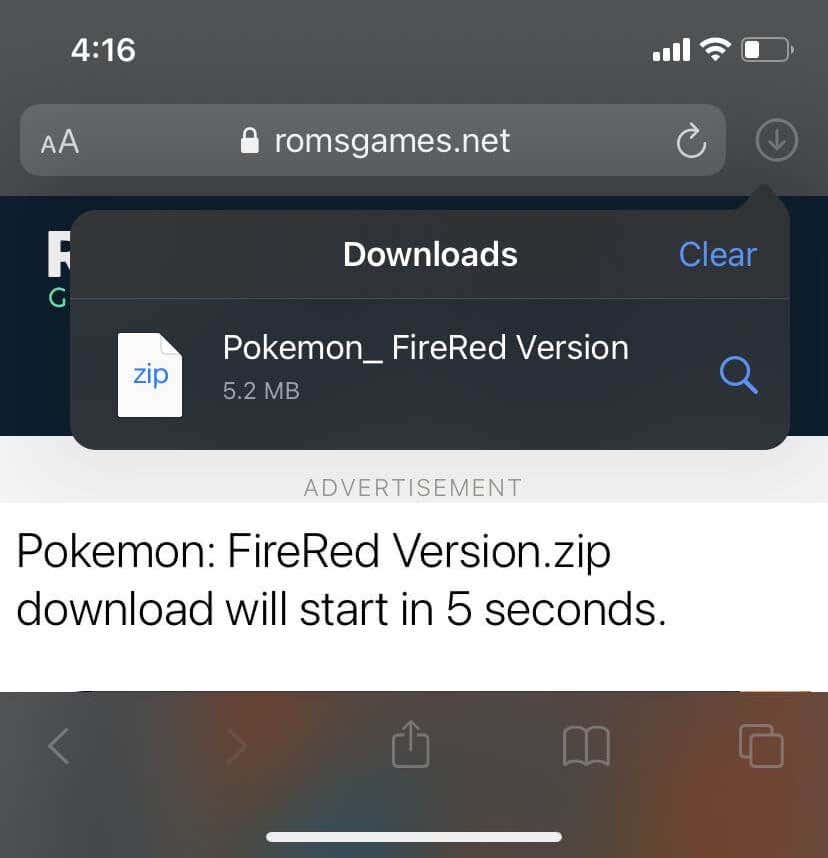
- Di Delta , ketuk ikon plus ungu di kanan atas.
- Pilih File(Files) .
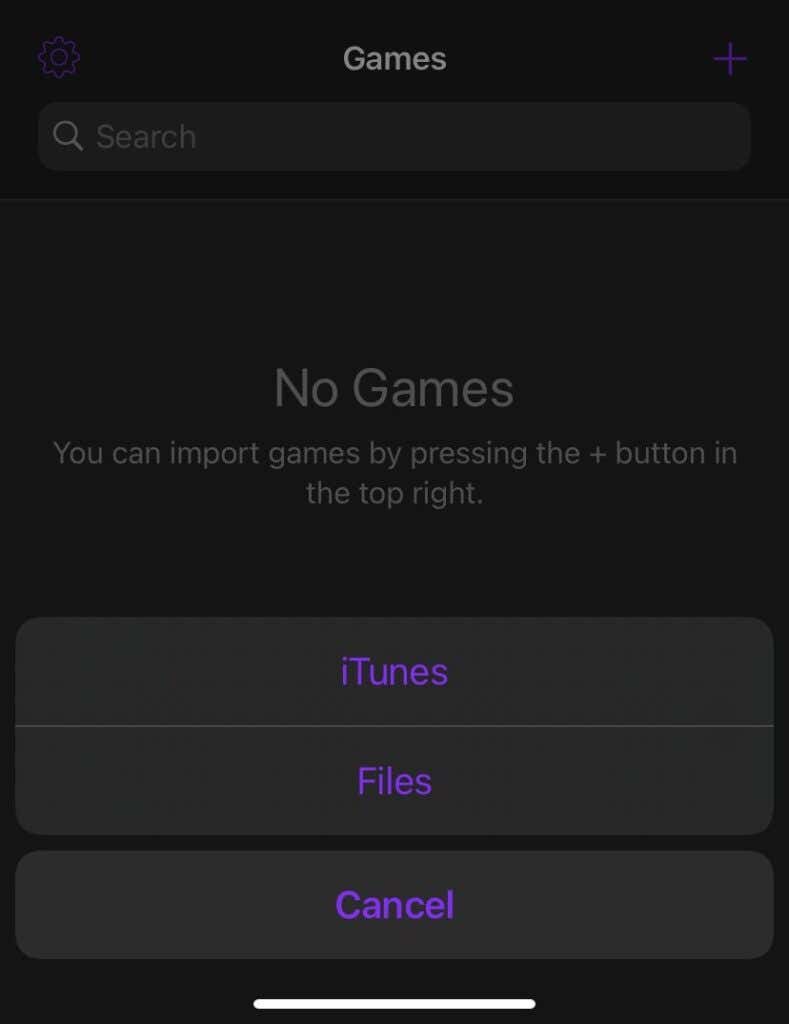
- ROM akan muncul di bawah Recents , tetapi Anda juga dapat pergi ke Browse dan mencari di folder Downloads .

- Ketuk file ROM(ROM file) dan itu akan dimuat ke Delta .

- Setelah dimuat, ketuk ROM dan emulator akan muncul untuk memainkan game yang Anda pilih.

Menggunakan Emulator GBA(Using the GBA Emulator)
Setelah semua proses pengunduhan dan pengaturan, sebenarnya memainkan game GBA Anda sangat mudah. Anda menggunakan kontrol di layar seperti yang Anda lakukan pada Game Boy Advance asli , dan emulator bekerja dengan sangat baik selama Anda mengunduh ROM dari sumber yang memiliki reputasi baik.
Untuk menyimpan dan memuat game Anda, memasukkan kode cheat, dan lainnya, Anda dapat menekan tombol Menu di kiri bawah. Anda juga dapat keluar dari game apa pun kembali ke menu utama Delta(Delta menu) dengan cara ini.
Jika Anda memainkan game dari sistem selain GBA(other than GBA) yang didukung Delta , Anda dapat memilih ikon (Delta)Pengaturan(Settings) dari menu utama dan mengubah skin pengontrol(controller skin) agar lebih mudah dimainkan.
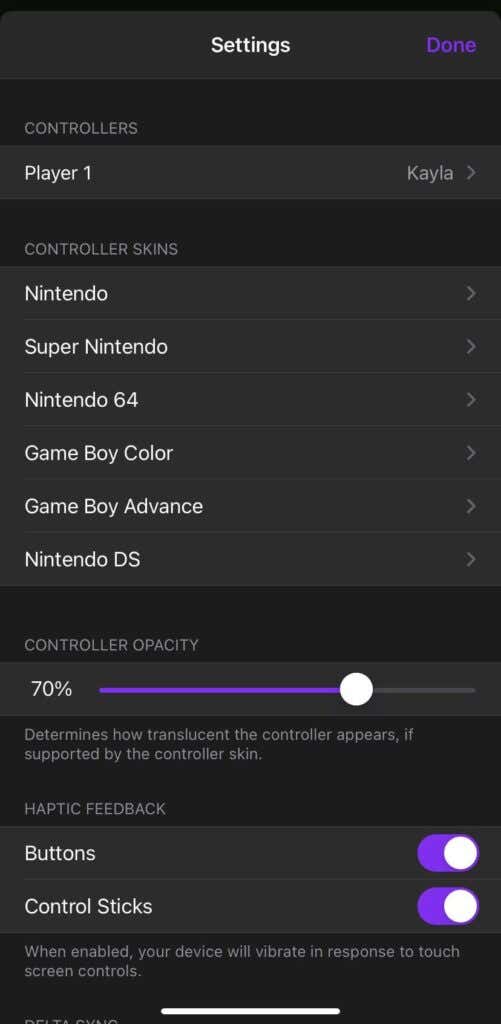
Anda juga dapat menghubungkan pengontrol Bluetooth di (Bluetooth)Pengaturan(Settings) , di bawah Pengontrol(Controllers) . Cukup(Just) pilih pengontrol Bluetooth(Bluetooth controller) Anda dan Anda siap melakukannya.
Emulator ini sangat bagus karena Anda tidak hanya dapat mengunduh dan memainkan ratusan game, Anda juga dapat memainkan semuanya saat bepergian, yang tidak akan dapat Anda lakukan hanya dengan emulator PC GBA(GBA emulator) . Bagi siapa pun yang menyukai game retro(retro gaming) , saya sangat merekomendasikan pengaturan Delta di perangkat iOS Anda.
Related posts
Cara Memainkan Game Old Game Boy Advance Di PC Anda
Apa Apakah Edisi Classic Retro Game Consoles?
6 Advanced Tooltips di Minecraft untuk naik Game Anda
Cara menghubungkan Multiple Game Consoles ke satu TV
8 Situs Terbaik untuk Video Game Strategy Guides
Cara Mengaktifkan Virtualization di MSI Gaming Plus Max B450
Cara Menyesuaikan Visual Game dengan Filter Game Freestyle NVIDIA
Cara Menambahkan Non-Steam Games ke Steam Library Anda
Apa Konami Code and How Do Anda Menggunakannya?
Cara mengoptimalkan komputer Windows 10 untuk Online Gaming
Apakah Gaming Keyboards satu tangan sepadan?
Cara Menggunakan MGBA Game Boy Advance emulator untuk Windows 10
Best Mechanical Keyboards untuk Gaming and Work untuk Windows 10 PC
5 Best Minecraft Mod Packs
Cara Memulai Di Animal Crossing: New Cakrawala
Cara Memainkan Game Xbox Game Pass Di PC Anda
Mulai Unduhan Game PS4 dari Jarak Jauh Dari Peramban
Cara menghubungkan PS4 Controller ke PC
Ulasan Crucial Ballistix Gaming Memory DDR4-3600 32GB.
Download Tencent Gaming Buddy PUBG Mobile emulator untuk PC
