Cara Menggunakan Fitur Sel Bicara Excel
Saya penggemar berat teknologi text-to-speech, sebagian besar karena itu tidak berfungsi dengan baik. Namun, terkadang itu berguna untuk situasi tertentu.
Excel dikemas dengan banyak fitur, termasuk yang disebut Speak Cells, yang pada dasarnya memungkinkan Anda memasukkan sel yang Anda pilih ke mesin text-to-speech. Ini adalah alat aksesibilitas yang hebat – ketika mata saya terlalu lelah untuk membaca sel di layar komputer saya, saya hanya membiarkan Excel membacakan nilainya untuk saya.
Aktifkan Sel Bicara di Excel
Secara default, ini tidak mudah diakses di menu Excel , jadi diperlukan sedikit penyesuaian di toolbar Akses Cepat . (Quick Access)Pertama(First) buka Quick Access Toolbar lalu pilih More Commands :
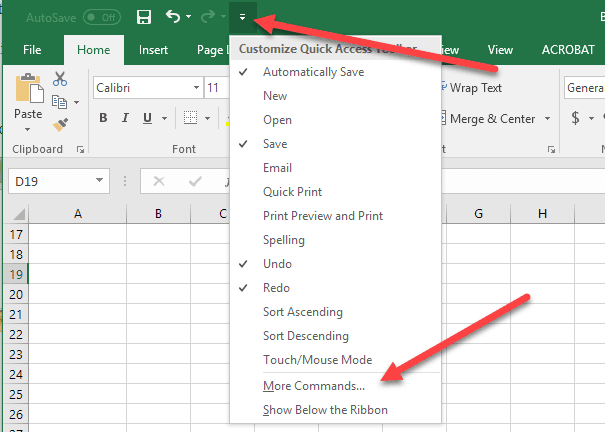
Di bawah dropdown " Pilih perintah dari(Choose commands from) " pilih " Semua Perintah(All Commands) " lalu pilih perintah Bicara Sel(Speak Cells) .

Pastikan(Make) untuk memilih semua perintah Speak Cells sehingga perintah tersebut akan ditambahkan di menu Anda:
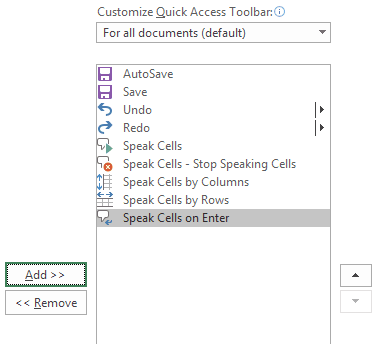
Klik OK(Click OK) untuk menerapkan perubahan. Anda akan melihat tombol muncul di menu:

Untuk menggunakan perintah, pilih sel yang ingin Anda baca lalu klik tombol Bicara Sel(Speak Cells) .

Suara komputer akan mengucapkan nilai sel yang Anda pilih. SECARA default, itu akan membacanya dengan baris. Untuk beralih antara bicara per baris atau bicara per kolom, cukup klik tombol yang sesuai seperti yang ditunjukkan pada tangkapan layar di atas.
Kedua tombol ini berfungsi seperti sakelar. Hanya satu yang aktif, jadi ketika Anda mengklik salah satunya, yang lain akan dinonaktifkan. Juga, tombol terakhir adalah opsi Bicara sel pada Enter(Speak cells on Enter) . Ketika Anda mengklik tombol ini, itu akan berbicara sel apa pun ketika Anda menekan tombol Enter .
Secara keseluruhan, ini cukup bagus untuk membaca teks, terutama jika Anda menggunakan versi Windows dan Office yang lebih baru seperti Windows 10 atau Office 2016 . Berikut adalah contoh audio Excel yang membaca empat baris di lembar bentang Excel saya .
Ini adalah salah satu fitur aksesibilitas terbaik dari Microsoft Excel . Fitur ini membantu saya memvalidasi data jika saya terlalu lelah untuk membaca nilai banyak sel secara akurat. Menikmati!
Related posts
Cara Menggunakan Analisis Bagaimana-Jika Excel
Menggunakan Alat Pencarian Sasaran Analisis Bagaimana-Jika Excel
2 Cara Menggunakan Fungsi Transpose Excel
Cara Menggabungkan Sel, Kolom & Baris Di Excel
Cara Mengunci Sel di Microsoft Excel
Cara Membuka Word dan Excel dalam Safe Mode
Pusatkan Data Lembar Kerja Anda di Excel untuk Pencetakan
4 Cara Menggunakan Tanda Centang di Excel
Microsoft Outlook Tidak Bisa Dibuka? 10 Cara untuk Memperbaiki
Cara Memperbaiki Baris Di Excel
Cara Memasukkan Lembar Kerja Excel ke dalam Word Doc
Cara Menggunakan Referensi Absolut di Excel
Apa itu Penerbit Microsoft? Panduan Pemula
Apa itu Array VBA di Excel dan Bagaimana Memprogram Satu
Mengeja Angka dengan Cepat di Word dan Excel
Cara Memasukkan CSV atau TSV Ke dalam Lembar Kerja Excel
Cara Cepat Menyisipkan Beberapa Baris di Excel
Cara Menghapus Baris Kosong di Excel
Cara Membuat Beberapa Daftar Drop Down Tertaut di Excel
Kelompokkan Baris dan Kolom dalam Lembar Kerja Excel
