Cara Menggunakan Fungsi PMT Di Excel
Jika Anda pernah mempertimbangkan untuk mengambil hipotek atau pinjaman lainnya, mengetahui cara menggunakan fungsi PMT di Excel dapat memberi Anda beberapa wawasan tentang seperti apa pembayaran Anda nantinya.
PMT adalah singkatan dari " Pembayaran(Payment) ". Ini setelah Anda memberikan semua input yang diperlukan ke dalam fungsi, itu akan mengembalikan pembayaran berkala yang harus Anda lakukan.
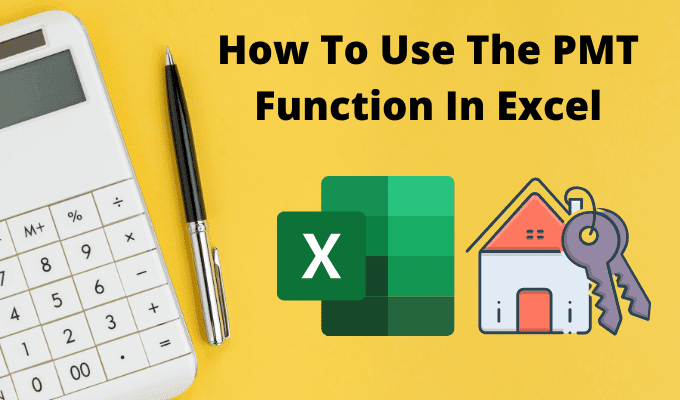
Memahami bagaimana fungsi PMT bekerja di Excel dapat membantu Anda mengukur berapa lama waktu yang dibutuhkan untuk melunasi pinjaman jika Anda membayar jumlah tertentu, atau tergantung bagaimana tingkat bunga berubah.
Bagaimana Fungsi PMT di Excel Bekerja
Fungsi PMT jauh lebih sederhana daripada fungsi Excel lainnya , seperti Index atau Vlookup . Tapi itu tidak membuatnya kurang berguna.
Untuk mendapatkan pembayaran berkala atas pinjaman, Anda perlu menyediakan fungsi PMT dengan input berikut.
- rate : Suku bunga pinjaman.
- nper : Jumlah pembayaran yang dilakukan selama seluruh periode pinjaman.
- pv : Saldo awal pinjaman (nilai sekarang).
- fv : Uang tunai yang tersisa setelah pinjaman lunas (nilai masa depan). Ini opsional dan default ke 0.
- type : Apakah pembayaran jatuh tempo pada awal setiap periode pembayaran (1) atau akhir (0). Ini juga opsional.
Cara mudah untuk memahami bagaimana Anda dapat menggunakan fungsi ini adalah memulai dengan contoh sederhana.
Katakanlah Anda berpikir untuk mengambil pinjaman pribadi sebesar $10.000 dari bank Anda. Anda tahu Anda ingin melunasinya dalam 4 tahun (48 bulan), tetapi Anda tidak yakin berapa tingkat bunga yang akan Anda dapatkan saat bank menjalankan kredit Anda.
Untuk memperkirakan berapa pembayaran Anda untuk suku bunga yang berbeda, Anda dapat menggunakan fungsi PMT di Excel .
Siapkan(Set) spreadsheet dengan nilai tetap yang diketahui di bagian atas. Dalam hal ini jumlah pinjaman dan jumlah pembayaran. Buat satu(Create one) kolom dari semua kemungkinan suku bunga, dan kolom kosong untuk jumlah pembayaran.

Sekarang, di sel pertama untuk Payment , ketikkan fungsi PMT .
=PMT(B5,B2,B1)
Dimana B5 adalah sel dengan tingkat bunga, B2 adalah sel dengan jumlah pembayaran, dan B1 adalah sel dengan jumlah pinjaman (nilai sekarang). Gunakan simbol “$” untuk B1 dan B2 seperti yang ditunjukkan di bawah ini untuk menjaga sel-sel tersebut tetap konstan saat Anda mengisi kolom di langkah berikutnya.

Tekan Enter dan Anda akan melihat jumlah pembayaran untuk tingkat bunga tersebut.
Tahan tombol Shift dan letakkan kursor di sudut kanan bawah sel pertama dengan jumlah pembayaran hingga kursor berubah menjadi dua garis horizontal. Klik dua kali(Double-click) dan sisa kolom akan diisi dengan pembayaran untuk suku bunga lainnya.

Apa yang ditunjukkan oleh hasil ini kepada Anda adalah pembayaran yang dapat Anda harapkan untuk pinjaman ini, tergantung pada tingkat bunga yang ditawarkan bank.
Apa yang berguna tentang menggunakan Excel untuk ini adalah Anda juga dapat mengubah sel dengan jumlah total pinjaman atau jumlah pembayaran dan mengamati bagaimana ini mengubah jumlah pembayaran periodik pinjaman.
Contoh Fungsi PMT(PMT Function Examples) Lainnya Di Excel
Mari kita lihat beberapa contoh yang sedikit lebih rumit.
Bayangkan(Imagine) Anda telah memenangkan penghargaan besar, dan organisasi yang akan memberi Anda penghargaan tersebut telah memberi Anda pilihan untuk menerima penghargaan tersebut secara sekaligus atau anuitas. Anda dapat menerima $1.000.000 sebagai anuitas 5% selama 10 tahun, atau $750.000 sekaligus hari ini. Manakah pilihan yang lebih baik dalam jangka panjang?
Fungsi PMT di Excel dapat membantu. Dalam kasus anuitas, Anda pasti ingin tahu apa pembayaran tahunannya.
Untuk melakukan ini, gunakan pendekatan yang sama seperti contoh terakhir, tetapi kali ini nilai yang diketahui adalah:
- nilai masa depan: $1.000.000
- tarif: 5%
- jumlah pembayaran: 10 (satu pembayaran tahunan selama sepuluh tahun)

Ketik fungsi:
=PMT(B2,B3,0,B1,0)
Angka nol di akhir berarti pembayaran akan dilakukan pada akhir setiap periode (tahun).
Tekan Enter , dan Anda akan melihat bahwa pembayaran tahunan mencapai $79,504,57.

Selanjutnya, mari kita lihat berapa banyak uang yang akan Anda miliki dalam 10 tahun jika Anda mengambil $750.000 hari ini dan memasukkannya ke dalam investasi yang hanya menghasilkan tingkat bunga 3% sederhana.
Menentukan nilai masa depan dari suatu lump sum memerlukan rumus Excel berbeda yang disebut FV (nilai masa depan).
Rumus ini membutuhkan:
- Tingkat bunga: 3%
- Jumlah pembayaran: 10 (tahun)
- Pembayaran yang dilakukan: 0 (tidak ada jumlah yang ditarik)
- Nilai sekarang: -$750.000 (jumlah yang disetorkan)
Rumus ini adalah: =FV(B2,B3,B4,B1)

Tekan Enter dan Anda akan melihat bahwa jika Anda menginvestasikan seluruh $750.000 hari ini dan hanya mendapatkan 3%, Anda akan mendapatkan $7.937.28 lebih banyak dalam 10 tahun.
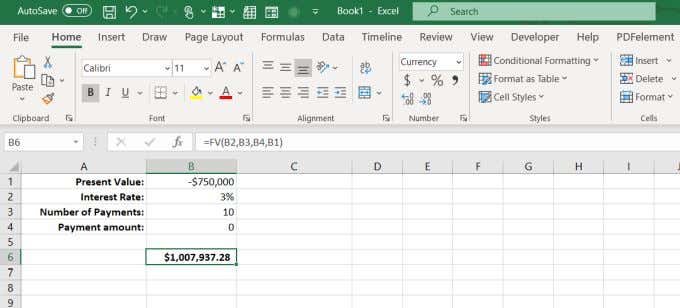
Ini berarti mengambil lump sum hari ini dan menginvestasikannya sendiri lebih cerdas, karena Anda mungkin bisa mendapatkan lebih dari 3% jika Anda berinvestasi dengan bijak.
Fungsi PMT Di Excel Berguna
Baik Anda mengajukan pinjaman rumah, pinjaman mobil, atau mempertimbangkan untuk meminjamkan uang kepada anggota keluarga, fungsi PMT di Excel dapat membantu Anda mengetahui persyaratan pinjaman yang tepat untuk situasi Anda.
Jadi, lain kali Anda mempertimbangkan untuk pergi ke bank atau dealer mobil, pertama-tama duduklah dengan Excel dan kerjakan pekerjaan rumah Anda. Memahami dampak suku bunga dan pembayaran akan menempatkan Anda pada keuntungan yang jauh lebih baik daripada berjalan dengan dingin dan harus mengambil kata-kata orang lain untuk itu.
Jika Anda sering menggunakan Excel, Anda pasti ingin melihat tip dan trik kami untuk Excel . Dan jika Anda mengetahui kegunaan lain dari fungsi PMT , bagikan di bagian komentar di bawah.
Related posts
2 Cara Menggunakan Fungsi Transpose Excel
Cara Menghapus Baris Kosong di Excel
Cara Menggunakan Fitur Sel Bicara Excel
Cara Memasukkan Lembar Kerja Excel ke dalam Word Doc
Cara Menggunakan Analisis Bagaimana-Jika Excel
Cara Memasukkan CSV atau TSV Ke dalam Lembar Kerja Excel
Cara Menggabungkan Data Dalam Beberapa File Excel
Cara Berbagi File Excel Untuk Kolaborasi Mudah
Cara Melacak Tanggungan di Excel
Gunakan Keyboard untuk Mengubah Tinggi Baris dan Lebar Kolom di Excel
Cara Memperbaiki Baris Di Excel
Mengeja Angka dengan Cepat di Word dan Excel
Apa itu Array VBA di Excel dan Bagaimana Memprogram Satu
Google Spreadsheet vs Microsoft Excel – Apa Perbedaannya?
Cara Membuat Diagram Lingkaran di Excel
Cara Menghitung Z-Score di Excel
Cara Membuka Word dan Excel dalam Safe Mode
Cara Cepat Menyisipkan Beberapa Baris di Excel
Cara Mencari Di Excel
Cara Menyesuaikan Fungsi Tempel Word
