Cara menggunakan iPhone Anda sebagai hotspot WiFi
Saat Anda melakukan perjalanan atau liburan, Anda membawa iPhone dan, terkadang, juga laptop, tablet, atau perangkat serupa lainnya. Bagaimana jika hotel tempat Anda menginap tidak menawarkan akses Wi-Fi(Wi-Fi access) berkualitas baik , dan Anda perlu atau ingin terhubung ke internet di laptop Anda? Nah, jika Anda memiliki paket data(data plan) yang banyak di iPhone Anda, Anda mungkin ingin berbagi koneksi internetnya(internet connection) dengan perangkat Anda yang lain. Untungnya, mengubah iPhone Anda menjadi hotspot pribadi mudah dilakukan. Baca tutorial ini dan lihat bagaimana melakukannya:
Cara mengubah iPhone Anda menjadi hotspot Wi-Fi
Untuk menjadikan iPhone Anda berfungsi sebagai (iPhone work)titik akses(access point) Wi-Fi , Anda harus mengonfigurasi beberapa hal di aplikasi Pengaturan(Settings) . Jadi, mulailah dengan membuka Pengaturan(Settings) .

Pada layar Pengaturan(Settings) , ketuk Hotspot Pribadi(Personal Hotspot) .

CATATAN:(NOTE:) Jika Anda tidak melihat opsi Personal Hotspot , ketuk Seluler(Cellular) atau Data Seluler(Mobile Data) . Di sana, Anda harus mendapatkan tautan lain ke Personal Hotspot .

Either way, Anda akan melihat layar Personal Hotspot . Hal pertama di dalamnya adalah sakelar Hotspot Pribadi .(Personal Hotspot)
Namun(On) , sebelum mengaktifkannya , sebaiknya ubah kata sandi default(default password) yang ditetapkan oleh iOS menjadi sesuatu yang lebih mudah Anda ingat. Untuk melakukannya, ketuk Kata Sandi Wi-Fi(Wi-Fi Password) .

Ketuk kata sandi baru yang ingin Anda tetapkan ke jaringan Wi-Fi(Wi-Fi network) bersama iPhone Anda , lalu tekan Selesai(Done) . Anda harus memasukkan kata sandi ini pada perangkat yang Anda sambungkan ke hotspot Wi-Fi iPhone Anda.
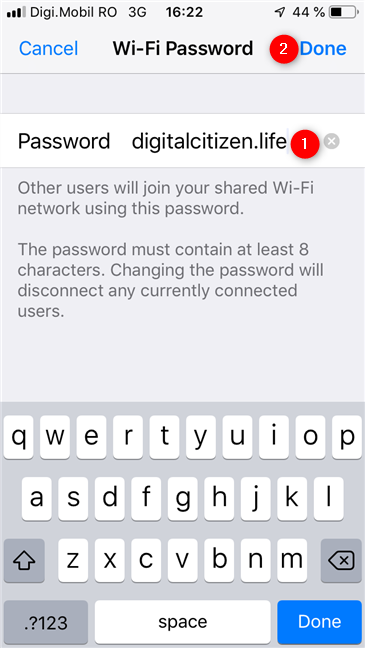
Juga, Anda harus memeriksa apa nama hotspot pribadi Anda sehingga Anda dapat dengan mudah mengidentifikasinya ketika Anda menghubungkan perangkat lain ke sana. Nama hotspot ditampilkan di bawah sakelar Personal Hotspot .

Kembali ke Personal Hotspot ,(On) Anda tinggal menyalakannya . Ketuk sakelar Hotspot Pribadi .(Personal Hotspot)
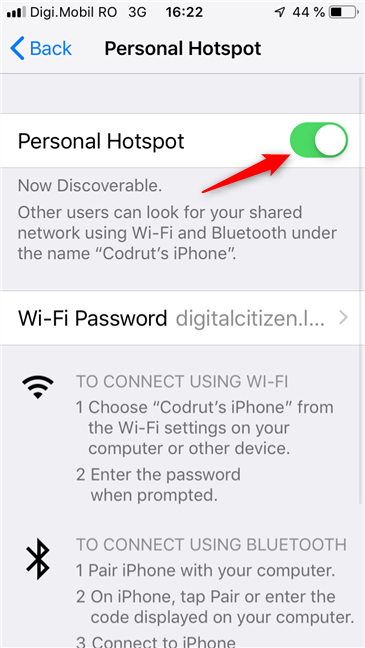
Mulai saat ini, iPhone Anda menyiarkan hotspot Anda, yang dapat Anda gunakan di perangkat lain untuk terhubung ke internet, melalui paket data(data plan) iPhone Anda .
Bagaimana menghubungkan ke hotspot WiFi pribadi iPhone Anda(WiFi hotspot)
Menghubungkan ke hotspot pribadi yang Anda buat di iPhone tidak berbeda dengan menghubungkan ke jaringan nirkabel(wireless network) lainnya .
Jika Anda ingin terhubung dari komputer atau perangkat Windows(Windows computer or device) , tetapi tidak tahu caranya, baca tutorial yang disarankan di bawah ini:
- Bagaimana menghubungkan ke WiFi dari Windows 10
- Cara Menghubungkan ke Jaringan Nirkabel(Wireless Networks) di Windows 7
- Cara Menghubungkan ke Jaringan Nirkabel(Wireless Networks) di Windows 8 dan Windows 8 .1
Selain itu, Anda juga dapat terhubung ke hotspot iPhone(iPhone hotspot) di perangkat Anda yang lain, termasuk ponsel cerdas atau tablet Android Anda, misalnya.
Apakah(Did) Anda merasa mudah untuk membuat hotspot pribadi di iPhone Anda?
Kami percaya bahwa mudah untuk mengubah iPhone menjadi hotspot WiFi(WiFi hotspot) pribadi , dan berbagi koneksi internetnya(internet connection) dengan perangkat lain, di mana pun Anda berada. Namun, kelemahannya adalah Anda mungkin perlu mengeluarkan uang jika Anda tidak memiliki paket data(data plan) yang murah hati di iPhone Anda. Pastikan(Make) Anda tidak melampaui batas lalu lintas(traffic limit) data bulanan Anda . Juga, jika Anda memiliki pertanyaan terkait topik ini, jangan ragu untuk meninggalkan komentar di bawah.
Related posts
Apakah iPhone memiliki NFC? Bagaimana Anda menghidupkan NFC pada iPhone?
8 langkah untuk meningkatkan kecepatan WiFi pada router ASUS atau sistem mesh Lyra
Gandakan kecepatan WiFi Anda di laptop dan tablet Windows dengan kartu jaringan Intel
Cara share internet dari Android smartphone ke PC melalui USB
Cara memproyeksikan ke TV atau monitor dari Windows 10 Mobile, menggunakan Miracast
Ulasan ASUS RT-AX92U: sistem WiFi AiMesh pertama dengan Wi-Fi 6!
Konfigurasikan koneksi PPPoE pada router Wi-Fi TP-LINK Anda
Ulasan ASUS Lyra Voice: Transformers memenuhi router WiFi!
Pertanyaan sederhana: Apa itu Miracast dan bagaimana Anda menggunakannya?
Apa itu WPS? Di mana tombol WPS pada router?
Analisis: Seberapa cepat WiFi saat Anda membuat ASUS AiMesh sendiri?
Bagaimana cara mengaktifkan atau menonaktifkan Wi-Fi pada Windows 11?
Review ASUS RT-AX68U: Klasik didesain ulang untuk Wi-Fi 6!
TP-Link Archer AX20 review: Mendefinisikan ulang nilai uang?
Ulasan TP-Link Archer AX6000: Membuka potensi Wi-Fi 6!
Apa itu panggilan Wi-Fi? Bagaimana cara menggunakan panggilan Wi-Fi di Android dan iPhone?
Apa itu WiFi Direct?Bagaimana Anda menggunakan WiFi Direct?
Cara Menemukan Dan Mengubah Pengaturan DNS pada Router Wi-Fi TP-LINK Anda
6 alasan untuk membeli router Wi-Fi TP-LINK 6
Ulasan TP-Link Archer AX10 (AX1500) - Wi-Fi 6 yang terjangkau untuk semua orang!
