Cara menggunakan Magnifier untuk memperbesar, di PC dengan Windows
Windows menyediakan alat praktis yang disebut Magnifier yang memungkinkan Anda memperbesar berbagai bagian layar. Dengan itu, Anda dapat melihat seluruh layar atau hanya bagian yang Anda inginkan, dengan menggunakan tingkat perbesaran yang berbeda dan jenis tampilan yang tersedia. Dalam artikel ini, kami menunjukkan kepada Anda cara membuka alat Magnifier , cara menggunakannya dan mengonfigurasinya agar sesuai dengan kebutuhan Anda dan, terakhir, cara mengaturnya untuk diluncurkan saat komputer Anda dinyalakan(computer startup) . Kami mencakup semua sistem operasi Windows modern: (Windows)Windows 10, Windows 8.1 dan Windows 7 .
CATATAN: (NOTE:) Kaca pembesar(Magnifier) tersedia di semua edisi Windows 7 kecuali Windows 7 Starter . Di Windows 10 dan Windows 8.1 , tersedia di semua edisi.
Cara membuka Kaca Pembesar(Magnifier) di Windows 10
Mungkin cara tercepat untuk membuka Magnifier adalah dengan mencarinya menggunakan kolom pencarian (search field)Cortana di taskbar Anda. Masukkan kata pembesar(magnifier) lalu klik atau ketuk pintasan Pembesar .(Magnifier)
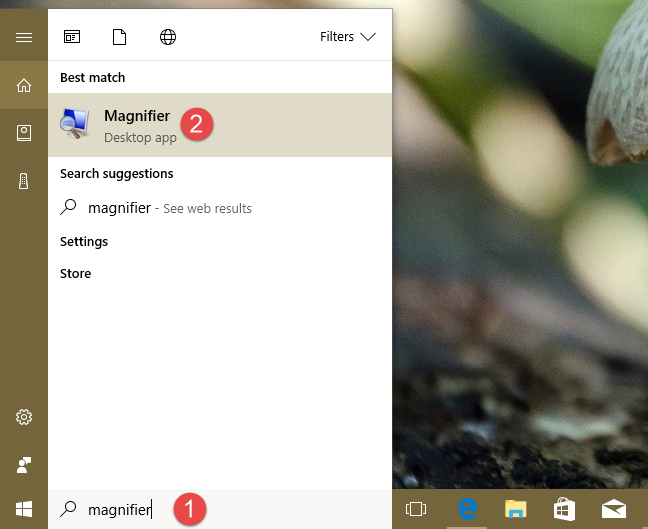
Cara lain yang lebih cepat untuk membuka Magnifier di Windows 10 , adalah dengan meminta Cortana untuk melakukannya. Panggil dia dengan mengatakan "Hai Cortana"("Hey Cortana") atau klik/ketuk ikon mikrofon(microphone icon) yang ada di bidang pencariannya(search field) dari bilah tugas Anda. Kemudian, minta dia untuk "meluncurkan Kaca Pembesar".("launch Magnifier.")

Di Windows 10 , Anda juga dapat menggunakan aplikasi Pengaturan(Settings) untuk menyalakan Kaca Pembesar(Magnifier) . Buka Pengaturan dan pergi ke Kemudahan Akses(Ease of Access) . Pilih Magnifier in di sisi kiri jendela, lalu putar sakelar Magnifier On, di sisi kanan jendela.
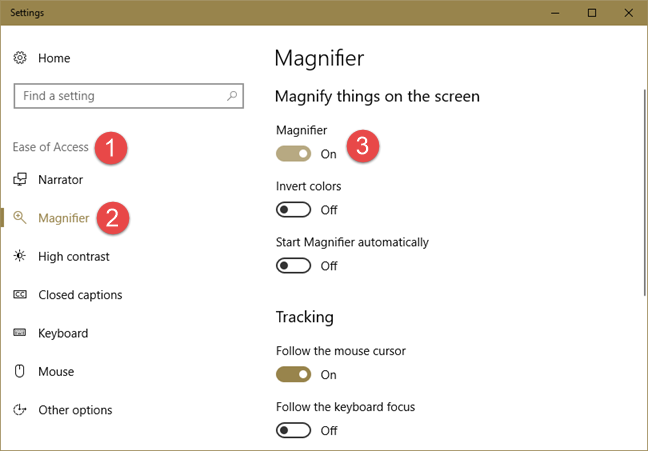
Jika Anda lebih suka cara lama dalam melakukan sesuatu, Anda juga dapat menggunakan Start Menu untuk membuka alat Magnifier di Windows 10 . Anda dapat menemukan pintasannya di "Start Menu -> Windows Ease of Access . "
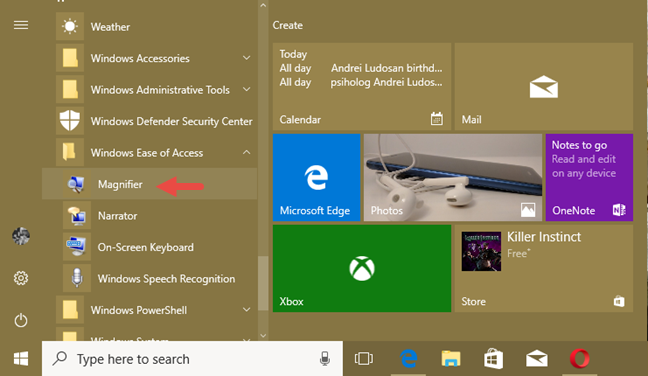
Menggunakan Control Panel adalah cara yang lebih rumit namun tetap layak untuk meluncurkan Magnifier di Windows 10 . Buka Control Panel dan buka "Ease of Access -> Ease of Access Center . " Di sana, klik atau ketuk Start Magnifier .
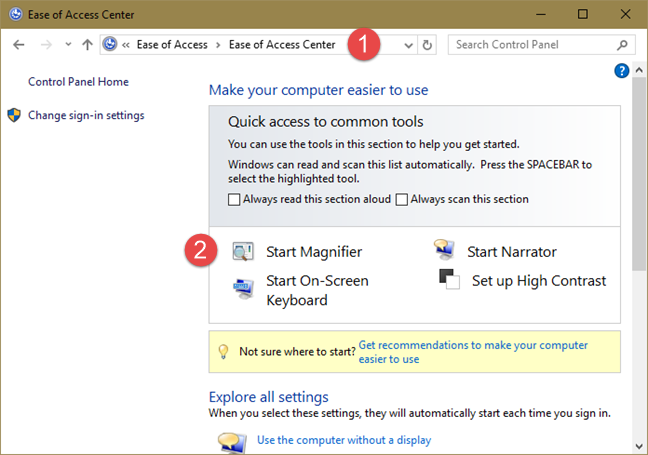
Terakhir, jika Anda ingin mengetahui lokasi yang tepat dari alat Magnifier , Anda harus mengetahui bahwa itu adalah file yang dapat dieksekusi bernama Magnify.exe , yang dapat Anda temukan di "C:WindowsSystem32" .
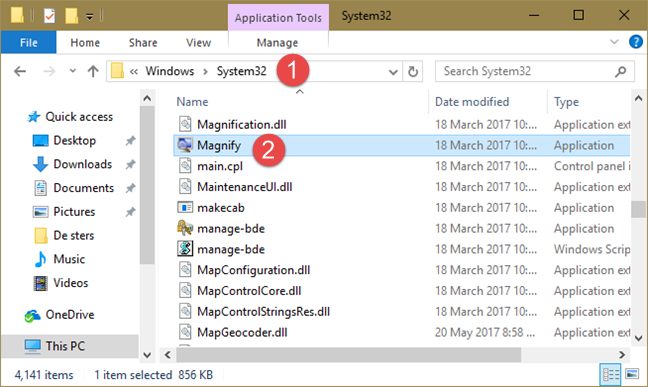
Jika Anda lebih suka menggunakan keyboard, Anda juga dapat meluncurkan Magnifier dengan menekan tombol Windows logo key + Plus sign (+) secara bersamaan.
Cara membuka Kaca Pembesar(Magnifier) di Windows 7
Di Windows 7 , cara cepat untuk meluncurkan Magnifier adalah dengan mencarinya. Masukkan kata pembesar(magnifier) di bidang pencarian dari Start Menu dan kemudian klik pada hasil pencarian Magnifier .
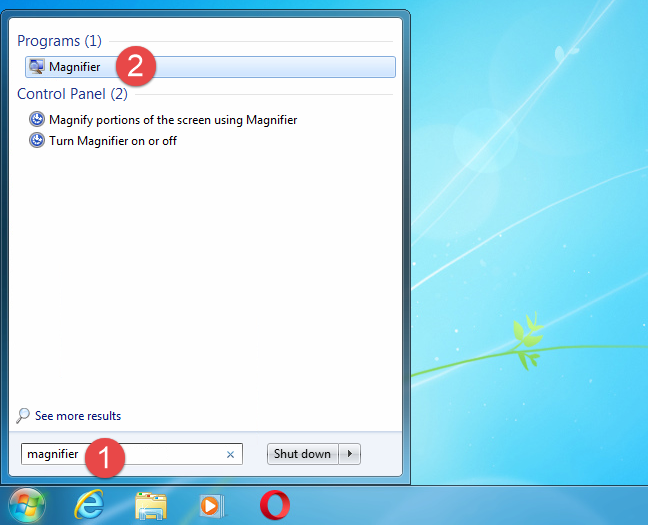
Anda juga dapat membuka Magnifier dengan mengeklik pintasannya dari Start Menu yang ada di "All programs -> Accessories -> Ease of Access . "
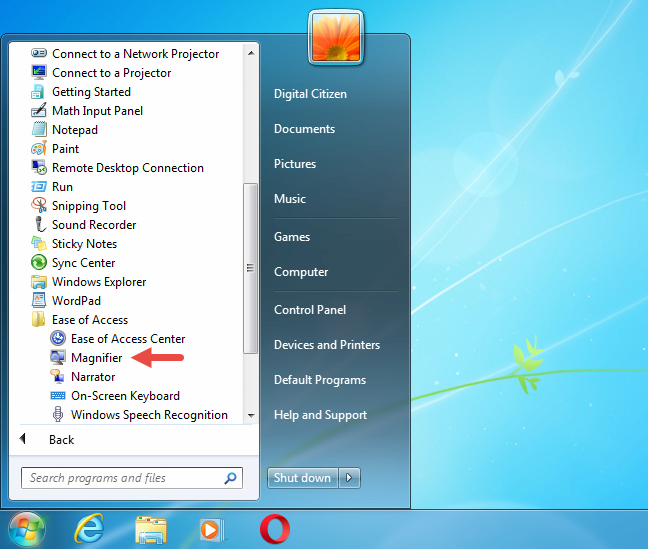
Jika mau, Anda juga dapat membuka Magnifier dari Control Panel : Anda dapat menemukannya di "Ease of Access -> Ease of Access Center . "
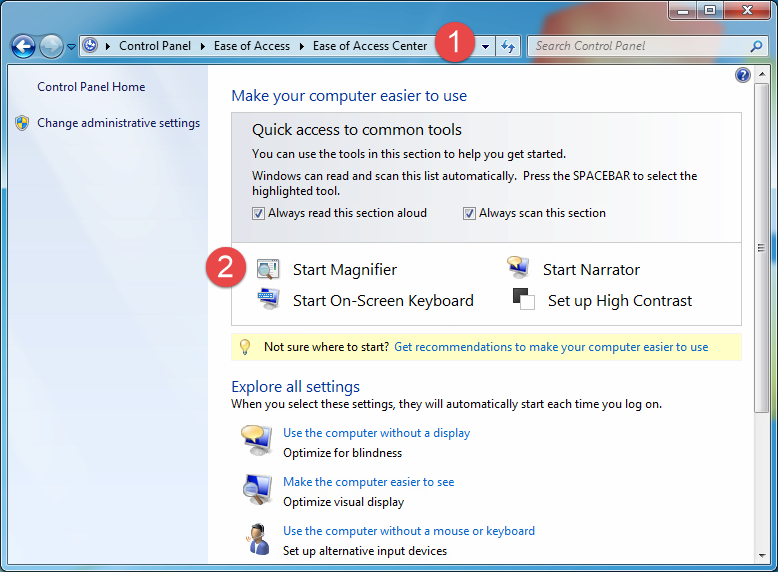
Alat Magnifier adalah file yang dapat dieksekusi yang terletak di "C:WindowsSystem32" , jadi Anda juga dapat membukanya dengan mengklik dua kali file ini. Jika Anda lebih suka menggunakan keyboard, Anda juga dapat meluncurkan Magnifier dengan menekan tombol Windows logo key + Plus sign (+) secara bersamaan.
Cara membuka Kaca Pembesar(Magnifier) di Windows 8.1
Di Windows 8.1, buka layar Mulai(Start ) dan ketikkan kata pembesar(magnifier) . Kemudian, klik atau ketuk Kaca Pembesar(Magnifier) .

Jika Anda mau, buka daftar Aplikasi(Apps) dan buka grup Windows Ease of Access . Kemudian klik atau ketuk pintasan Magnifier .
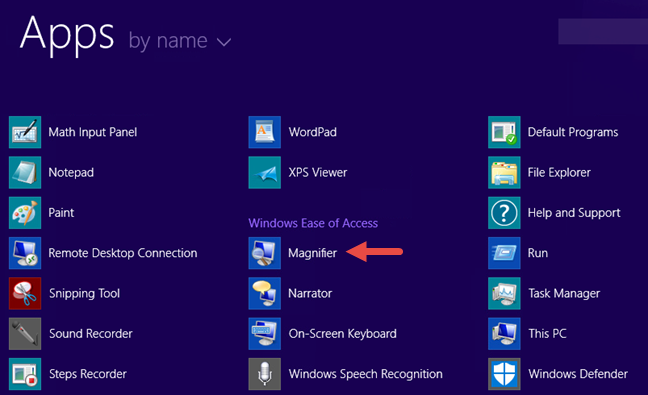
Anda juga dapat menggunakan Control Panel dan pergi ke "Ease of Access -> Ease of Access Center . " Di sana, klik atau ketuk Start Magnifier .

Jika Anda tertarik untuk mencari lokasi executable-nya, cari file Magnify.exe di folder (Magnify.exe)"C:WindowsSystem32" . Jika Anda lebih suka menggunakan keyboard, Anda juga dapat meluncurkan Magnifier dengan menekan tombol Windows logo key + Plus sign (+) secara bersamaan.
Cara menggunakan Kaca Pembesar
Saat aplikasi terbuka, layar Anda secara otomatis diperbesar hingga 200%. Di Windows 10 , Kaca Pembesar(Magnifier) terlihat seperti ini:
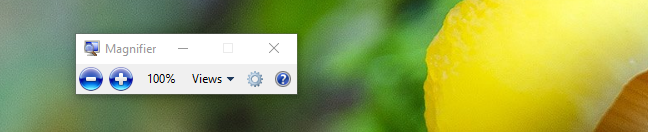
Pembesar di Windows (Magnifier )7(Windows 7) terlihat mirip dengan tangkapan layar di bawah ini:

Dan inilah tampilan Magnifier di Windows 8.1:
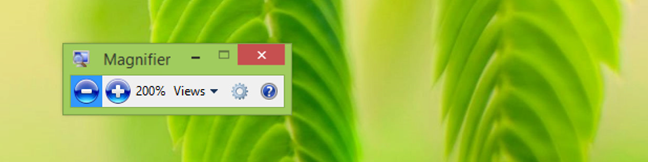
Semua tombol dan opsi yang ditampilkan identik di Windows 10 , Windows 7 dan Windows 8.1 . Oleh karena itu, untuk mempermudah, mulai dari sini kami akan menggunakan tangkapan layar yang diambil hanya di Windows 10 .
Setelah Anda membuka Magnifier , jika Anda tidak menggunakannya selama 5 detik, antarmukanya berubah menjadi kaca pembesar, seperti yang Anda lihat pada gambar di bawah ini. Klik(Click) atau ketuk di tengahnya untuk kembali ke formulir sebelumnya.

Ada dua tombol yang tersedia untuk mengatur tingkat pembesaran: "+" untuk memperbesar dan "-" untuk memperkecil. Sesuaikan zoom agar sesuai dengan kebutuhan Anda. Tingkat pembesaran ditampilkan dalam persen, tepat di sebelah tombol plus dan minus(plus and minus buttons) .
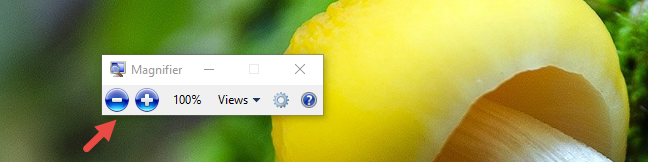
Kemudian, Anda dapat memilih jenis tampilan yang ingin Anda gunakan. Klik(Click) atau ketuk Tampilan(Views) dan pilih salah satu dari tiga jenis: Layar penuh, Lensa,(Full screen, Lens,) dan Terpasang(Docked) .
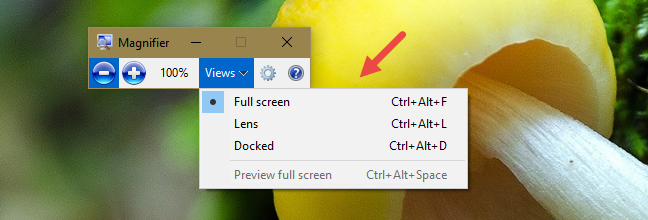
Dalam tampilan layar penuh(Full screen) , seluruh layar Anda diperbesar ke tingkat zoom(zoom level) yang telah Anda atur. Ini adalah tipe tampilan default(default view type) .
Dalam tampilan Lensa(Lens) , area di sekitar penunjuk tetikus(mouse pointer) diperbesar. Saat Anda menggerakkan penunjuk tetikus(mouse pointer) , bidang layar yang diperbesar akan ikut bergerak. Lihat gambar di bawah ini untuk mendapatkan pemahaman yang lebih baik.

Tampilan Docked memungkinkan Anda untuk memperbesar hanya sebagian layar, membiarkan sisanya dalam keadaan normal. Anda dapat mengontrol area layar yang diperbesar dengan mouse atau dengan jari Anda (pada perangkat sentuh).
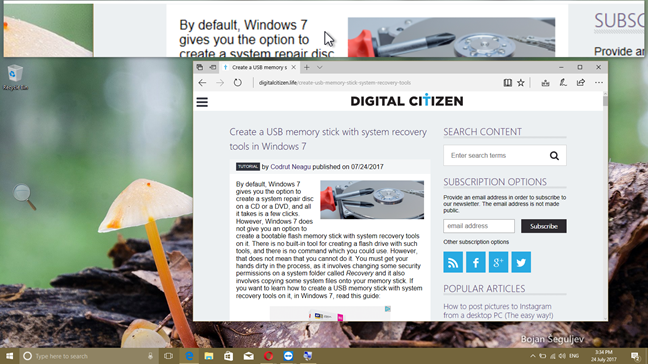
Perhatikan bahwa di Windows 7 , Anda dapat menggunakan tampilan layar Penuh(Full screen) dan Lensa(Lens) hanya jika Aero diaktifkan dan Windows 7 dikonfigurasi untuk menggunakan tema yang mendukung Aero . Jika tidak(Otherwise) , hanya tampilan Docked yang berfungsi. Batasan ini tidak berlaku untuk Windows 10 atau Windows 8.1.
Cara menyesuaikan Kaca Pembesar
Untuk menyesuaikan Kaca Pembesar(Magnifier) , klik atau ketuk tombol Opsi(Options) .
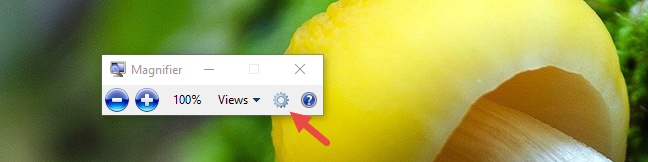
Kemudian, pilih apa yang ingin Anda ubah:
- "Aktifkan inversi warna"("Turn on color inversion") - meningkatkan kontras antara item di layar, yang dapat membantu membuat layar Anda lebih mudah dilihat. Pengaturan ini dinonaktifkan secara default.
- "Ikuti penunjuk tetikus"("Follow the mouse pointer") - menampilkan wilayah di sekitar penunjuk tetikus(mouse pointer) di jendela Kaca Pembesar(Magnifier) .
- "Ikuti fokus keyboard"("Follow the keyboard focus") - menampilkan area di sekitar penunjuk saat Anda menekan tombol tab atau panah.
- "Minta Kaca Pembesar mengikuti titik penyisipan teks"("Have Magnifier follow the text insertion point") - menampilkan area di sekitar teks yang Anda ketik.
Penggeser memungkinkan Anda untuk mengatur seberapa banyak tampilan berubah saat memperbesar atau memperkecil. Minimal 25% dan maksimal 400%.
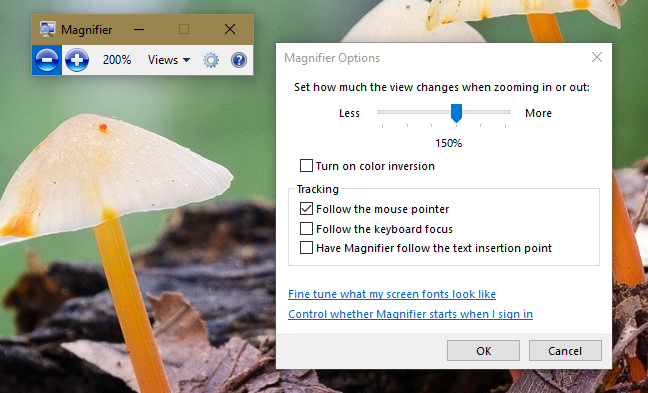
Saat Anda menggunakan tampilan Lensa(Lens) , jendela Opsi(Options) memungkinkan Anda untuk menggerakkan penggeser untuk menyesuaikan ukuran Lensa Pembesar(Magnifier Lens) , seperti yang ditunjukkan di bawah ini.
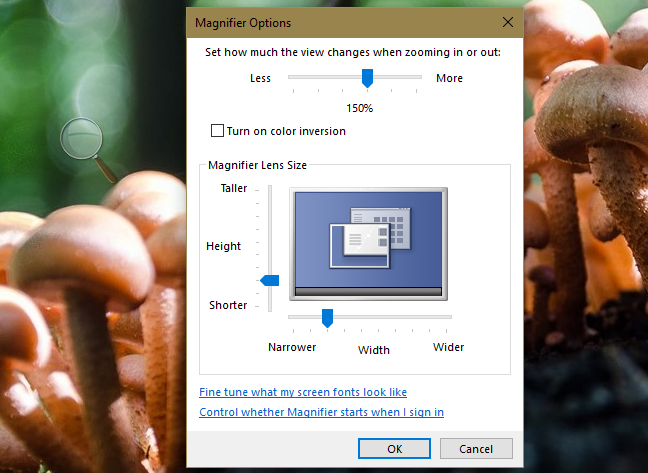
Setelah Anda mengonfigurasi semua pengaturan yang Anda inginkan, klik atau ketuk OK , agar dapat diterapkan.
Selain setiap pengaturan yang dapat dikonfigurasi langsung dari aplikasi Magnifier , di Windows 10 Anda juga dapat melakukan perubahan yang sama dari aplikasi Pengaturan(Settings) . Jika Anda memiliki Windows 10, buka Pengaturan(Settings) dan masuk ke kategori " Kemudahan Akses (Ease of Access)" . Di sebelah kiri jendela pilih (window select) Magnifier .
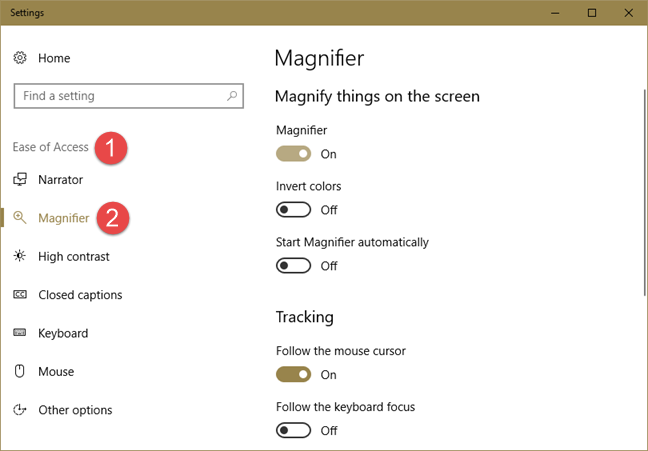
Di sisi kanan aplikasi, Anda dapat membuka alat Magnifier , dan Anda juga dapat mengonfigurasi beberapa pengaturan yang terkait dengannya:
- " Invert colors " - Sama dengan Turn on color inversion , yaitu untuk meningkatkan kontras antar item di layar, yang dapat membantu membuat layar Anda lebih mudah dilihat.
- " Mulai Kaca Pembesar secara otomatis (Start Magnifier automatically)" - Mengatur Kaca Pembesar(Magnifier) untuk diluncurkan secara otomatis saat startup Windows(Windows startup) , yang berguna jika Anda memiliki gangguan penglihatan.
- " Ikuti kursor mouse (Follow the mouse cursor)" - Merupakan duplikat dari pengaturan dengan nama yang sama yang tersedia di aplikasi Magnifier . Ini menampilkan wilayah di sekitar penunjuk mouse(mouse pointer) di jendela Kaca Pembesar(Magnifier) .
- " Ikuti kursor keyboard (Follow the keyboard cursor)" - Merupakan duplikat dari pengaturan dengan nama yang sama yang tersedia di aplikasi Magnifier . Ini menampilkan area di sekitar penunjuk saat Anda menekan tombol tab atau panah.
- " Minta Kaca Pembesar mengikuti titik penyisipan teks (Have Magnifier follow the text insertion point)" - Merupakan duplikat dari pengaturan dengan nama yang sama yang tersedia di aplikasi Kaca Pembesar(Magnifier) . Ini menampilkan area di sekitar teks yang Anda ketik.
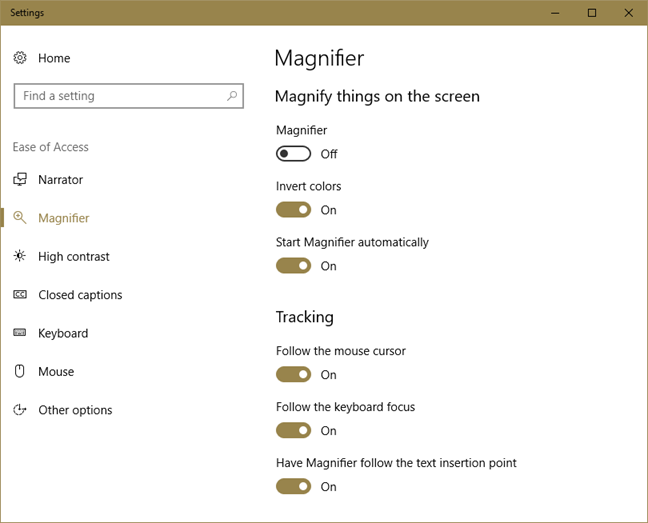
Cara mengatur Magnifier untuk diluncurkan saat startup Windows(Windows startup)
Jika Anda perlu menggunakan Magnifier secara teratur, yang terbaik adalah mengaturnya agar berjalan pada setiap log masuk Windows(Windows log) . Jika Anda menggunakan Windows 10, cara termudah untuk mengonfigurasinya adalah dengan menggunakan aplikasi Pengaturan(Settings) . Buka Pengaturan dan kemudian " Kemudahan Akses (Ease of Access)" . Di sebelah kiri, pilih Kaca Pembesar(Magnifier) . Kemudian, di sisi kanan aplikasi, pastikan Anda mengaktifkan pengaturan "Mulai Kaca Pembesar secara otomatis"("Start Magnifier automatically") .
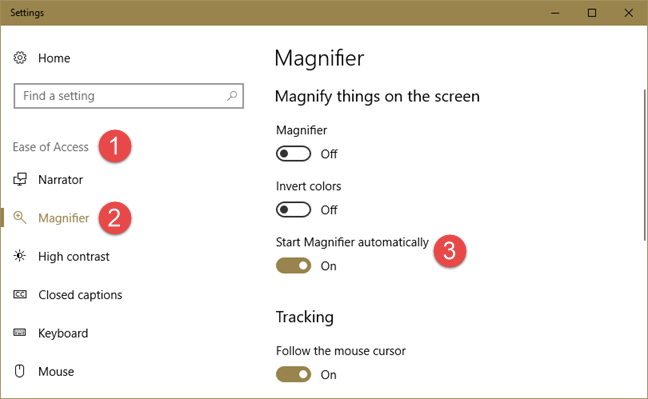
Jika Anda ingin menonaktifkan Magnifier agar tidak diluncurkan pada startup Windows 10 , ikuti langkah yang sama dan nonaktifkan sakelar "Mulai Magnifier secara otomatis"("Start Magnifier automatically") .
Jika Anda memiliki Windows 7 atau Windows 8.1 , atau jika Anda tidak menyukai aplikasi Pengaturan(Settings) di Windows 10 , Anda dapat mengonfigurasi Magnifier untuk diluncurkan saat startup Windows(Windows startup) di Control Panel .
Untuk melakukannya, buka Control Panel dan buka " Ease of Access -> Ease of Access Center" .
Di bagian " =--semua pengaturan"( all settings" ) , klik atau ketuk tautan "Buat komputer lebih mudah dilihat"("Make the computer easier to see") .
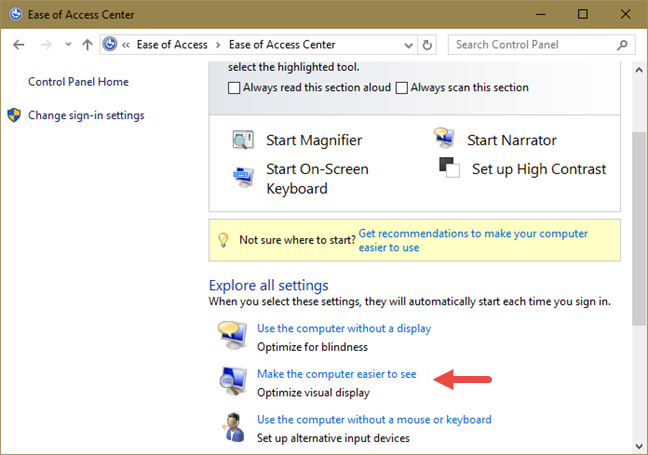
Di jendela berikutnya, gulir ke bawah hingga Anda menemukan bagian yang bertuliskan "Buat sesuatu di layar lebih besar". ("Make things on the screen larger.")Di sana, centang kotak di samping "Turn on Magnifier" dan klik atau ketuk OK .
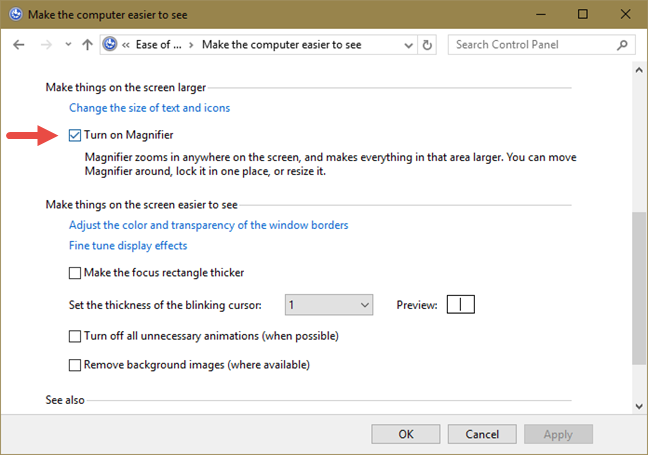
Saat Anda me-restart komputer, Magnifier dimulai secara otomatis. Untuk menonaktifkannya agar tidak memulai secara otomatis, ikuti prosedur yang sama dan hapus centang pada kotak "Turn on Magnifier."
Pintasan keyboard yang berguna
Jika Anda penggemar pintasan keyboard, berikut adalah daftar pintasan yang berguna untuk Magnifier :
- Windows logo key + Plus sign (+) - membuka Kaca Pembesar(Magnifier) (jika belum dibuka);
- Windows logo key + Plus Sign (+) or Minus Sign (-) - memperbesar atau memperkecil;
- Ctrl + Alt + Spacebar - menunjukkan penunjuk tetikus;
- Ctrl + Alt + F - beralih ke tampilan layar penuh;
- Ctrl + Alt + L - beralih ke tampilan lensa;
- Ctrl + Alt + D - beralih ke tampilan berlabuh;
- Ctrl + Alt + I - membalikkan warna;
- Ctrl + Alt + arrow keys - menggeser ke arah tombol panah;
- Ctrl + Alt + R - mengubah ukuran lensa;
- Windows logo key + Esc - keluar dari Kaca Pembesar(Magnifier) .
Kesimpulan
Seperti yang Anda lihat dari artikel ini, Magnifier adalah aplikasi yang ramah dan mudah digunakan. Ini berguna untuk pengguna PC dan tablet(PC and tablet users) dengan kekurangan penglihatan atau orang tua. Jika Anda memiliki tips lain untuk dibagikan tentang penggunaan aplikasi Windows(Windows application) ini , jangan ragu untuk menggunakan bagian komentar di bawah.
Related posts
7 cara untuk meminimalkan dan memaksimalkan aplikasi di Windows 10
5 Cara untuk Klik dua kali dengan satu klik di Windows
Cara Membuka Disk Defragmenter di Windows (12 Cara)
Cara Mulai Menggunakan Cortana di Windows 11 atau Windows 10
12 Tips tentang Cara Mencari di Windows 10
Cara memilih beberapa file di Windows
Cara Memasang Windows apps and split screen dengan dua monitor
Cara Menggunakan Pemberitahuan Windows 10's Action Center
6 Cara untuk Membuka Jendela Run command di Windows
Memperkenalkan Windows 8.1: Bagaimana Cara Kerja Pencarian & Cara Menggunakannya?
Cara Membuat QR codeS Menggunakan Generator QR code Gratis
Cara Memulai Dan Mengonfigurasi Narator Melalui Pengaturan PC di Windows 8.1
8 cara membuka jendela Folder Options, di Windows (semua versi)
Panduan Lengkap Untuk Menyematkan Semuanya Ke Layar Mulai Windows 8.1
Cara berbagi file dari File Explorer ke aplikasi seperti Mail, Skype, Dropbox, atau OneDrive, dalam dua langkah
Quick Access Toolbar di Windows 10: Semua yang perlu Anda ketahui
Cara Membagi Layar pada Windows 11 dengan Tata Letak Snap
8 cara untuk memulai aplikasi Skype di Windows 10
9 cara untuk memulai Internet Explorer di semua versi Windows
Cara Pin ke Start Menu di Windows 10: Panduan Lengkap
