Cara Menggunakan Outlook.com untuk Mengimpor POP3 Mail ke Windows 8 Mail
Bagi Anda yang pernah mencoba aplikasi Mail baru di Windows 8 , Anda akan tahu bahwa ini adalah alat yang mudah digunakan untuk menggabungkan semua email Anda ke dalam satu lokasi, yaitu, kecuali Anda memiliki email POP3(POP3 email) Akun. Sementara sebagian besar penyedia email telah memperbarui protokol IMAP(IMAP protocol) , beberapa ISP utama , termasuk Comcast dan Verizon(Comcast and Verizon) , masih menggunakan POP3 . Jika Anda adalah salah satu dari jutaan pengguna dengan alamat seperti itu, Anda tidak akan dapat dengan mudah menambahkan akun Anda ke Windows 8 Mail . Namun, Anda dapat menggunakan layanan email(email service) gratis Microsoft Outlook.com untuk menarik email dari . Andaakun POP3(POP3 account) , lalu gunakan akun itu di aplikasi Mail . Panduan ini akan menunjukkan caranya.
Mail tidak mendukung akun email POP3(POP3 email)
Pada tangkapan layar di bawah ini Anda dapat melihat kesalahan terkenal yang dikembalikan saat mencoba menggunakan akun email POP3(POP3 email) di Mail .

Menggunakan Microsoft Outlook.com , Anda dapat membuat alamat email Outlook dan menggunakannya(Outlook email address and use) untuk menarik email dari akun POP3(POP3 account) Anda . Menyinkronkan Outlook dengan Mail akan memungkinkan Anda menerima dan menanggapi email yang dikirim ke alamat email(email address) lama Anda . Ini mungkin terdengar menjengkelkan, tetapi prosesnya cepat dan mudah.
Masuk ke Outlook.com
Buka browser web(web browser) pilihan Anda dan buka Outlook.com . Masukkan alamat email dan kata sandi(email address and password) yang terkait dengan akun Microsoft(Microsoft account) Anda . Klik(Click) atau ketuk "Masuk".("Sign In.")

Anda akan dapat masuk meskipun akun Anda menggunakan alamat email(email address) dari penyedia lain seperti Gmail atau Yahoo(Gmail or Yahoo) . Namun, jika Anda sudah memiliki alamat email(email address) asli yang dikonfigurasi di Mail , Anda tidak akan dapat menambahkan kotak masuk Outlook(Outlook inbox) menggunakan alamat yang sama.

Untuk menghindari masalah ini, buat akun Microsoft(Microsoft account) baru untuk digunakan dengan Outlook.com . Cukup klik "Daftar Sekarang"("Sign Up Now") di halaman Masuk Outlook(Outlook Sign In) dan masukkan informasi yang diperlukan.
Atau, Anda dapat menggunakan email tersebut dengan layanan Hotmail alih-alih Outlook.com . Layanan ini memungkinkan Anda untuk masuk dengan akun Microsoft yang layanan emailnya disediakan oleh perusahaan lain. Anda juga dapat masuk ke Mail dengan akun Hotmail yang (Hotmail)layanan emailnya(email service) disediakan oleh perusahaan lain.
Namun, ada masalah lain: katakanlah Anda memiliki akun Gmail(Gmail account) . Jika Anda mendaftarkannya langsung di aplikasi Mail maka Anda tidak akan bisa mendaftar di Mail menggunakan akun yang sama, melalui layanan Hotmail . Ini akan mengembalikan kesalahan yang mengatakan bahwa kotak masuk ( service. It will return an error saying that your )Gmail Anda (Gmail)sudah disiapkan. Oleh karena itu, Anda dapat mengatur ( inbox is already setup. Therefore, you either set )Hotmail untuk mengambil pesan Gmail Anda dan mendaftar di aplikasi (Gmail)Mail menggunakan akun Hotmail Anda , atau Anda mendaftarkan Gmail secara langsung. Saya harap ini tidak terlalu membingungkan untuk diikuti. Beri tahu saya jika Anda memerlukan klarifikasi lebih lanjut.
Cara Menambahkan Akun POP3(POP3 Account) ke Outlook.com
Masuk ke Outlook.com , klik atau ketuk roda gigi Pengaturan(Settings) , lalu "Pengaturan email lainnya".("More mail settings.")
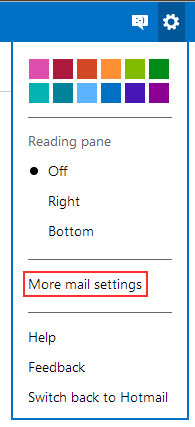
Klik atau ketuk "Sending/receiving email from other accounts."
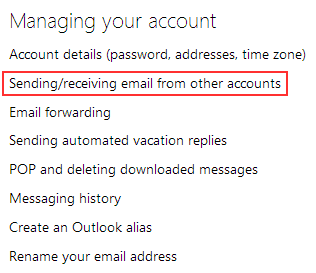
Di bawah judul "Anda dapat menerima email dari akun ini",("You can receive mail from these accounts") klik atau ketuk "Tambahkan akun email".("Add an email account.")
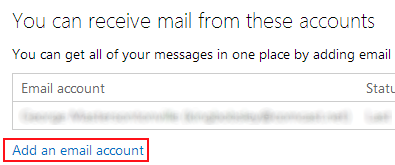
Masukkan(Enter) informasi akun(account information) untuk akun email POP3 Anda dan klik(POP3 email account and click) atau ketuk "Berikutnya." ("Next.")Outlook harus dapat mengumpulkan informasi yang diperlukan dan menyiapkan akun dari sini.

Jika penyiapan gagal, Anda harus mengeklik atau mengetuk "Opsi Lanjutan"("Advanced Options") dan mengonfigurasi akun secara manual. Biarkan bidang alamat email(email address) , kata sandi, nomor port(port number) , dan nama pengguna apa adanya. Dapatkan nama server surat(mail server name) dari penyedia email(email provider) Anda , pilih "Tinggalkan salinan pesan saya di server"("Leave a copy of my messages on the server") dan klik atau ketuk "Berikutnya."("Next.")
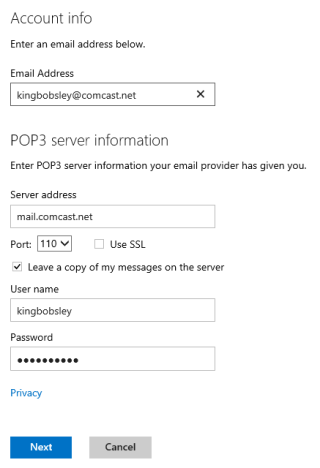
Asalkan semua informasi yang Anda masukkan akurat, penyiapan akun(account setup) Anda akan dilanjutkan. Pilih folder yang ada untuk menerima email dari akun POP3(POP3 account) Anda atau pilih untuk membuat yang baru. Kami merekomendasikan menjatuhkan surat langsung ke kotak masuk Anda. Klik(Click) atau ketuk "Simpan"("Save") setelah membuat keputusan.

Outlook akan membutuhkan beberapa detik untuk menyelesaikan penyiapan akun(account setup) , setelah Anda mendapatkan konfirmasi, klik atau ketuk (click or tap) "Buka kotak masuk Anda".("Go to your inbox.")
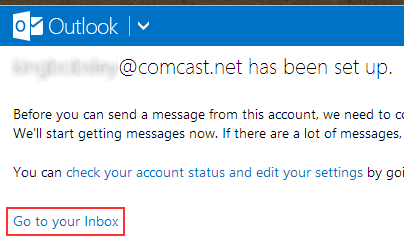
Anda sekarang akan melihat kotak masuk Anda terisi dengan email dari akun POP3(POP3 account) Anda . Yang tersisa hanyalah menyalurkannya ke Windows 8 Mail .
Cara Menambahkan Outlook.com ke Windows 8 Mail
Untuk mempelajari cara menambahkan akun Outlook(Outlook account) ke kotak masuk Mail Anda , silakan lihat artikel berikut: Panduan Lengkap(Complete Guide) tentang Cara(How) Menggunakan Aplikasi Mail(Mail App) . Judul bagian "Cara Menambahkan Akun ke Aplikasi Windows 8 Mail"("How to Add an Account to the Windows 8 Mail App") menjelaskan proses ini secara rinci.
Singkatnya, saat menambahkan kotak masuk Outlook.com ke Mail , Anda harus memilih Outlook dari menu "Tambahkan akun"("Add an account") untuk alamat Outlook.com atau akun Hotmail untuk Microsoft(Microsoft account) dari penyedia lain seperti Yahoo atau Gmail(Yahoo or Gmail) .

Berikan detail akun Anda dan Hubungkan(Connect) .

Sekarang setelah akun Outlook(Outlook account) Anda ditambahkan ke aplikasi Mail , Anda mungkin ingin mengubah nama akun(account name) . Ini default ke " Outlook " dan mungkin tidak intuitif untuk mengklik " Outlook " untuk melihat pesan Comcast Anda , atau penyedia POP3(POP3 provider) lainnya . Baca artikel berikut untuk informasi lebih lanjut jika Anda memerlukan bantuan dalam hal ini: Memperkenalkan Windows 8: Cara Mengganti Nama Akun(Account) di Mail .
Kesimpulan
Selamat, Anda telah berhasil menghindari ketidakcocokan Mail dengan (Mail)POP3 . Anda akan menerima email langsung ke aplikasi Mail meskipun dikirim ke akun POP3(POP3 account) . Ini bukan perbaikan yang sempurna, terutama mengingat email yang Anda kirim dari akun akan memuat alamat Outlook.com alih-alih alamat asli Anda, tetapi secara fungsional itu membuat sedikit perbedaan. Jika Anda memiliki akun POP3 tambahan yang beredar di Internet , jangan ragu untuk menambahkannya ke kotak masuk Outlook.com Anda juga. Pastikan untuk(Just) menggunakan Outlook.comsitus untuk melakukannya seperti yang dijelaskan di atas. Anda tidak akan dapat menambahkannya menggunakan aplikasi Mail .
Bagaimana perasaan Anda tentang work-around ini? Apakah sepadan dengan usaha untuk menyimpan semua email Anda di satu tempat atau apakah menurut Anda Anda akan terus menggunakan antarmuka webmail(webmail interface) penyedia Anda ? Kami senang mendengar dari Anda, jadi jangan ragu untuk mengirim pertanyaan atau komentar di bawah.
Related posts
Cara berbagi file dari File Explorer ke aplikasi seperti Mail, Skype, Dropbox, atau OneDrive, dalam dua langkah
Memperkenalkan Windows 8: Cara Mengelola Kotak Masuk & Pesan Aplikasi Email Anda
Cara menghentikan dan mengonfigurasi pemberitahuan aplikasi Windows 10 (Mail, Kalender, Skype, dll)
Memperkenalkan Windows 8: Cara Mengganti Nama Akun di Mail
Memperkenalkan Windows 8: Panduan Lengkap tentang Cara Menggunakan Aplikasi Mail
5 Cara untuk Klik dua kali dengan satu klik di Windows
Cara Menghapus Pesan Skype (Windows, Android, iPhone, Mac)
Cara Menggunakan Pemberitahuan Windows 10's Action Center
Cara mendapatkan, mengkonfigurasi, dan menghapus ekstensi Microsoft Edge
Cara Menggunakan Windows 10 Your Phone app dengan Smartphone Android
Cara membuat Windows 10 Weather display suhu dalam ° C atau ° F
Cara menggunakan Windows USB/DVD Download Tool
Cara Mengubah search engine pada Chrome untuk Windows, MacOS, Android, dan iOS
Fix problem: Drag and drop Tidak Bekerja di Windows
12 Tips tentang Cara Mencari di Windows 10
Cara Mengaktifkan File Explorer Dark Theme di Windows 10
Apa itu Task View di Windows 10 dan bagaimana menggunakannya
Cara Pin ke Start Menu di Windows 10: Panduan Lengkap
5 Cara untuk Membuat Folder Baru di Windows
Cara Mulai Menggunakan Cortana di Windows 11 atau Windows 10
