Cara Menggunakan Pusat Tindakan di Windows 8 & 8.1 untuk Menjaga Keamanan PC Anda
Pusat Aksi(Action Center) pertama kali diperkenalkan di Windows XP Paket Layanan 2(Windows XP Service Pack 2) dan, sejak itu, terus diperbarui. Di Windows 8 dan Windows 8 .1 ia menawarkan banyak opsi lama dan yang sudah dikenal, tetapi juga beberapa opsi baru yang menarik, yang bertujuan untuk lebih meningkatkan keamanan dan stabilitas(security and stability) sistem Anda. Dalam tutorial ini saya akan menunjukkan cara membuka Action Center di Windows 8 dan Windows 8.1 , plus cara menggunakannya untuk mengawasi keamanan sistem Anda.
Cara Mengakses Pusat Aksi
Seperti biasa dengan Windows dan alat-alatnya, ada lebih dari satu cara untuk membuka Pusat Aksi(Action Center) .
Jika Anda berada di layar Mulai(Start) , ketik kata "tindakan"("action") , lalu klik atau ketuk Pengaturan(Settings) di sebelah kanan, untuk memfilter hasil pencarian. Klik(Click) atau ketuk Pusat Tindakan(Action Center) .

Di Windows 8.1 tidak perlu memfilter hasil pencarian. Di layar Mulai(Start) , ketik kata "tindakan"("action") , lalu klik atau ketuk hasil yang sesuai.
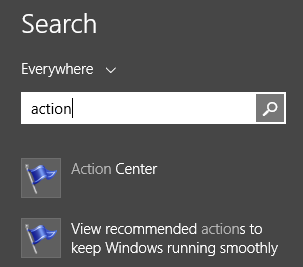
Saat Anda berada di Desktop , Anda dapat membuka Pusat Tindakan(Action Center) dengan menggunakan ikon Area Pemberitahuannya . (Notification Area)Klik(Click) pada ikon yang terlihat seperti bendera.

Menu mengambang(floating menu) ditampilkan. Di dalamnya Anda dapat melihat pesan (jika ada) tentang status komputer Anda dan tautan bernama Open Action Center . Klik di atasnya dan Pusat Aksi(Action Center) terbuka.
Last but not least, Anda dapat menggunakan Control Panel . Buka dan kemudian klik System and Security , lalu Action Center .
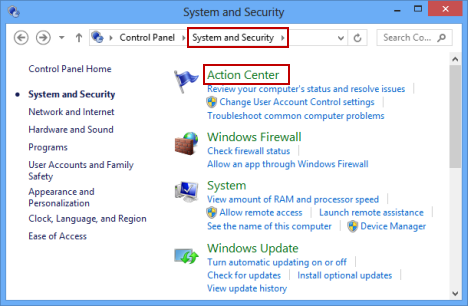
Apa yang ada di dalam Pusat Aksi?
Panel Pusat Tindakan(Action Center) menampilkan dua bagian utama: Keamanan(Security) dan Pemeliharaan(Maintenance) . Mereka ditemukan di tengah jendela.

Di sebelah kiri Anda memiliki bilah sisi dengan beberapa tautan penting yang memungkinkan Anda mengonfigurasi Pusat Tindakan(Action Center) dan alat lain di Windows . Di bawah bagian utama terdapat tombol untuk Pemecahan Masalah(Troubleshooting) dan Pemulihan(Recovery) . Mereka memberi Anda akses ke beberapa alat yang dapat digunakan saat sistem Anda mengalami gangguan.
Karena ada banyak hal yang dikemas dalam Pusat Tindakan(Action Center) , dalam artikel ini saya hanya ingin membahas bagian Keamanan(Security) dan meninggalkan sisanya untuk artikel mendatang.
Pemeriksaan Keamanan yang dilakukan oleh Pusat Aksi(Action Center)
Pertama-tama, Pusat Tindakan(Action Center) memeriksa untuk melihat apakah Anda telah menginstal firewall dan memberikan perlindungan aktif. Secara default, jika tidak ada solusi keamanan(security solution) pihak ketiga yang diinstal, Windows Firewall harus diaktifkan. Untuk mempelajari lebih lanjut tentangnya, lihat tutorial ini: Windows Firewall - Cara(How) Kerja dan Cara(How) Mengaktifkan atau Menonaktifkannya.
Selanjutnya, adalah Pembaruan Windows(Windows Update) . Pusat Aksi(Action Center) memeriksa apakah itu dinonaktifkan atau tidak.
Area penting lainnya dalam keamanan adalah antivirus, antispyware, dan perlindungan perangkat lunak yang(software protection) tidak diinginkan . Ini disediakan, secara default, oleh Windows Defender . Jika Anda menginstal solusi keamanan(security solution) pihak ketiga , itu akan muncul di Pusat Tindakan(Action Center) sebagai aktif dan berfungsi.

Area lain yang diperiksa oleh Pusat Tindakan(Action Center) adalah pengaturan keamanan Internet Anda. (Internet security)Ini berarti cara Internet Explorer diatur dan apakah konfigurasinya aman atau tidak. Sayangnya browser lain tidak diverifikasi.
Kontrol Akun Pengguna(User Account Control) ( UAC ) adalah fitur keamanan(security feature) penting lainnya yang tidak boleh dimatikan dan Pusat Tindakan(Action Center) memastikan tidak. Jika dinonaktifkan, Anda akan melihat peringatan besar.
Kemudian, SmartScreen Windows(Windows SmartScreen) baru dicentang. Anda juga dapat mengonfigurasi cara kerjanya, menggunakan tautan Ubah pengaturan(Change settings) .

Perlindungan Akses Jaringan(Network Access Protection) adalah fitur khusus untuk jaringan perusahaan yang menggunakan Windows 8 Enterprise dan Windows(Enterprise and Windows) 8.1 Enterprise . Ini membantu melindungi keamanan jaringan secara keseluruhan. Untuk edisi konsumen Windows 8 dan Windows 8.1 , ini harus dimatikan.
Kemudian, status Aktivasi Windows(Windows Activation) Anda diperiksa secara berkala. Dengan menggunakan tautan Lihat detail aktivasi(View activation details) , Anda dapat mengakses detail spesifik, termasuk edisi Windows Anda , tanggal saat diaktifkan (jika diaktifkan) dan juga menambahkan fitur ke Windows 8 . Sayangnya tautan ini tidak tersedia di Windows 8.1 , meskipun status Aktivasi Windows(Windows Activation) Anda masih diperiksa.
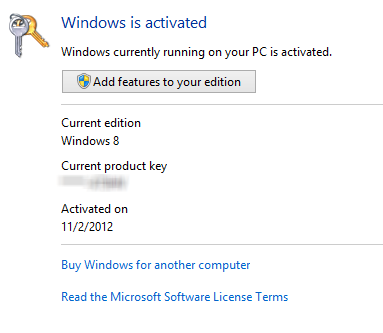
Akun Microsoft(Microsoft account) diperiksa secara teratur. Kesejahteraannya sangat penting untuk Windows 8 dan Windows 8.1 . Jika statusnya Tidak lengkap(Not complete) atau apa pun kecuali OK , Anda harus mengambil tindakan.

Peringatan Pusat Tindakan dan Kode Warna(Action Center Alerts and Color Coding)
Hal pertama yang Anda temukan di Pusat Tindakan(Action Center) adalah pesan dan peringatan yang memerlukan perhatian Anda. Masalah penting yang harus Anda tangani ditandai dengan warna merah. Yang harus Anda perhatikan tetapi tidak peka waktu diwarnai dengan warna kuning.

Jika ada peringatan, Pusat Tindakan(Action Center) juga menampilkan pesan di area notifikasi(notification area) bilah tugas. Pertahankan kursor di atas ikon Pusat Tindakan(Action Center) dan informasi lebih lanjut akan ditampilkan tentang masalah yang ditemukan.
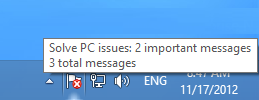
Juga, bendera Pusat Tindakan(Action Center) berubah tergantung pada apa yang terjadi dengan sistem Anda: hamparan merah (yang bertanda ' x ') berarti setidaknya ada satu pesan penting(important message) , jadi Anda perlu memperhatikan. Hamparan jam(clock overlay) hitam berarti ada tugas terjadwal yang berjalan di latar belakang (seperti pemindaian Windows Defender terjadwal).(Windows Defender)
Kesimpulan
Ini tidak semua yang dapat dilakukan oleh Action Center . Kami membahas fitur lain dari alat yang berguna ini dalam artikel yang direkomendasikan di bawah ini. Jangan ragu untuk membacanya.
Related posts
Cara Menggunakan Pusat Aksi di Windows 8 agar PC Tetap Berjalan Lancar
Cara membuka Pusat Aksi di Windows 10
Cara Membuat Drive Pemulihan pada USB Memory Stick di Windows 8 & 8.1
9 Fitur & Aplikasi Windows 7 Yang Sudah Tidak Ada di Windows 8
Cara Bekerja dengan Pusat Aksi di Windows 7
Bagaimana Anda membuat USB Windows 10 recovery drive?
Cara menghapus instalasi driver dari Windows, dalam 5 langkah
Cara Upgrade ke Windows 8 dari Windows 7, Windows Vista atau Sebelumnya
Cara Membuat, Mengonfigurasi, dan Menggunakan Koneksi VPN di Windows 8 & 8.1
Cara menginstal Windows 11 di mesin virtual
Cara Menginstal Windows 8 RTM di Komputer Anda -
Cara mengkonfigurasi Windows Sandbox (jalankan aplikasi / skrip, folder berbagi, dll.)
Cara mengkonfigurasi pengaturan server proxy di Windows 10
6 cara untuk keluar dari Windows 11
Cara Memeriksa BIOS version dari Windows (8 Cara)
Apa yang Harus Dilakukan Ketika Windows 8 Mengatakan Kunci Produk Asli Anda Tidak Valid?
Cari tahu kapan Windows dipasang. Apa install date aslinya?
Cara downgrade Windows 11 and roll kembali ke Windows 10
Cara Mengembalikan Windows 8 ke Keadaan Bersih Awal Menggunakan Reset
Bagaimana cara mengatur ulang kata sandi Microsoft account saya?
