Cara Menggunakan Rem Tangan untuk Mengonversi MKV ke MP4
Jika Anda sering mendownload video, maka Anda mungkin tidak asing dengan format file MKV . Ini juga berarti Anda sudah familiar dengan kebiasaannya. Meskipun MKV(MKV) merupakan berkah bagi beberapa pengguna, ada juga yang sepertinya tidak bisa memutar video mereka setelah membuka file.
Hal ini menyebabkan pengguna mengonversi file MKV mereka ke MP4 . Dalam posting ini, Anda akan belajar bagaimana mengkonversi MKV ke format MP4 .
Konversi MKV ke MP4 Dengan Rem Tangan
Handbrake adalah salah satu perangkat lunak terbaik yang dapat Anda gunakan untuk mengonversi satu file video ke file video lainnya. Ini adalah transcoder video open source yang berarti gratis untuk digunakan.

Cukup(Simply) unduh program dan instal. Setelah(Once) selesai, Anda siap untuk mengonversi file Anda.
Membuka File
Saat Anda meluncurkan program, Anda akan diminta untuk membuka file yang ingin Anda konversi. Anda dapat menggunakan prompt di sidebar atau menyeret file ke Handbrake .

Gunakan Folder (Batch Scan) untuk mengonversi lebih dari satu file. Jika tidak(Otherwise) , memilih File akan dilakukan.
Jika Anda tidak secara otomatis diminta untuk membuka file, Anda dapat mengklik Open Source dari dasbor utama.

Atau Anda bisa pergi ke File > Open Source .

Setelah memilih file MKV , Anda dapat melanjutkan dengan mengonversi file ke MP4 .
Mengonversi File MKV
Dasbor utama Handbrake memberi Anda informasi tentang video yang telah Anda buka. Anda akan menemukan beberapa tab di bawah informasi sumber yang menyediakan opsi penyesuaian.

Jangan(Feel) ragu untuk menjelajahi semua pilihan Anda. Bermain dengan pengaturan ini dapat meningkatkan konversi file Anda.
Namun, jika Anda hanya perlu mengonversi file MKV apa adanya, buka tab Ringkasan(Summary) dan pilih MP4 di bawah Format .

Di bawah Save As , tambahkan nama file lalu klik Browse untuk menetapkan tujuan.

Saat Anda siap, klik Mulai Enkode(Start Encode) .
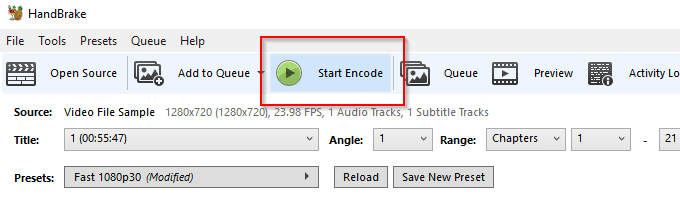
Handbrake akan mulai mengonversi file Anda ke MP4 . Semakin besar file video Anda, semakin lama waktu yang dibutuhkan Handbrake untuk mengonversi. Anda dapat menggunakan bilah kemajuan untuk memantau kemajuan Anda.

Jika—karena(If—for) alasan apa pun—Anda ingin menjeda atau membatalkan konversi, cukup klik tombol Jeda(Pause) atau Berhenti(Stop) masing-masing.

Setelah Handbrake melakukan tugasnya, Anda akan menemukan file Anda di tujuan yang Anda tentukan.
Konversi Menggunakan Wondershare UniConverter
Ada alat lain yang dapat Anda gunakan untuk mengonversi MKV ke MP4 dan itu adalah UniConverter oleh Wondershare(UniConverter by Wondershare) .

Setelah menginstal, luncurkan UniConverter . Anda kemudian akan diminta untuk menambahkan file yang ingin Anda konversi. Klik Tambahkan File(Add Files) untuk membuka video.

Anda akan diberikan banyak pengaturan output di jendela sebelah kanan termasuk MP4 . Pilih MP4 sebagai hasil akhir Anda.

Jika Anda ingin mengompresi ukuran file video Anda, klik ikon Kompres(Compress) . Ikon dapat ditemukan tepat di bawah bagian Target .

Sebuah jendela pop-up akan muncul. Gunakan penggeser untuk menambah atau mengurangi ukuran file.

Setelah Anda siap, Anda dapat melanjutkan dan mengklik tombol Convert All untuk memulai proses.
Sementara Wondershare menyatakan bahwa UniConverter gratis untuk digunakan, Anda hanya dapat mengonversi sepertiga dari panjang file video MKV . Jika Anda ingin mengonversi seluruh video, Anda harus meningkatkan ke versi berbayar.
Related posts
Resensi Buku - Panduan How-To Geek untuk Windows 8
Memasang Plugin GIMP: Panduan Cara
Cara Mengunduh Pemasang Google Chrome Offline (Mandiri)
Matikan Kontrol Akun Pengguna (UAC) untuk Aplikasi Tertentu
8 Ide Teknologi Terbaik untuk Mengatasi Isolasi Diri
Cara SSH atau SFTP Ke Pi Raspberry Anda
Cara Mengunduh Video Dari Situs Web Apa Pun
Cara Mengonversi Gambar WEBP ke JPG, GIF, atau PNG
6 Pengaturan Kamera Terbaik untuk Foto Bulan
Cara Menggunakan Jaringan Pribadi Firefox Untuk Melindungi Diri Anda Secara Online
Cara Membuat Formulir Google Documents yang Dapat Diisi Dengan Tabel
Cara Mengambil Tangkapan Layar di Nintendo Switch
Cara Memperbaiki AirDrop Tidak Bekerja Dari iPhone ke Mac
Bagaimana Mengenalinya Jika Komputer Anda Dipantau
Cara Melakukan Tes Stres CPU
Gabungkan Dua Partisi di Windows 7/8/10
Cara Membuka File JAR di Windows
Cara Mengubah SSID Router Anda & Mengapa Anda Harus
Cara Menjaga Perangkat Lunak PC Anda Diperbarui Secara Otomatis
Cara Memindai Kode QR di iPhone dan Android
