Cara menggunakan respons cepat di iPhone Anda
Saat seseorang menelepon, iPhone Anda menampilkan layar tempat Anda Menerima(Accept) atau Menolak(Decline) panggilan. Namun, ada kalanya Anda ingin menjawab panggilan telepon(phone call) , tetapi tidak bisa karena berbagai alasan, seperti saat Anda sedang rapat bisnis(business meeting) . Dalam situasi seperti itu, Anda dapat memilih untuk Menanggapi dengan Teks(Respond with Text) , yang merupakan cara lain untuk mengatakan bahwa Anda dapat mengirim tanggapan pesan(message response) cepat untuk memberi tahu penelepon bahwa Anda tidak dapat berbicara sekarang. Jika Anda ingin mempelajari cara Merespons dengan Teks(Respond with Text) saat seseorang menelepon Anda, serta cara mengubah pesan respons cepat di iPhone Anda, baca tutorial ini:
CATATAN:(NOTE:) Kami menulis panduan ini menggunakan iPhone SE yang berjalan di iOS 13.3.1 . Jika Anda menggunakan model iPhone(iPhone model) atau versi iOS yang berbeda, tangkapan layar kami mungkin sedikit berbeda dari yang Anda lihat di layar. Namun, semua langkah yang terlibat serupa.
Cara menggunakan pesan " Tanggapi(Respond) dengan Teks(Text) " di iPhone
Saat Anda mendapatkan panggilan telepon(phone call) , dan Anda tidak dapat langsung menjawabnya, Anda dapat Merespons dengan Teks(Respond with Text) . Untuk melakukannya, pada layar panggilan telepon(phone call screen) yang ditunjukkan oleh iPhone Anda, ketuk Pesan(Message) alih-alih Terima(Accept) atau Tolak(Decline) .

Anda dapat melakukan hal yang sama meskipun iPhone terkunci: alih-alih "geser untuk menjawab",("slide to answer,") ketuk Pesan(Message) .
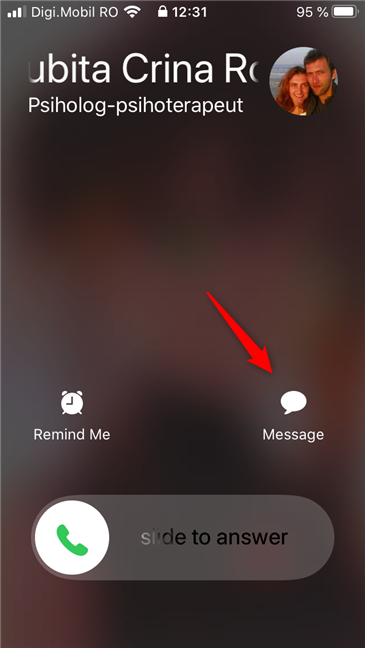
IPhone Anda menampilkan daftar tanggapan cepat yang tersedia. Secara default, pesan Respons dengan Teks(Respond with Text) yang ditemukan di iPhone adalah: "Maaf, saya tidak bisa bicara sekarang.", "Saya sedang dalam perjalanan." ("Sorry, I can't talk right now.", "I'm on my way.")dan "Bisakah saya menelepon Anda nanti?" ("Can I call you later?"). Jika salah satu dari mereka cocok dengan apa yang ingin Anda sampaikan kepada pemanggil Anda, ketuk di atasnya. Segera setelah Anda melakukannya, iPhone Anda menolak panggilan telepon(phone call) dan secara otomatis mengirimkan pesan respon(response message) cepat yang telah Anda pilih.
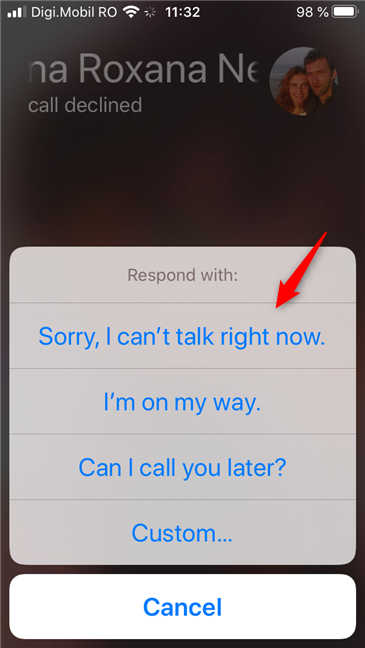
iPhone juga menyertakan opsi Kustom(Custom) dalam daftar Balas dengan pesan cepat Teks . (Respond with Text)Meskipun ini bukan pesan tanggapan(response message) cepat , ini bisa berguna. Jika tidak ada respons yang telah ditentukan sebelumnya yang ingin Anda kirim ke pemanggil Anda, ketuk Kustom(Custom) lalu ketik pesan yang ingin Anda kirim.
Misalnya, pada tangkapan layar di bawah ini, Anda dapat melihat SMS yang kami pilih untuk dikirim ke seseorang yang menelepon, tetapi kami tidak tahu siapa itu: "I've been through the desert on a horse with no name… & I can't remember your name! So… text me maybe!?".

Perhatikan bahwa pesan Kustom(Custom) tidak disimpan dalam daftar Tanggapi dengan(Respond with Text) pesan teks Anda. Ini hanya pilihan satu kali. Jika Anda ingin menjadikannya opsi permanen yang tersedia di respons cepat iPhone Anda, Anda dapat mempelajari cara melakukannya di bagian selanjutnya dari tutorial ini.
Cara mengubah pesan respons cepat di iPhone
Bagaimana jika tidak ada respons cepat iPhone default(default iPhone) yang Anda inginkan? Dalam hal ini, Anda mungkin ingin membuat Respons dengan pesan teks kustom Anda sendiri. (Respond with Text)Berikut caranya:
Di layar beranda iPhone Anda, temukan dan ketuk(find and tap) aplikasi Pengaturan(Settings) .

Gulir melalui Pengaturan(Settings) yang tersedia di iPhone Anda dan ketuk Telepon(Phone) .
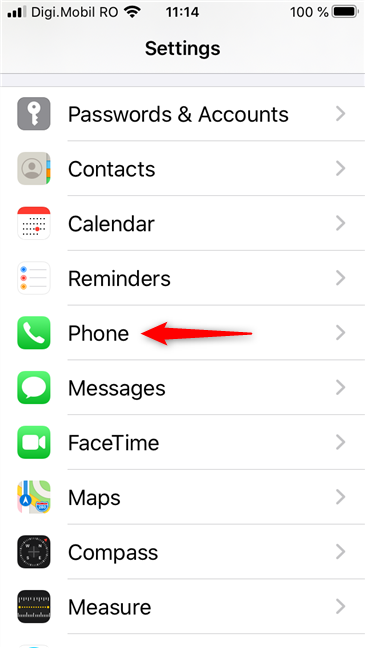
Pada layar Telepon(Phone) , ketuk entri Tanggapi dengan Teks .(Respond with Text)

Ini membawa Anda ke layar Respond with Text , tempat Anda melihat daftar respons cepat yang tersedia di iPhone Anda. Di akhir daftar, Apple memberi tahu Anda apa itu dan apa yang mereka lakukan: "Tanggapan cepat ini akan tersedia ketika Anda menanggapi panggilan masuk dengan teks. Ubah mereka untuk mengatakan apa pun yang Anda suka."("These quick responses will be available when you respond to an incoming call with a text. Change them to say anything you like.")
Perhatikan bahwa Anda tidak dapat menambahkan Respons dengan(Respond with Text) pesan teks baru, karena iOS tidak mengizinkannya: Anda hanya dapat menyesuaikan salah satu dari tiga respons cepat default.

Untuk mengubah salah satu Respond dengan(Respond with Text) pesan Teks di iPhone Anda, ketuk di atasnya, lalu ketikkan respons cepat yang Anda inginkan. Misalnya, alih-alih default "Maaf, saya tidak bisa bicara sekarang". ("Sorry, I can't talk right now.")pesan, saya lebih suka respons cepat seperti yang ada di tangkapan layar berikutnya: "Hey, love u2… but later! ;)" . Jangan menentang saya - saya hanya menganggapnya lucu! 🙂.

Jika Anda telah mempersonalisasi salah satu respons cepat dari iPhone, setiap kali Anda menerima panggilan telepon masuk dan memilih(phone call and choose) untuk Menanggapi dengan Teks(Respond with Text) , respons cepat khusus menjadi opsi yang dapat Anda pilih.

Itu dia! Sekarang Anda tahu cara mengatur respons cepat untuk panggilan telepon masuk di iPhone Anda.
PS Jika Anda bertanya-tanya apakah Android lebih baik atau lebih buruk daripada iPhone mengenai respons cepat, Anda harus tahu bahwa kedua platform seluler hampir identik. Satu-satunya hal yang membedakan di antara keduanya adalah Android hadir dengan 4 (empat) respon cepat, sedangkan iPhone hanya memiliki tiga Respond dengan(Respond with Text) pesan teks.
Manakah pesan " Tanggapi(Respond) dengan Teks(Text) " paling lucu yang pernah Anda lihat di iPhone?
Sangat mudah untuk menjawab panggilan telepon di iPhone Anda dengan tanggapan cepat. Juga mudah untuk mengubah Respond dengan(Respond with Text) pesan Teks default, meskipun sayang Anda tidak dapat menambahkan yang baru. Sebelum pergi, maukah Anda membagikan beberapa Pesan Tanggapan dengan Teks(Respond with Text) paling lucu yang Anda terima atau kirim di iPhone Anda? Kami tahu Anda kreatif, dan kami ingin tertawa! 🙂.
Related posts
Cara mentransfer foto dari iPhone ke Android (4 Cara)
4 cara menyalakan senter di iPhone
Apa itu QR code?Untuk apa QR code-an digunakan?
Cara Screenshot pada iPhone 11: Semua yang perlu Anda ketahui
7 Cara untuk mengambil tangkapan layar pada Android (termasuk Samsung Galaxy)
Cara menyalakan senter di smartphone Android Anda
Cara mematikan Pemberitahuan Chrome di Android: Panduan Lengkap
Bagaimana cara membuka Xbox overlay? Apa Xbox Game Bar shortcut?
5 cara untuk membuka Google Play Store di Android
Cara Membuka File Explorer and Windows Explorer: 12 Cara
Apa itu drag and drop?Cara menyeret dan menjatuhkan
4 cara untuk membuka Pengaturan iPhone -
Cara menggunakan beberapa desktop di Windows 10: Semua yang perlu Anda ketahui
Cara Membuka Disk Defragmenter di Windows (12 Cara)
Cara mengambil tangkapan layar di Steam dan lokasi mereka
God Mode di Windows 11 vs. Windows 10 vs. Windows 7
Menambahkan pintasan layar Utama di Android 12: semua yang perlu Anda ketahui!
Cara berbagi lokasi di iPhone: Semua yang perlu Anda ketahui -
3 Cara untuk menghentikan sinkronisasi pemberitahuan antara Windows 10 Mobile dan Windows 10
Cara Menggunakan Pemberitahuan Windows 10's Action Center
