Cara Menghapus Bahasa Tampilan Windows 7 dengan Vistalizator
Saatnya untuk melanjutkan seri kami tentang bekerja dengan bahasa tampilan(display language) dengan menunjukkan cara menghapus bahasa tampilan yang(display language) diinstal menggunakan alat Vistalizator(Vistalizator tool) . Seperti yang akan Anda lihat dalam tutorial ini, prosedurnya tidak terlalu rumit. Untuk mempelajari semua langkah yang diperlukan, klik untuk membaca lebih lanjut.
Langkah 1(Step 1) : Beralih ke Bahasa Tampilan(Display Language) yang Ingin Anda Tetap Gunakan
Sebelum menghapus bahasa tampilan(display language) , Anda perlu mengubah ke bahasa tampilan(display language) lain . Anda dapat melakukannya langsung dari Vistalizator .
Jalankan aplikasi dan pilih bahasa tampilan yang(display language) ingin Anda gunakan. Kemudian, klik Ubah bahasa(Change language) .

Anda diberitahu bahwa Anda harus keluar dari program agar sistem dimulai ulang dan perubahan diterapkan. Klik (Click) Oke(OK) .

Klik tombol Keluar(Exit) di jendela Vistalizator .
Anda sekarang diberitahu bahwa sistem akan dimulai ulang untuk menerapkan perubahan. Tutup aplikasi yang berjalan di komputer Anda dan semua dokumen terbuka yang mungkin Anda miliki. Kemudian, klik Ya(Yes) .

Sistem dimulai ulang. Saat Anda masuk kembali, bahasa tampilan(display language) diubah sesuai dengan pilihan yang Anda buat di Vistalizator .
CATATAN:(NOTE:) Jika Anda menginstal bahasa tampilan yang(display language) ingin Anda pertahankan dengan menggunakan metode atau alat selain Vistalizator , kemungkinan bahasa tersebut tidak akan muncul pada daftar opsi yang tersedia di Vistalizator . Dalam skenario ini, Anda perlu mengubah bahasa tampilan(display language) menggunakan fungsionalitas bawaan Windows 7(Windows 7) . Untuk mempelajari cara melakukannya, baca bagian 'Ubah Bahasa Tampilan'('Change the Display Language') yang terdapat di paruh kedua tutorial ini: Instal dan Ubah(Install and Change) ke Bahasa Tampilan Baru(New Display Language) di Windows 7 Ultimate & Enterprise .
Langkah 2: Hapus Instalasi Bahasa Tampilan
Setelah Anda beralih ke bahasa tampilan yang(display language) ingin Anda tetap gunakan, sekarang saatnya untuk memulai proses penghapusan instalasi(uninstallation process) . Pertama(First) , jalankan aplikasi Vistalizator .
Dari daftar bahasa yang diinstal, pilih salah satu yang ingin Anda hapus. Kemudian, klik 'Hapus bahasa'('Remove language') .

Anda diminta untuk mengkonfirmasi pilihan Anda. Klik Ya(Yes) .
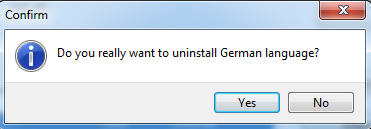
Proses penghapusan(removal process) bahasa yang dipilih sekarang dimulai. Prosesnya memakan waktu cukup lama dan, hingga selesai, Anda akan diperlihatkan bilah kemajuan(progress bar) .

Setelah penghapusan selesai, Anda kembali ke jendela utama Vistalizator . Di kiri bawah sebuah pesan ditampilkan, yang menyatakan bahwa bahasa tampilan(display language) berhasil dihapus.
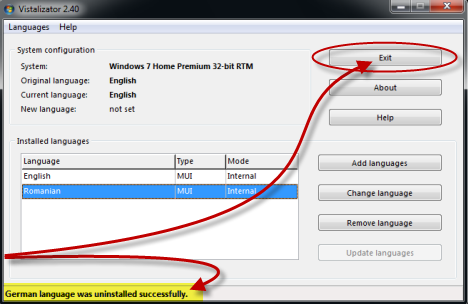
Jika Anda memiliki bahasa tampilan lain untuk dihapus, ulangi prosesnya. Setelah selesai, klik Keluar(Exit) .
Bahasa tampilan(display language) sekarang dihapus dari Windows 7 Anda.
Kesimpulan
Seperti yang Anda lihat dari tutorial ini, prosedur untuk menghapus bahasa tampilan dengan Vistalizator singkat dan sederhana. Jika Anda memiliki pertanyaan, jangan ragu untuk bertanya menggunakan formulir komentar(comment form) di bawah.
Related posts
Instal & Ubah ke Bahasa Tampilan Baru di Windows 7 dengan Vistalizator
Instal & Ubah ke Bahasa Tampilan Baru di Windows 7 Home & Pro
Instal & Ubah ke Bahasa Tampilan Baru di Windows 7 Ultimate
Cara Memasang dan Mengaktifkan Bahasa Tampilan Baru di Windows 8
Cara mengubah bahasa input keyboard di Windows 7
Cara Menggunakan Disk Defragmenter Windows 7
Cara melihat, menginstal, dan menghapus font di Windows 7 dan Windows 8.1
Cara Mengubah Bahasa Pada Steam: Yang Perlu Anda Ketahui
Cara Mengubah Bahasa Pada Windows 11
Cara menggunakan dan mematikan alarm di Windows 10
Cara mengubah bahasa input keyboard di Mac Anda
Cara Bekerja dengan Gadget Desktop di Windows 7
Perbaiki Gangguan Windows Explorer di Windows 7 dengan Classic Shell
Cara Mengubah keyboard language shortcut di Windows 10
2 cara untuk mengubah bahasa yang digunakan oleh Cortana di Windows 10
Cara Mengubah Wilayah untuk Aplikasi Windows 8 Store & Windows 8
Cara Membakar DVD dengan Windows DVD Maker, di Windows 7
Cara Mengatur Akses Program & Default Komputer Di Windows 7 & Windows 8.1
Cara Mengubah Tampilan Tanggal, Waktu, Mata Uang, dan Pengukuran
Cara Menambah atau Menghapus Bahasa Input Keyboard di Windows 8 & 8.1
