Cara Menghapus Crapware/Bloatware & Mengoptimalkan Windows
Dalam artikel sebelumnya kami telah menunjukkan bagaimana alat yang seharusnya membantu menghapus crapware dari komputer Windows(Windows computer) baru Anda , tidak banyak membantu. Itu sebabnya kami memutuskan untuk kembali dengan panduan yang membagikan cara paling efektif untuk menghapus crapware dan mengoptimalkan instalasi Windows(Windows installation) Anda .
Langkah 1(Step 1) : Buat Titik Pemulihan Sistem(System Restore Point)
Sebelum Anda mulai membersihkan komputer Anda, yang terbaik adalah membuat titik Pemulihan Sistem(System Restore) . Jika Anda mengalami masalah, Anda dapat dengan mudah kembali dan menghindari sakit kepala lebih lanjut.

Kami membuat panduan langkah demi langkah tentang cara membuatnya. Itu dapat ditemukan di sini: Apa itu Pemulihan Sistem dan Cara(System Restore and How) Membuat Titik Pemulihan(Restore Point) .
Langkah 2(Step 2) : Hapus Program yang(Remove Programs) Tidak Anda Butuhkan Secara Manual
Selanjutnya, buka Programs and Features (dikenal juga sebagai Add Remove Programs ) dan lihat daftar program yang diinstal. Jangan ragu untuk menghapus program yang tidak Anda perlukan.
Anda dapat menemukan panduan yang baik untuk menggunakan alat Windows(Windows tool) ini di sini: Di Mana Anda Dapat Menemukan Tambah atau Hapus Program(Add or Remove Programs) ?.
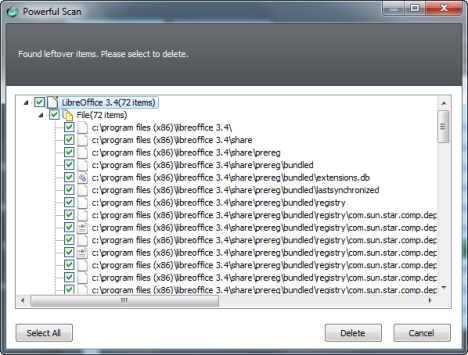
Jika Anda ingin lebih teliti, Anda dapat menggunakan uninstaller perangkat lunak(software uninstaller) untuk menghapus program-program tersebut. Pencopot pemasangan perangkat lunak(Software) dapat membantu menghapus semua jejak yang ditinggalkan oleh suatu program. Kami menerbitkan analisis yang membantu Anda memilih alat terbaik untuk pekerjaan itu: Roundup of Software Uninstallers - Meninjau IObit vs Ashampoo vs Revo .
Langkah 3(Step 3) : Hapus Secara Manual Fitur Windows yang(Remove Windows Features) Tidak Anda Butuhkan
Langkah ini tidak wajib. Namun, jika Anda ingin lebih teliti, Anda juga dapat menghapus fitur Windows yang tidak Anda perlukan. Anda dapat menemukan panduan tentang cara menghapusnya, di sini: Di Mana Anda Dapat Menemukan Tambah atau Hapus Program(Add or Remove Programs) ?.

Langkah 4(Step 4) : Hapus Program Startup Windows yang(Windows Startup Programs) Tidak Anda Butuhkan
Sekarang saatnya untuk mengoptimalkan aplikasi dan program yang Anda rencanakan untuk digunakan. Bisa jadi ada beberapa program yang dimulai saat Anda login ke Windows yang tidak langsung dibutuhkan. Oleh karena itu, menjalankannya saat startup benar-benar tidak diperlukan.
Program tersebut dapat dihapus dari startup, sehingga sistem Anda melakukan booting dalam waktu yang lebih singkat dan Anda mengosongkan sumber daya saat menjalankan Windows .
Anda dapat menghapus item startup menggunakan alat Konfigurasi Sistem(System Configuration) di Windows . Kami menerbitkan panduan tentang cara menggunakannya, yang dapat ditemukan di sini: Cara Menggunakan Alat Konfigurasi Sistem &(System Configuration Tool & All) Semua Kehebatannya !.(Awesomeness)

Jika Anda tidak menyukai alat ini dan Anda lebih suka menggunakan alat yang lebih baik, dengan lebih banyak fitur, Anda dapat mencoba pengelola startup(startup manager) pihak ketiga . Kami menerbitkan perbandingan untuk membantu Anda memilih alat terbaik untuk pekerjaan itu: Apa Manajer Startup Terbaik(Best Startup Manager) untuk Windows ?.
Langkah 5(Step 5) : Optimalkan Layanan Windows yang(Windows Services) Tidak Anda Gunakan
Langkah ini direkomendasikan hanya untuk pengguna tingkat lanjut, yang akrab dengan layanan Windows . Layanan yang tidak Anda gunakan dapat dinonaktifkan atau disetel ke pengaktifan Manual . Ini dapat membantu mempercepat.

Sebelum melanjutkan, kami sarankan untuk membaca tutorial ini: Layanan (Services)Windows Mana (Windows) yang Aman(Are Safe) untuk Dinonaktifkan(Disable) & Kapan?. Juga, kami memiliki artikel berguna lainnya yang menjelaskan semua dasar yang perlu Anda ketahui tentang layanan Windows . Jika pengetahuan Anda goyah di bidang ini, yang terbaik adalah membacanya sebelum membuat perubahan apa pun.
Kesimpulan
Membersihkan instalasi Windows Anda dari program dan fitur yang tidak diinginkan melibatkan sedikit pekerjaan. Namun, jika Anda mengikuti rekomendasi kami, Anda harus memiliki sistem tajam yang bekerja seperti yang Anda inginkan. Jika Anda memiliki pertanyaan tentang topik ini, jangan ragu untuk bertanya melalui formulir komentar di bawah.
Related posts
Cara membuka, unmount, atau lampirkan secara permanen VHD file di Windows 10
Cara menggunakan Windows USB/DVD Download Tool
Cara Membuka Disk Defragmenter di Windows (12 Cara)
3 cara untuk menonaktifkan Windows Registry
Cara Membersihkan Cookie pada Firefox di Windows and macOS
Cara Menambah, Mengubah, atau Menghapus Koneksi VPN di Windows 8.1
Pindai Port Terbuka & Evaluasi Keamanan Sistem Anda dengan Nmap
Cara Menghentikan crypto mining and cryptojacking di Opera
Cara mengembalikan ponsel cerdas Anda dari Windows 10 Mobile ke Windows Phone 8.1
Windows 10 Update Assistant: Upgrade ke May 2021 Update today!
11 cara untuk memulai Performance Monitor di Windows (semua versi)
Cara mengatur izin aplikasi di Windows 10 -
9 hal yang dapat Anda lakukan dengan Konfigurasi Sistem, di Windows
Cara Membuat Drive Pemulihan pada USB Memory Stick di Windows 8 & 8.1
Cara memutakhirkan ke Windows 10 (gratis)
5 cara untuk membuka Windows Defender Firewall -
4 hal yang dapat Anda lakukan dengan Windows Sandbox
Cara mengkonfigurasi Windows Sandbox (jalankan aplikasi / skrip, folder berbagi, dll.)
Cara Mengubah Program Startup Windows 10 dari Pengaturan
Cara Membersihkan Windows 10 Menggunakan Storage Sense
