Cara Menghapus, Menonaktifkan, atau Mengaktifkan Pengaya Di Internet Explorer 11
Sudahkah Anda menginstal add-on untuk Internet Explorer 11 yang tidak lagi Anda perlukan? Atau apakah Anda hanya perlu menggunakannya pada kesempatan langka? Jika jawabannya ya untuk salah satu dari pertanyaan ini, baca tutorial ini. Anda akan mempelajari cara menghapus add-on yang tidak diinginkan atau menonaktifkannya saja, sehingga Anda dapat mengaktifkannya kembali nanti.
Cara Menonaktifkan Add-on Di Internet Explorer 11
Semua operasi manajemen add-on dilakukan di jendela Kelola Add-on(Manage Add-ons) . Untuk membukanya, tekan tombol Tools (yang terlihat seperti roda) di sisi kanan atas jendela Internet Explorer 11 . Kemudian, klik atau ketuk tombol Kelola add-on(Manage add-ons) .

Sekarang, buka jenis pengaya yang sesuai dan temukan pengaya yang ingin Anda nonaktifkan. Klik kanan atau ketuk(Right click or tap) dan tahan lalu pilih Nonaktifkan(Disable) .
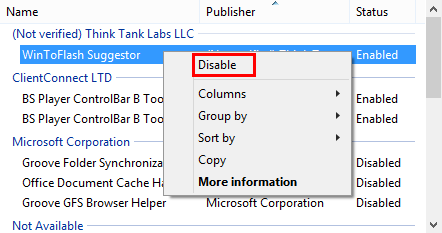
Add-on yang Anda pilih sekarang dinonaktifkan.
Cara Mengaktifkan Add-on yang(Add-on) Dinonaktifkan Di Internet Explorer 11
Untuk mengaktifkan add-on yang dinonaktifkan, Anda hanya perlu mengikuti prosedur yang sama yang kami jelaskan di atas, tetapi alih-alih memilih Disable , klik atau ketuk Enable .
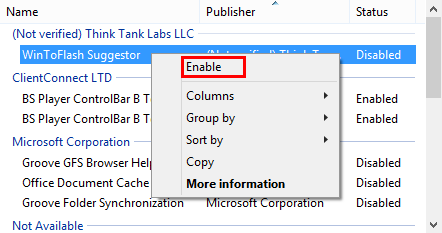
Cara Menghapus Add-on(Add-ons) Di Internet Explorer 11
Jika Anda ingin menghapus add-on, langkah-langkah yang harus Anda ambil sedikit lebih rumit, karena implementasi yang aneh dari beberapa jenis add-on. Misalnya, banyak toolbar dan ekstensi didistribusikan dengan file instalasi terpisah ( setup.exe atau setup.msi(setup.exe or setup.msi) ) yang perlu diunduh dan diinstal. Seluruh proses instalasi(installation process) dilakukan di luar Internet Explorer 11 , bukan di dalamnya, seperti halnya dengan penyedia pencarian dan akselerator. Oleh karena itu, menghapus instalasi pengaya tersebut juga dilakukan di luar Internet Explorer 11 . Sebagian besar bilah alat dan ekstensi untuk Internet Explorer 11 , ditemukan dalam daftar Program dan Fitur(Programs and Features) aplikasi.
Pertama, buka jendela Program dan Fitur(Programs and Features) . Untuk melakukan ini, buka Control Panel , pilih bagian Programs dan kemudian buka Programs and Features .
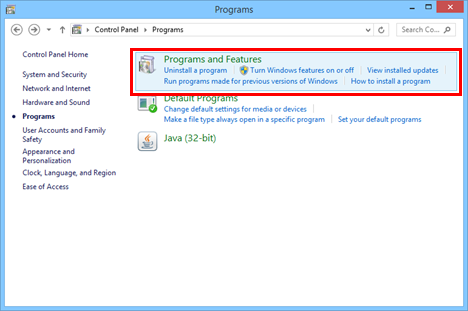
Ketika Anda memilih add-on dan Anda hanya menemukan opsi Nonaktifkan(Disable) di menu kontekstual, itu berarti add-on tidak dapat dihapus dari Internet Explorer 11 . Anda harus mencoba untuk menghapusnya dari Program dan Fitur(Programs and Features) .
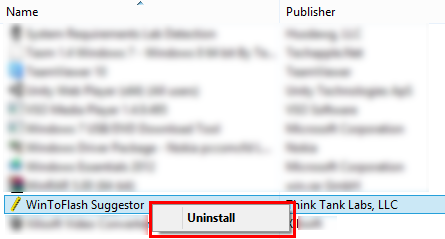
Di sisi lain, penyedia Pencarian(Search providers) dan Akselerator(Accelerators) sangat mudah untuk dihapus. Di jendela Kelola Pengaya (Manage Add-ons)Internet Explorer , klik Penyedia Pencarian(Search Providers) atau Akselerator(Accelerators) , pilih pengaya yang ingin Anda hapus, klik kanan atau ketuk(click or tap) dan tahan dan pilih Hapus(Remove) .
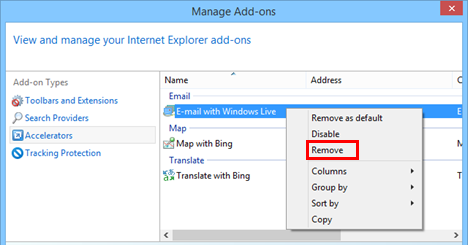
Add-on akan dihapus dalam waktu singkat.
Kesimpulan
Seperti yang Anda lihat, menonaktifkan atau menghapus add-on dari Internet Explorer 11 mudah dilakukan. Kami berharap tutorial ini menjelaskan mengapa beberapa add-on dapat dinonaktifkan tetapi tidak dihapus dari jendela Kelola Add-on(Manage Add-ons) dan bagaimana Anda dapat benar-benar menyingkirkannya. Untuk artikel lebih lanjut tentang Internet Explorer , lihat beberapa panduan terkait kami dan jika Anda memiliki saran, pertanyaan, atau masalah, jangan ragu untuk menggunakan formulir komentar di bawah.
Related posts
Cara mengunduh dan menginstal Internet Explorer 11 untuk Windows
Cara Menjelajah Web Dengan Aplikasi Internet Explorer 11 di Windows 8.1
Lupakan Iklan & Gangguan dengan Tampilan Baca di Internet Explorer 11
Cara Mengelola Unduhan Anda di Aplikasi Internet Explorer 11
Konfigurasikan Cara Kerja Aplikasi Internet Explorer di Windows 8.1
Fix problem: Drag and drop Tidak Bekerja di Windows
Browser mana yang akan membuat baterai Anda bertahan lebih lama di Windows 10?
Cara mengaktifkan Java di semua browser web utama
Tahukah Anda Bahwa Ada Adblock Plus untuk Internet Explorer?
Cara mengimpor atau mengekspor bookmark saat menggunakan Internet Explorer
Mengelola Unduhan di Internet Explorer 9
5 Fitur Internet Explorer yang Harus Diadopsi oleh Browser Lain
Cara Mulai Menggunakan Cortana di Windows 11 atau Windows 10
Cara Mengatur Beberapa Situs Sebagai Beranda Untuk Internet Explorer
Cara mengelola situs web favorit Anda di Internet Explorer
Cara Mengakses & Mengelola Favorit Anda di Aplikasi Internet Explorer
Siapkan AdBlock Anda Sendiri di Internet Explorer 9
Internet Explorer 9 - Cara Meningkatkan Kecepatan Muat & Navigasi
5 Cara untuk Klik dua kali dengan satu klik di Windows
Cara Menghemat Daya Baterai Saat Menjelajah Web Di Internet Explorer
