Cara Menghapus Page Breaks di Dokumen Microsoft Word
Hentian halaman berguna untuk menyisipkan halaman baru. Namun, mungkin ada saatnya Anda ingin menghapus jeda yang telah Anda tambahkan. Kami akan menunjukkan cara menghapus hentian halaman di Word(breaks in Word) pada Windows, Mac, dan web.
Selain hentian halaman manual, ada pula yang ditambahkan Word secara otomatis. Meskipun Anda tidak dapat menghapus hentian halaman otomatis, Anda dapat memutuskan di mana atau bagaimana hentian halaman tersebut ditempatkan di akhir setiap halaman.
Cara Menghapus Hentian Halaman Manual(Manual Page Breaks) di Word
Anda dapat menyisipkan hentian halaman di hampir semua tempat di dokumen Anda dengan masuk ke tab Tata Letak(Layout) dan memilih Breaks > Page . Sayangnya, tidak ada opsi di menu untuk menghapus hentian halaman.
Karena sulit untuk melihat di mana Anda menempatkan hentian halaman di dokumen Anda, ikuti langkah-langkah berikut untuk menampilkan dan kemudian menghapus hentian halaman manual.
- Buka tab Beranda(Home) dan pilih tombol Show/Hide di bagian Paragraf(Paragraph) pada pita.
- Anda kemudian akan melihat semua tanda pemformatan paragraf muncul(formatting marks appear) di dokumen Anda termasuk hentian halaman.

- Pilih hentian halaman dengan menyeret kursor melewatinya atau dengan mengklik dua kali.

- Kemudian, gunakan tombol Hapus(Delete) untuk menghapus hentian halaman.

- Anda dapat kembali ke tab Beranda(Home) dan membatalkan pilihan tombol Show/Hide jika Anda ingin menyembunyikan tanda paragraf sekali lagi.
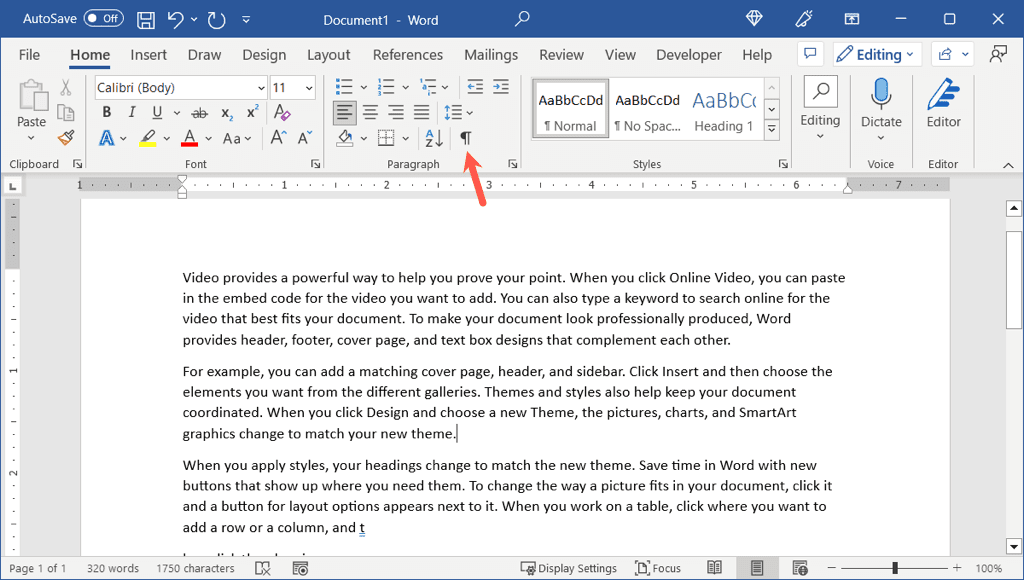
Di Word di web(Word on the web) , pastikan Anda berada dalam mode Pengeditan(Editing) atau Peninjauan(Reviewing) menggunakan kotak tarik-turun di kanan atas. Kemudian, pilih dan hapus hentian halaman dengan cara yang sama.

Cara Menemukan Page Breaks di Word
Jika Anda memiliki dokumen dengan beberapa hentian halaman manual, Anda bisa menggunakan alat Temukan di Word(Find tool in Word) untuk menemukannya. Kemudian, hapus yang tidak Anda inginkan lagi seperti dijelaskan di atas.
Catatan: Saat tulisan ini dibuat, metode pencarian ini tidak berfungsi di Word di web.
- Buka alat Temukan(Find) di Word dengan salah satu(Word one) cara berikut.
- Di Windows , tekan Ctrl + F atau buka tab Beranda(Home) dan pilih Temukan(Find) di grup Pengeditan(Editing) .

- Di Mac , tekan Command + F atau pilih Edit > Find > Temukan(Find) di bar menu.

- Saat alat Temukan(Find) terbuka, masukkan ^m (tanda sisipan diikuti dengan huruf “m”) dan gunakan Enter atau Return untuk memulai pencarian.
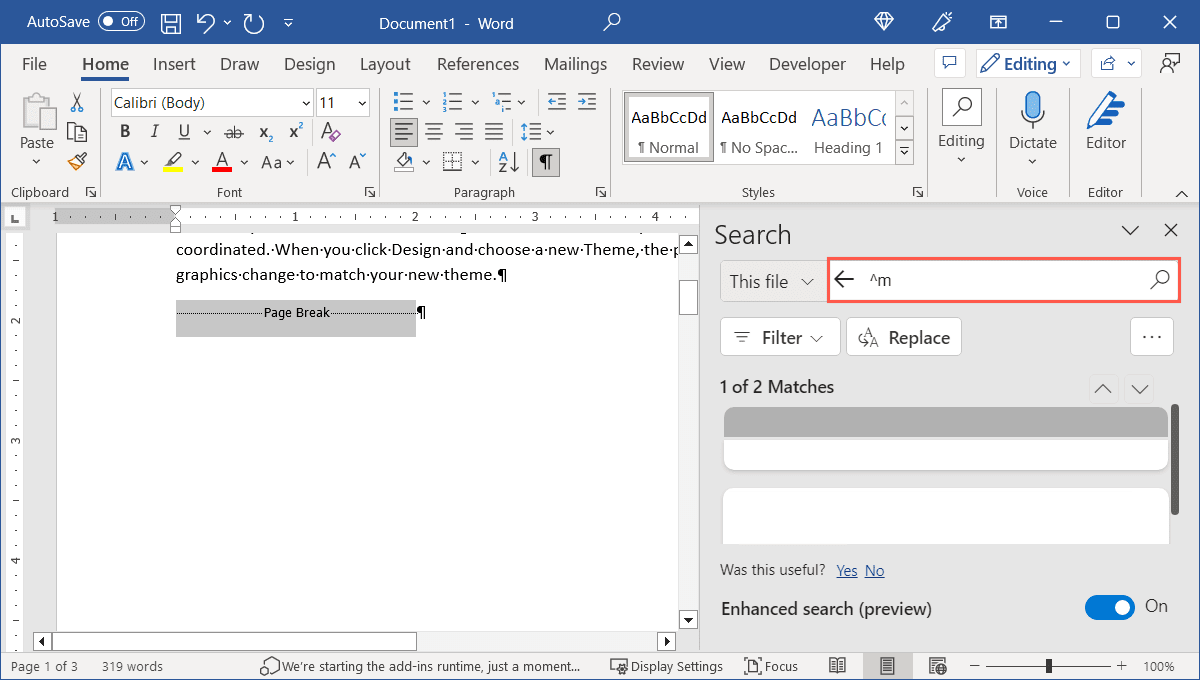
- Saat alat ini menemukan setiap hentian halaman, alat ini akan menyorotnya untuk Anda. Pilih jeda halaman, tekan Hapus(Delete) , lalu lanjutkan mencari dan menghapus hentian halaman tambahan.

Cara Menyesuaikan Page Breaks Otomatis(Adjust Automatic Page Breaks) di Word
Seperti disebutkan, Microsoft Word menambahkan hentian halaman otomatis di akhir setiap halaman. Berikut ini cara menyesuaikan di mana jeda harus ditempatkan pada halaman Anda.
Di Word di Windows atau Mac
Anda memiliki beberapa pilihan bagaimana hentian halaman muncul di akhir halaman dokumen Anda di Windows dan Mac .
- Mulailah(Start) dengan membuka kotak dialog Paragraph .
- Di Word di Windows , buka tab Beranda(Home) atau Tata Letak(Layout) dan gunakan panah kecil di sudut bawah bagian Paragraf(Paragraph) .

- Di Word di Mac , pilih Format > Paragraph di bar menu.

- Buka tab Line and Page Breaks di jendela Paragraph yang muncul.
- Pilih satu atau beberapa opsi di bagian Pagination di bagian atas jendela.
- Widow/Orphan : Pengaturan ini mencegah satu baris teks muncul di bagian atas (janda) atau bawah (yatim piatu) halaman. Sebaliknya, Anda akan melihat setidaknya dua baris dari satu paragraf.
- Lanjutkan dengan berikutnya: Pengaturan ini mencegah jeda halaman antar paragraf yang ingin Anda pertahankan.
- Menyatukan(Keep) baris: Pengaturan ini mencegah hentian halaman di tengah paragraf.
- Page break before: Pengaturan ini menambahkan page break sebelum paragraf tertentu.

- Gunakan tombol OK di bagian bawah untuk menyimpan kembalian Anda.
Anda kemudian akan melihat hentian halaman otomatis muncul sesuai dengan pengaturan yang Anda pilih.
Di Word di Web
Anda juga dapat memilih cara kerja hentian halaman otomatis di Word di web.(Word)
- Buka tab Tata Letak(Layout) dan pilih Opsi Lainnya (tiga titik) di sisi kanan pita.
- Pilih Opsi Paragraf.

- Di kanan bawah, Anda akan melihat bagian Pagination . Anda akan melihat bahwa semua opsi kecuali “ Page Break Before” tersedia.

- Centang kotak untuk opsi yang ingin Anda gunakan dan pilih OK untuk menyimpan perubahan.
Meskipun menghapus hentian halaman di dokumen Word mungkin tidak terlihat jelas, hal ini hanya memerlukan waktu beberapa detik. Sekarang setelah Anda mengetahui cara menghapus hentian halaman di Word , lihat tutorial terkait tentang cara menghapus halaman di Word(how to delete a page in Word) .
Related posts
Cara Memperbaiki PC Tidak Mau POST
Perbaiki Penggunaan CPU Tinggi oleh Host Layanan: Sistem Lokal
Perbaiki Windows tidak dapat berkomunikasi dengan perangkat atau sumber daya
Cara Mengalirkan Game Asal melalui Steam
Perbaiki Kesalahan 0X80010108 Di Windows 10
Cara membuat Cadangan Gambar Sistem di Windows 10
Cara Memperbaiki Kesalahan Pemuatan Aplikasi 50000065434
Cara Menonaktifkan Sudut Lengket Di Windows 10
3 Cara Meningkatkan VRAM Khusus di Windows 10
Cara Memeriksa Spesifikasi PC Anda di Windows 10
Perbaiki Kode Kesalahan Adaptor Jaringan 31 di Pengelola Perangkat
Perbaiki Latar Belakang Desktop Hitam Di Windows 10
Perbaiki Komputer Tidak Akan Masuk ke Mode Tidur Di Windows 10
Cara Menghapus Volume atau Partisi Drive di Windows 10
Nonaktifkan Fitur Pinch Zoom di Windows 10
Perbaiki Ada masalah dengan sertifikat keamanan situs web ini
Cara Menjalankan File JAR di Windows 10
Perbaiki Panel Kontrol NVIDIA Tidak Terbuka
Cara Menonaktifkan atau Menghapus Instalasi NVIDIA GeForce Experience
Tunda Pembaruan Fitur dan Kualitas di Windows 10
