Cara Menghapus PC Windows 8 Tepercaya Dari Akun Microsoft Anda
Memiliki PC tepercaya adalah aset besar bagi pemegang akun Microsoft . (Microsoft account)Ini memungkinkan Anda untuk menyinkronkan kata sandi antara PC Windows 8 tepercaya dan juga membuat pengelolaan akun Anda lebih mudah. Daripada harus membuktikan identitas Anda dengan mengakses email atau telepon(email or phone) , Microsoft hanya menerima bahwa Anda adalah yang Anda katakan karena Anda menggunakan sistem tepercaya Anda. Meskipun ini sangat berguna, ini juga bisa berisiko jika orang lain memiliki akses ke komputer Anda.
Jika Anda memiliki komputer tepercaya yang mulai digunakan orang lain secara teratur, atau yang ingin Anda singkirkan, Anda harus menghapusnya dari Akun Microsoft Anda terlebih dahulu(Microsoft Account beforehand) . Mari kita pelajari bagaimana ini dilakukan.
Akses Akun Microsoft Anda
Luncurkan browser web pilihan Anda ( Internet Explorer , Firefox , Chrome , dll.) dan akses akun Microsoft(Microsoft account) Anda . Masukkan alamat email dan kata sandi(email address and password) Anda dan klik atau ketuk (click or tap) "Masuk".("Sign In.")

Asalkan Anda memasukkan informasi akun(account information) secara akurat, Anda akan dibawa ke halaman Ringkasan Akun(Account Summary) . Di bawah Kata sandi dan info keamanan(Password and security info) , klik atau ketuk "Edit info keamanan".("Edit security info.")

Temukan nama komputer Anda di bagian Trusted PC dan klik atau ketuk "Hapus."("Delete.")

Selanjutnya, Anda harus memverifikasi bahwa Anda memiliki akses ke alamat email yang(email address) Anda miliki di akun untuk konfirmasi keamanan(security confirmation) . Klik(Click) atau ketuk "Ya, saya memiliki akses"("Yes, I have access") untuk melanjutkan proses.

Pilih alamat email(email address) Anda dari daftar drop-down dan klik(list and click) atau ketuk "Berikutnya."("Next.")

Anda sekarang harus memeriksa email Anda untuk melanjutkan proses.

Selesaikan Proses Penghapusan PC
Akses kotak masuk email(email inbox) Anda dan buka pesan dari tim akun Microsoft(Microsoft account) . Mungkin perlu beberapa menit untuk muncul. Sabar. Di dalam email, klik atau ketuk (click or tap) "Hapus ComputerName."("Remove ComputerName.")
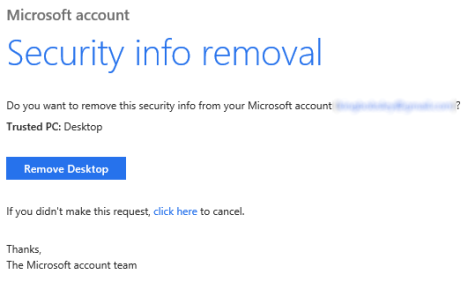
Jika Anda tetap masuk ke akun Microsoft(Microsoft account) , pesan konfirmasi(confirmation message) akan segera dimuat. Jika tidak, Anda harus memasukkan alamat email dan kata sandi(email address and password) untuk menyelesaikan proses.

Anda sekarang aman untuk membuang, menyumbangkan, menjual, atau berbagi komputer Anda tanpa mempertaruhkan informasi akun Microsoft(Microsoft account) Anda . Anda mungkin ingin menambahkan komputer lain jika memungkinkan jika Anda kehilangan akses ke alamat email(email address) utama yang dikonfigurasi dengan akun Anda dan perlu(account and need) mengubah informasi keamanan(security information) .
Kesimpulan
Bagaimana perasaan Anda tentang penggunaan baru untuk akun Microsoft(Microsoft account) termasuk masuk ke Windows 8 dan menyinkronkan data antar perangkat? Apakah Anda pikir itu indah dan berguna atau mimpi buruk keamanan(security nightmare) ? Posting(Post) pertanyaan atau tanggapan Anda di bawah ini.
Related posts
Bagaimana cara mengatur ulang kata sandi Microsoft account saya?
Haruskah Anda menggunakan akun lokal atau Microsoft di Windows 10?
Siapkan verifikasi dua langkah untuk akun Microsoft Anda dengan Google Authenticator
Akun Microsoft atau Hotmail saya diretas? Bagaimana cara memeriksa aktivitas terbaru di akun saya
Memperkenalkan Windows 8: Cara Mempercayai PC Menggunakan Akun Microsoft Anda
Cara Mengubah Microsoft password: 2 Cara Berbeda
6 cara untuk mengubah akun ke Administrator dan kembali di Windows 10
Cara menghadapi Unlock Windows 11 dengan Windows Hello
Cara mengubah atau menghapus PIN SIM di iPhone atau iPad Anda
Cara Menghapus Akun dari Windows (7 Cara)
Cara mengelola akun pengguna yang masuk dengan Task Manager di Windows 10
Cara menginstal dan menggunakan Windows 11 dengan akun lokal -
Microsoft Authenticator pada Android: Sign ke MS account
6 cara untuk keluar dari Windows 11
Cara mengaktifkan atau menonaktifkan verifikasi 2 langkah untuk akun Google Anda
Cara mengelola pengguna dan grup lokal di Windows 10 menggunakan lusrmgr.msc
Cara mengubah atau menghapus SIM PIN code pada Android
Bagaimana Cara Menggunakan Kontrol Orang Tua Bitdefender untuk Membatasi Aktivitas Anak Anda?
Apa itu kuota disk dan bagaimana menggunakannya untuk membatasi ruang setiap pengguna
Cara Mengubah Kata Sandi untuk Akun Pengguna Lokal Anda di Windows 8.1
