Cara Menghapus Riwayat & Data Penjelajahan Anda Dari Aplikasi Internet Explorer
Ada alasan bagus mengapa Anda mungkin ingin menghapus riwayat penelusuran atau data penelusuran lainnya, yang disimpan oleh aplikasi Internet Explorer . Misalnya, saat Anda mengetik sesuatu di bilah alamat(address bar) , beberapa saran yang Anda dapatkan didasarkan pada riwayat penelusuran(search history) Anda dan Anda mungkin tidak ingin orang lain melihat apa yang telah Anda kunjungi sebelumnya. Selain itu, menghapus cookie yang disimpan dapat mengubah pengalaman Anda dengan beberapa situs web, karena mereka hanya menampilkan informasi berdasarkan cookie yang telah Anda simpan di browser Anda. Pada artikel ini kami akan membagikan data penjelajahan mana yang dapat dihapus dari aplikasi Internet Explorer 11 dan cara menghapusnya.
Cara Mengakses Data Riwayat Penjelajahan(Browsing History Data) Anda Di Aplikasi Internet Explorer(Internet Explorer App)
Untuk mendapatkan data penjelajahan yang disimpan oleh aplikasi Internet Explorer , Anda harus masuk ke bagian Riwayat(History) browser Anda.
Untuk melakukan ini, Anda harus terlebih dahulu membuka browser. Jika Anda tidak tahu bagaimana melakukannya, silakan periksa bagian "Cara Memulai Kedua Versi Internet Explorer di Windows 8.1"("How to Start Both Versions of Internet Explorer in Windows 8.1") dari artikel ini.
Klik atau ketuk tombol Page tools (ikon kunci inggris kecil) yang ada di sisi kanan bilah alamat(address bar) .

Sekarang pilih Opsi(Options) di menu yang ditampilkan.
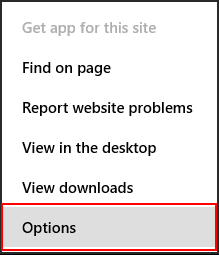
Sekarang tab Opsi Internet Explorer(Internet Explorer Options) dibuka. Gulir ke bawah ke bagian Riwayat(History) dan klik atau ketuk tombol Pilih(Select) .

Sekarang Anda dapat memilih data penjelajahan apa yang ingin Anda hapus. Klik Hapus(Delete) setelah Anda memeriksa semua tipe data yang ingin Anda hapus.

Data Penjelajahan Manakah yang Dapat Dihapus?
Data penjelajahan Anda yang tersimpan dibagi menjadi beberapa kategori berikut:
Gambar dalam cache(Cached images) - browser Anda menyimpan gambar dan konten media lainnya dari situs web yang Anda kunjungi sehingga memuat lebih cepat saat Anda mengunjunginya lagi. Centang kotak ini untuk menghapus jenis konten ini.

Cookie(Cookies) - jika Anda ingin mempelajari lebih lanjut tentang cookie dan perannya dalam menjelajahi web, baca panduan ini: Apa itu Cookie(Cookies) & Apa Fungsinya?. Jika Anda ingin menghapusnya, centang kotak ini.
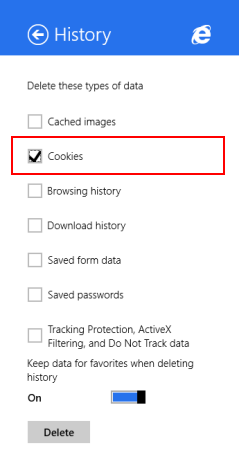
Riwayat(Browsing history) penjelajahan - riwayat penjelajahan Anda adalah daftar dengan semua situs web yang telah Anda kunjungi. Centang kotak ini untuk menghapusnya.

Riwayat unduhan(Download history) - peramban Anda menyimpan daftar semua berkas yang telah diunduh dari Internet . Centang kotak ini untuk menghapus daftar ini. Ingatlah bahwa hanya daftar yang dihapus, file tetap ada di perangkat Anda.

Data formulir tersimpan(Saved form data) - Internet Explorer menyimpan data yang digunakan untuk mengisi formulir di situs web yang berbeda, jika Anda mengizinkannya untuk menyimpannya. Centang kotak ini untuk menghapus data formulir yang Anda simpan.
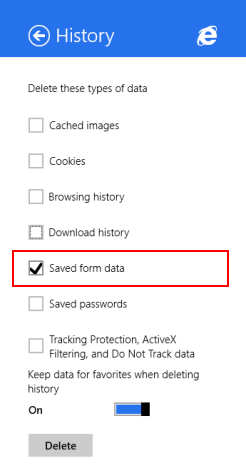
Kata sandi tersimpan(Saved passwords) - centang ini untuk menghapus kata sandi yang disimpan untuk situs web yang telah Anda kunjungi.
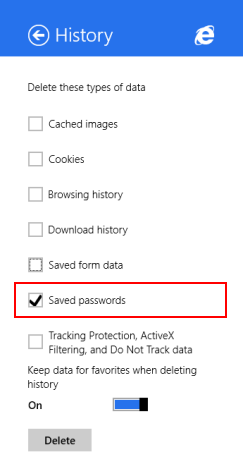
Untuk informasi lebih lanjut tentang menyimpan dan mengelola kata sandi(saving and managing passwords) , baca panduan ini: Cara Mengelola Kata Sandi yang Disimpan Oleh Aplikasi Internet Explorer(Internet Explorer App) .
Perlindungan Pelacakan, Pemfilteran ActiveX, dan data Jangan Lacak(Tracking Protection, ActiveX Filtering, and Do Not Track data) - centang kotak ini untuk menghapus situs web yang telah Anda kecualikan dari Pemfilteran ActiveX(ActiveX Filtering) , dan data yang digunakan browser untuk mendeteksi aktivitas pelacakan.
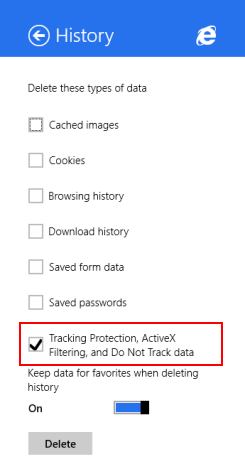
Cara Menghapus Data Penjelajahan(Browsing Data) Anda Dari Aplikasi Internet Explorer(Internet Explorer App)
Untuk menghapus data penjelajahan Anda, centang jenis data yang ingin Anda hapus. Kemudian, pilih apakah Anda ingin mengaktifkan atau menonaktifkan sakelar "Simpan data dari favorit saat menghapus riwayat"("Keep data from favorites when deleting history") . Mengaktifkan ini akan menghapus semua data penjelajahan Anda sementara menonaktifkannya akan tetap menyimpan data historis untuk situs web yang ada dalam daftar favorit Anda.

Klik atau ketuk tombol Hapus(Delete) .

Pesan konfirmasi(confirmation message) ditampilkan, memberi tahu Anda bahwa riwayat penelusuran Anda telah dihapus.
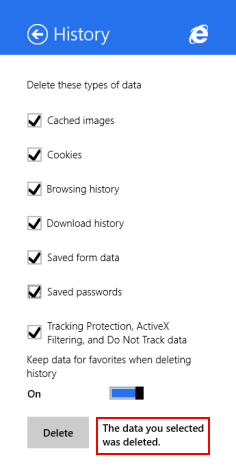
Kesimpulan
Menghapus data penjelajahan Anda dapat berguna dalam semua jenis skenario, tetapi terutama bila Anda ingin memberikan komputer atau perangkat(computer or device) Anda kepada orang lain dan Anda tidak ingin dia mengakses situs web yang telah Anda kunjungi dengan mudah, masuklah dengan password yang tersimpan dan sebagainya.
Kami harap panduan ini bermanfaat bagi Anda. Jika Anda memiliki pertanyaan, jangan ragu untuk bertanya menggunakan formulir di bawah ini.
Related posts
Cara Mengakses & Mengelola Favorit Anda di Aplikasi Internet Explorer
Cara Mengaktifkan atau Menonaktifkan Saran yang Disempurnakan di Aplikasi Internet Explorer
Cara Mengelola Kata Sandi yang Disimpan Oleh Aplikasi Internet Explorer
Cara Menjelajah Web Dengan Aplikasi Internet Explorer 11 di Windows 8.1
8 Cara Meningkatkan Privasi Anda Saat Menggunakan Aplikasi Internet Explorer
9 cara untuk memulai Internet Explorer di semua versi Windows
Cara Mengelola Akun Skype Anda Dari Aplikasi Desktop Skype Untuk Windows
Cara Mempelajari Negara Tempat Aplikasi Windows Store Tersedia
3 cara menjadwalkan rapat Zoom
Konfigurasikan Cara Kerja Aplikasi Internet Explorer di Windows 8.1
5 Fitur Internet Explorer yang Harus Diadopsi oleh Browser Lain
Cara Mengatur Berapa Banyak Data Tiles yang Digunakan di Windows 8.1
Tambahkan Google, DuckDuckGo atau mesin pencari lainnya sebagai default untuk Internet Explorer
Pertanyaan Sederhana: Apa Itu Koneksi Desktop Jarak Jauh?
Cara mengakses jarak jauh Windows 10 dari Mac
Cara mendapatkan, mengkonfigurasi, dan menghapus ekstensi Microsoft Edge
Cara menggunakan Skype di Windows 10 seperti Pro
Cara berbagi dari OneDrive menggunakan tautan sementara, di Windows, Android, atau browser web
Cara menggunakan TeamViewer: Aplikasi Remote Control untuk Windows 10 dan Windows 10 Mobile
Aplikasi Remote Desktop vs. TeamViewer Touch - Manakah Aplikasi yang Lebih Baik?
