Cara Menghilangkan Garis Putus-putus di Microsoft Excel
Microsoft Excel adalah salah satu alat terbaik yang tersedia untuk pengumpulan, analisis, dan visualisasi data. Namun, karena fitur-fiturnya yang canggih, perlu waktu beberapa saat untuk membiasakan diri. Jika Anda tidak tahu cara menghilangkan garis putus-putus di Excel , Anda datang ke tempat yang tepat.
Dalam tutorial Excel ini , kami akan menjelaskan mengapa Anda melihat garis putus-putus dan cara menghilangkannya.

Mengapa Muncul Garis Putus (Lines) -(Appear) putus pada Microsoft Excel ?
Tiga penyebab paling umum munculnya garis putus-putus di Microsoft Excel adalah:
- Hentian halaman yang ditampilkan Excel sebagai garis putus-putus.

- Batas sel bertitik.

- Garis kisi di seluruh lembar kerja.
Di bawah ini kami akan menjelaskan cara menghilangkan garis putus-putus tersebut.
1. Cara Menghapus Garis Putus-putus Page Break(Page Break Dotted Lines)
Hentian halaman Excel(Excel) penting karena memberi tahu Excel di mana halaman dimulai dan berakhir. Mereka membagi spreadsheet Anda menjadi beberapa bagian sehingga Anda dapat mencetaknya pada halaman terpisah. Namun, saat Anda sedang bekerja, garis putus-putus bisa menjadi gangguan yang tidak perlu.
Di versi Excel yang lebih baru , hentian halaman otomatis ditampilkan sebagai garis putus-putus, sedangkan hentian halaman yang ditambahkan secara manual muncul sebagai garis padat. Anda dapat menghapus hentian halaman(remove page breaks) dalam tampilan normal dengan menavigasi ke tab Tata Letak(Layout) Halaman dan memilih Hapus(Remove) hentian halaman di bagian Pengaturan Halaman(Page Setup) . Namun, ini hanya menghapus pratinjau hentian halaman manual — tidak menghapus jeda otomatis.
Untuk menghilangkan garis putus-putus, Anda cukup menutup dan membuka kembali lembar kerja Excel(Excel worksheet) Anda . Jika Anda tidak ingin menutup buku kerja Anda, lakukan hal berikut untuk menghapus baris hentian halaman:
- Buka file Excel Anda.
- Pilih tab File.

- Pilih Pilihan.

- Di kotak dialog Opsi (Options)Excel , pilih Lanjutan(Advanced) dari menu sebelah kiri.
- Gulir(Scroll) ke bawah ke “ Tampilkan(Display) opsi untuk lembar kerja ini” dan hapus centang Tampilkan(Show) hentian halaman.

Dengan menghapus centang pada kotak ini, Anda akan membuat hentian halaman tidak terlihat di buku kerja itu. Ingatlah bahwa Anda harus menonaktifkan pengaturan ini di setiap buku kerja yang sedang Anda kerjakan.
Catatan: Jika Anda telah menetapkan area cetak, garis putus-putus ini juga tidak akan ditampilkan lagi. Sebaliknya, buku kerja akan menampilkan garis padat untuk menguraikan area pencetakan.
2. Cara Menghapus Batas Bertitik
Jika Anda sedang mengerjakan buku kerja orang lain, mereka mungkin menggunakan garis putus-putus sebagai batas sel. Meskipun ini tidak umum seperti hentian halaman, Anda mungkin tetap ingin mengubahnya jika Anda tidak terbiasa dengan gaya pemformatan tersebut.
Untuk menghapus batas garis putus-putus:
- Pilih(Select) semua sel yang ingin Anda hapus garis putus-putusnya. Untuk memilih setiap sel di spreadsheet Excel , tekan Ctrl + A.
- Pilih tab Beranda.
- Di bagian Font , pilih menu tarik-turun Perbatasan .(Border)
- Di bawah opsi batas, pilih batas mana pun yang Anda inginkan untuk sel yang dipilih. Tidak adanya batas akan membuat lebih sulit untuk membedakan sel mana, jadi Anda mungkin ingin memilih opsi garis padat.
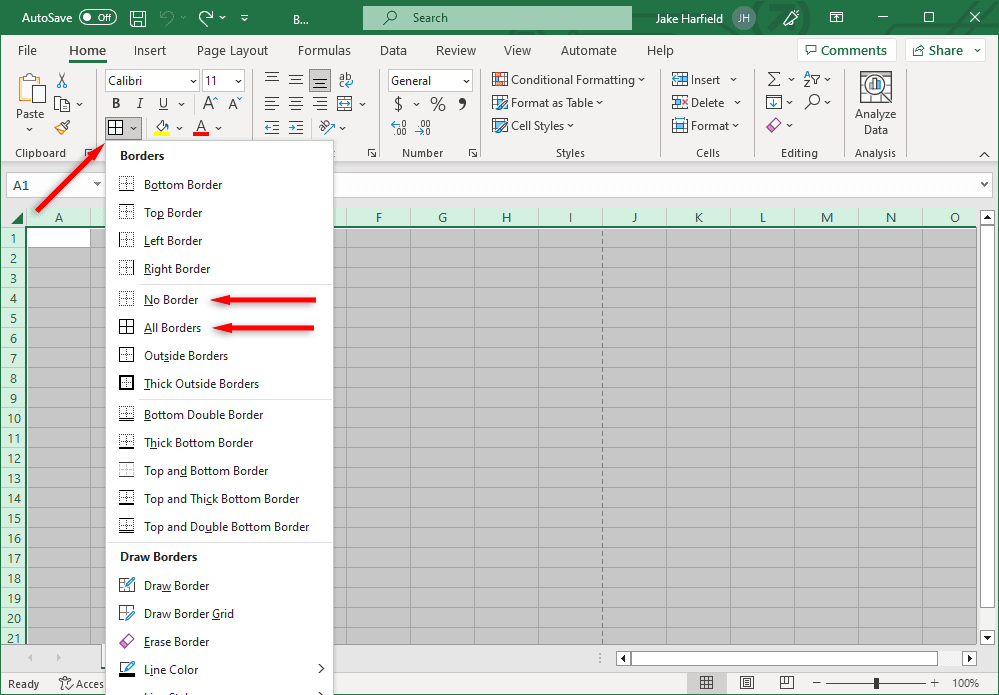
3. Cara Menghapus Garis Kisi
Garis kisi sebenarnya bukanlah garis putus-putus. Namun, bagi sebagian orang, garis tersebut tampak seperti garis putus-putus yang samar, dan beberapa pengguna lebih memilih untuk menghapusnya.
Untuk menghapus garis kisi di lembar Excel Anda:
- Pilih tab Lihat.
- Di bagian Perlihatkan(Show) , hapus centang pada kotak di samping Garis Kisi(Gridlines) .

Rapikan Spreadsheet Anda
Microsoft Office memberi pengguna rangkaian aplikasi canggih untuk menyelesaikan pekerjaan, namun bukannya tanpa kesalahan. Dengan tips Excel(Excel tips) ini , Anda seharusnya bisa menghapus garis putus-putus dan memformat buku kerja Excel Anda persis seperti yang Anda inginkan.
Related posts
Konfigurasikan Cara Kerja Aplikasi Internet Explorer di Windows 8.1
Cara Menghapus Riwayat & Data Penjelajahan Anda Dari Aplikasi Internet Explorer
Cara memulai Internet Explorer dengan tab dari sesi terakhir, atau membuka kembali tab yang ditutup
Cara mengunduh dan menginstal Internet Explorer 11 untuk Windows
9 cara untuk memulai Internet Explorer di semua versi Windows
Cara mengimpor atau mengekspor bookmark saat menggunakan Internet Explorer
Apa yang terjadi ketika Anda menghapus Internet Explorer dari Windows?
Cara Mengaktifkan atau Menonaktifkan Saran yang Disempurnakan di Aplikasi Internet Explorer
Cara mengaktifkan File Explorer Dark Theme di Windows 10
Atur Versi Internet Explorer yang Anda Inginkan sebagai Default di Windows 8.1
Cara mengelola situs web favorit Anda di Internet Explorer
Perbaiki masalah: Seret dan lepas tidak berfungsi di Windows -
Cara mengaktifkan Java di semua browser web utama
Tambahkan Google, DuckDuckGo atau mesin pencari lainnya sebagai default untuk Internet Explorer
Mengelola Unduhan di Internet Explorer 9
Cara menginstal add-on di Internet Explorer
3 cara untuk menonaktifkan Filter SmartScreen atau Windows Defender SmartScreen
Buat pintasan InPrivate atau Penyamaran untuk Firefox, Chrome, Edge, Opera, atau Internet Explorer
Cara terhubung ke server FTP di Windows 10, dari File Explorer -
5 cara mengunggah file ke Google Drive -
