Cara Menghubungkan Akun Dropbox Anda Ke Aplikasi Microsoft Office Untuk Android
Jika Anda menyukai barang gratis (dan siapa yang tidak?), Anda pasti tahu beberapa layanan penyimpanan file(file storage) berbasis cloud yang memungkinkan Anda mengunggah dan menyimpan file Anda sinkron di banyak perangkat. Yang paling terkenal mungkin adalah Dropbox , yang terhubung dengan Microsoft Office untuk Android serta sejumlah aplikasi dan layanan(apps and services) lain . Selain itu, Dropbox memungkinkan Anda mengakses dan mengedit file di awan, jadi Anda tidak perlu memindahkannya ke tempat lain. Mari kita lihat bagaimana Anda dapat menautkan akun Dropbox(Dropbox account) Anda dengan aplikasi Microsoft Office untuk Android : Word , Excel , dan seterusnya.
Dapatkan Akun Dropbox
Jika Anda ingin menghubungkan akun Dropbox Anda ke aplikasi Microsoft Office di Android , Anda mungkin sudah memiliki akun Dropbox . Jika tidak, Anda bisa mendapatkan akun secara gratis di situs Dropbox(the Dropbox website) . Untuk menyambungkan ke akun Anda, luncurkan aplikasi Microsoft Office di perangkat Android Anda: prosedurnya sama untuk semua aplikasi Office(Office apps) dan sekarang kami akan menggunakan Word untuk mendemonstrasikannya.
Mulai Aplikasi Microsoft Office(Microsoft Office App) yang Ingin Anda Gunakan
Pertama, ketuk ikon Semua aplikasi(All apps) di layar beranda(home screen) - ikon yang terlihat seperti kisi titik.

Cari ikon aplikasi dan ketuk untuk meluncurkan aplikasi.

Cara Menghubungkan Ke Dropbox Dari Microsoft Office(Dropbox From Microsoft Office) Untuk Android
Sekarang ketuk Buka(Open) .

Di layar berikutnya, ketuk "Tambahkan tempat"("Add a place") .

Kemudian ketuk Dropbox untuk memulai proses koneksi.

Situs web Dropbox akan terbuka di browser web default(default web browser) perangkat Anda . Masukkan kredensial Anda ( alamat email dan kata sandi (email address and password)Dropbox Anda ) di bidang Email dan Kata Sandi(Password) .

Ketuk Masuk(Sign In) untuk terhubung ke akun Anda.

Anda perlu mengonfirmasi koneksi: ketuk Izinkan(Allow) di layar berikutnya untuk menghubungkan akun Dropbox Anda ke Microsoft Office untuk Android.

Itu saja, akun Dropbox Anda sekarang terhubung! Anda akan dibawa kembali ke layar Buka(Open) di aplikasi Microsoft Office yang Anda gunakan.
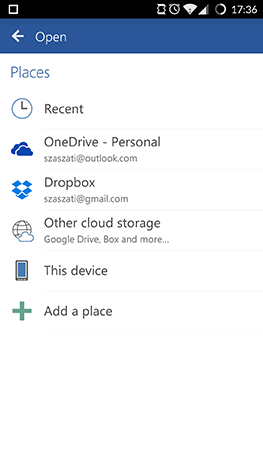
CATATAN:(NOTE:) Akun Dropbox Anda sekarang terhubung ke semua aplikasi Microsoft Office , jadi Anda hanya perlu melalui prosedur ini sekali, di salah satu aplikasi.
Cara Membuka Dokumen yang Disimpan Di Dropbox Dari Microsoft Office(Dropbox From Microsoft Office) Untuk Android
Setelah Anda selesai menghubungkan akun Dropbox Anda dan dibawa kembali ke layar Buka(Open) , cukup ketuk Dropbox untuk mengakses file Anda di sana.
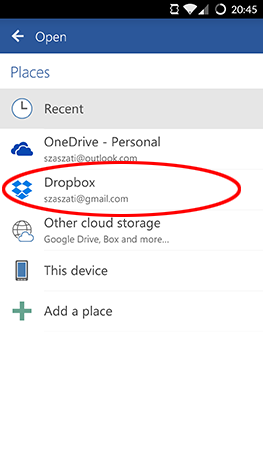
Kemudian arahkan ke folder tempat file yang Anda inginkan disimpan.

Terakhir, ketuk nama file untuk memuatnya.

Itu saja, Anda dapat mulai mengedit file Anda - dalam hal ini, dokumen Word .

Kesimpulan
Dropbox adalah layanan hebat yang memungkinkan Anda menyimpan file di awan dan tetap sinkron di semua perangkat Anda. Untungnya, aplikasi Microsoft Office untuk Android mendukung sepenuhnya, jadi Anda tidak perlu memigrasikan dokumen ke tempat lain jika sudah menggunakan Dropbox . Teruslah membaca seri Microsoft Office untuk Android(Microsoft Office for Android) kami untuk mempelajari semua fitur yang ditawarkan aplikasi ini dan pastikan untuk mengajukan semua pertanyaan Anda di bagian komentar di bawah.
Related posts
Cara Menginstal Aplikasi Microsoft Office Untuk Android
Cara Membuka Dokumen Di Microsoft Word Untuk Android
Cara Memformat Teks Di Microsoft Office Word Untuk Android
Cara Membuat Daftar Di Microsoft Word Untuk Android
Cara Menemukan Dan Mengganti Teks Di Microsoft Word Untuk Android
Cara mengunduh Office 365 versi 64-bit
7 Cara untuk mengambil tangkapan layar pada Android (termasuk Samsung Galaxy)
Cara menambahkan dan mengedit gambar dan bentuk, di Microsoft Word untuk Android
Cara menyingkirkan pemberitahuan permanen pada Android
Mengapa saya memiliki dua aplikasi OneNote di tablet atau PC Windows 10 saya?
Cara menginstal APK pada Android tanpa Google Play Store
Cara memutar video pada Android: Semua yang perlu Anda ketahui
Cara mengubah PDF menjadi dokumen Word yang dapat diedit
Apa yang baru di Office 2016 dan Office 365? Dimana untuk membelinya?
Cara Memformat Paragraf Di Microsoft Word Untuk Android
Bagaimana cara menulis dalam dua, tiga atau lebih kolom di dokumen Word?
Cara menyisipkan dan mengedit tabel di Microsoft Word untuk Android
5 cara untuk menemukan versi persis Microsoft Office yang Anda gunakan
Cara Membuat Dan Menyimpan Spreadsheet Excel Di Microsoft Office Untuk Android
Aplikasi Tolok Ukur Terbaik Untuk Ponsel Cerdas Dan Tablet Android
