Cara Menghubungkan Apple AirPods ke Roku
Apple AirPods adalah cara terbaik untuk menikmati pengalaman audio berkualitas tinggi di berbagai perangkat Anda. Hal yang baik tentang earbud ini adalah Anda dapat menggunakannya dengan banyak perangkat Anda, termasuk Roku .
Jika Anda menggunakan Roku untuk streaming(use Roku for streaming) , Anda dapat menghubungkan AirPods ke perangkat Roku Anda . Kemudian, Roku akan merutekan audio ke AirPods Anda.
Tetapi Anda tidak dapat langsung menghubungkan AirPods Anda ke Roku . Sebagai gantinya, Anda harus menggunakan aplikasi seluler Roku sebagai media untuk mengakses audio Roku di AirPods Anda.

Langkah 1: Pasangkan AirPods Dengan iPhone atau Ponsel Android Anda(Step 1: Pair AirPods With Your iPhone or Android Phone)
Langkah pertama adalah memasangkan AirPods Anda dengan iPhone atau ponsel Android Anda . Selanjutnya, Anda akan menggunakan aplikasi Roku di ponsel ini untuk terhubung ke perangkat Roku Anda .
Hubungkan AirPods ke iPhone(Connect AirPods to an iPhone)
- Buka aplikasi Pengaturan(Settings) di iPhone Anda.
- Ketuk Bluetooth .

- Hidupkan sakelar Bluetooth .

- Masukkan AirPods Anda ke dalam wadah pengisi dayanya.
- Dekatkan casing pengisi daya AirPods ke iPhone Anda.
- Tekan dan tahan tombol pada casing pengisi daya.
- Ikuti wizard pemasangan di layar iPhone Anda.
Hubungkan AirPods ke Ponsel Android(Connect AirPods to an Android Phone)
- Masukkan AirPods Anda ke dalam wadah pengisi dayanya.
- Buka aplikasi Pengaturan(Settings) di ponsel Android Anda.
- Di Pengaturan, ketuk Bluetooth & Koneksi Perangkat(Bluetooth & Device Connection) .

- Ketuk Bluetooth .

- Tekan dan tahan tombol pada wadah pengisi daya AirPods Anda.
- Ketuk AirPods Anda di menu Bluetooth di ponsel Android Anda.
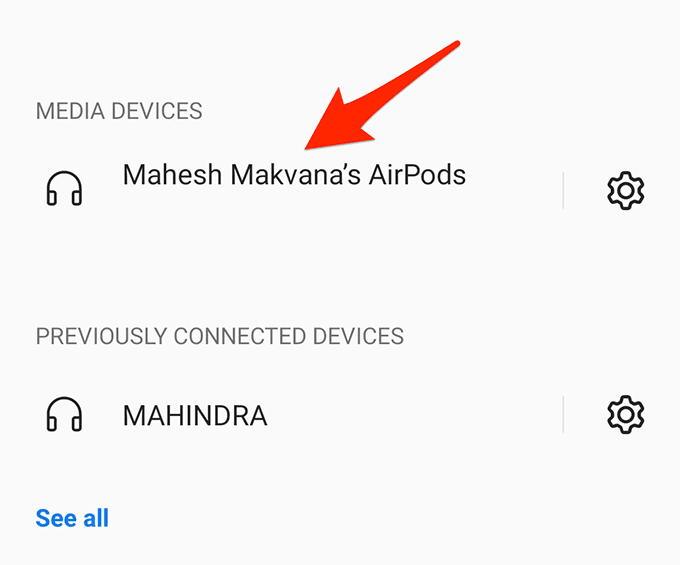
Langkah 2: Hubungkan Aplikasi Seluler Roku ke Perangkat Roku Anda(Step 2: Connect the Roku Mobile App to Your Roku Device)
Anda sekarang akan menggunakan aplikasi seluler Roku untuk menghubungkan ponsel Anda ke perangkat Roku Anda . Pastikan (Make)Roku Anda diaktifkan saat Anda mengikuti langkah-langkah berikut:
- Unduh dan instal aplikasi Roku di iPhone atau ponsel Android Anda .
- Luncurkan aplikasi Roku(Roku) yang baru diinstal .
- Di bagian bawah aplikasi, tap Jarak Jauh(Remote) .

- Ketuk Perangkat(Devices) di prompt kecil yang muncul di bagian bawah aplikasi.
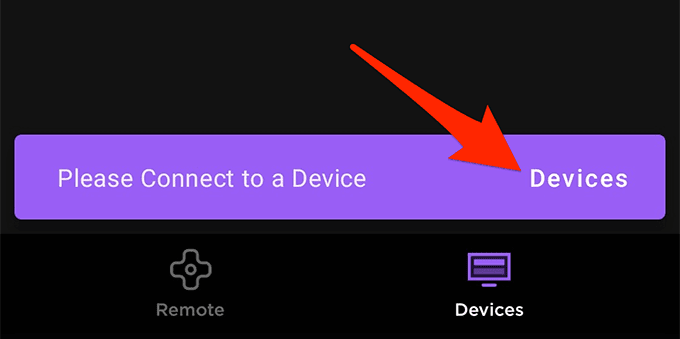
- Pilih perangkat Roku Anda dari daftar.
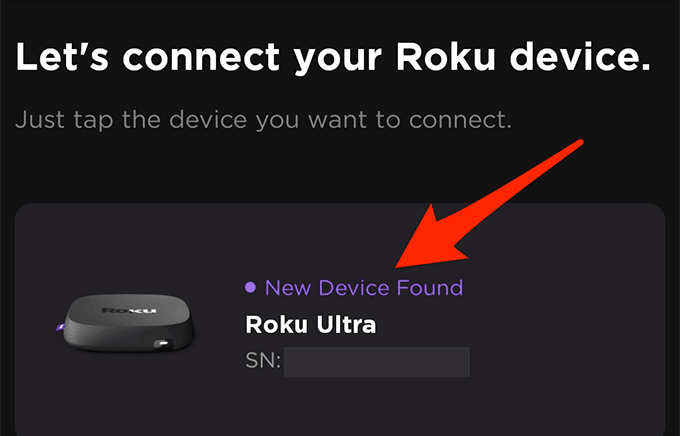
- Anda akan terhubung ke perangkat Roku Anda .
Langkah 3: Dengarkan Audio Roku di AirPods Anda(Step 3: Listen to Roku’s Audio on Your AirPods)
Sebelum Anda dapat mulai mendengarkan audio Roku di AirPods, Anda perlu mengaktifkan opsi di aplikasi Roku di ponsel Anda:
- Buka aplikasi Roku di ponsel Anda.
- Pilih Perangkat(Devices) di bagian bawah aplikasi.

- Pilih perangkat Roku Anda dalam daftar dan ketuk Remote di bawah bagian perangkat.

- Pada layar jarak jauh yang terbuka, ketuk opsi Mendengarkan Pribadi(Private Listening) (ikon headphone).
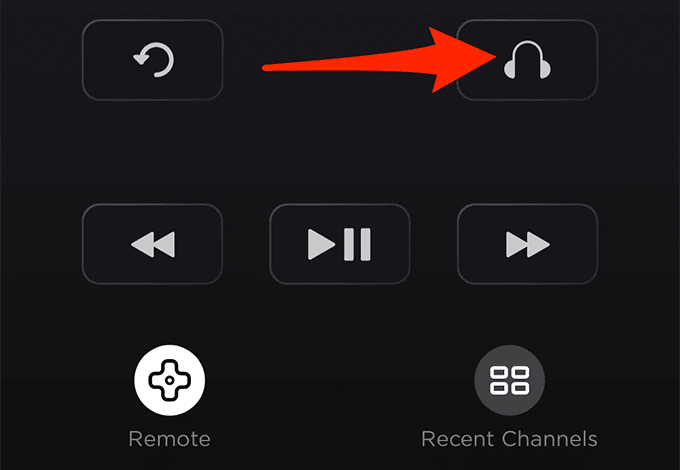
- Pada prompt Private Listening Activated yang muncul, pilih OK .

- Putar acara di perangkat Roku Anda , dan Anda dapat mendengarkan audio acara di AirPods Anda.
Untuk memastikan pengalaman tanpa gangguan, pastikan ponsel Anda tetap terhubung ke perangkat Roku saat Anda menggunakan AirPods(using AirPods) sebagai perangkat audio.
Hal yang baik tentang metode ini adalah Anda dapat menggunakan metode ini untuk menghubungkan headphone berkemampuan Bluetooth apa pun(any Bluetooth-enabled headphones) ke Roku Anda . Pasangkan(Pair) headphone Anda dengan iPhone atau ponsel Android Anda , lalu gunakan aplikasi Roku untuk merutekan audio Roku ke headphone Anda.
Apa yang Harus Dilakukan Jika Anda Tidak Dapat Menghubungkan AirPods ke Roku?(What to Do If You Can’t Connect AirPods to Roku?)
Dalam beberapa kasus, Anda mungkin menemukan bahwa AirPods Anda tidak dapat terhubung ke perangkat Roku Anda . Berikut adalah beberapa cara yang mungkin untuk mengatasi masalah ini:
Hubungkan ke Jaringan Wi-Fi yang Sama(Connect to the Same Wi-Fi Network)
Anda harus menghubungkan telepon Anda dan Roku ke jaringan Wi-Fi yang sama untuk mengelola Roku dari telepon. Jaringan umum ini memungkinkan ponsel Anda untuk berkomunikasi dengan perangkat Roku Anda(Roku)
Jika ponsel dan Roku Anda berada di dua jaringan yang berbeda, sambungkan ke satu jaringan(connect them to a single network) .
Putuskan sambungan VPN di Ponsel Anda(Disconnect VPN on Your Phone)
Untuk menggunakan aplikasi Roku guna mengelola perangkat Roku dan menggunakan AirPods sebagai speaker, Anda tidak boleh menggunakan VPN di iPhone atau ponsel Android Anda.
Jika Anda menggunakan VPN, matikan:
Matikan VPN di iPhone(Turn Off VPN on an iPhone)
- Buka aplikasi Pengaturan(Settings) di ponsel Anda.
- Di Pengaturan, ketuk Umum(General) .
- Ketuk VPN di layar Umum.

- Putar sakelar untuk Status ke posisi OFF .

Matikan VPN di Ponsel Android(Turn Off VPN on an Android Phone)
- Luncurkan aplikasi Pengaturan(Settings) di ponsel Android Anda.
- Di Pengaturan, ketuk Wi-Fi & Jaringan(Wi-Fi & Network) .

- Ketuk VPN di layar Wi-Fi & Jaringan.

- Pilih VPN yang Anda gunakan.
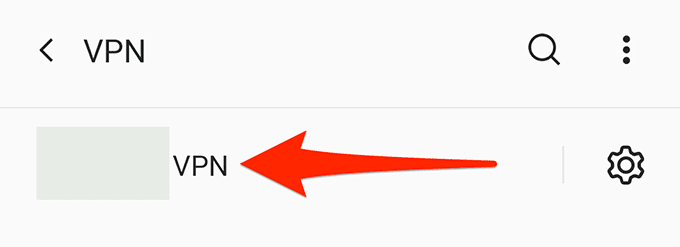
- Ketuk opsi berhenti.
- Pada layar VPN , ketuk ikon pengaturan di sebelah VPN Anda . Kemudian, nonaktifkan VPN Selalu Aktif(Always-on VPN) .

Aktifkan Akses Jaringan di Perangkat Roku Anda(Enable Network Access on Your Roku Device)
Ada opsi akses jaringan di perangkat Roku Anda yang layak dialihkan untuk memperbaiki masalah koneksi AirPods dan Roku :
- Buka menu Pengaturan(Settings) di perangkat Roku Anda.
- Di Pengaturan, navigasikan ke Sistem(System) > Pengaturan sistem lanjutan(Advanced system settings) > Kontrol oleh aplikasi seluler(Control by mobile apps) > Akses jaringan(Network access) .
- Setel opsi ke Default .

- Sekarang coba sambungkan ponsel Anda ke perangkat Roku Anda menggunakan aplikasi seluler (Roku)Roku agar berhasil terhubung.
Membawa Audio Roku ke AirPods Anda(Bringing Roku’s Audio to Your AirPods)
Seperti yang telah kita lihat, Anda dapat menggunakan aplikasi seluler Roku untuk mengakses audio (Roku)Roku di AirPods Anda. Jadi, mulailah menonton acara larut malam favorit Anda tanpa mengganggu orang lain di ruangan itu.
Related posts
Microsoft Surface Earbuds vs Apple AirPods: Mana yang lebih baik?
10 Alternatif Untuk Apple AirPods
Cara Menggunakan Apple AirPods di PC Windows
Cara Menghubungkan AirPods ke Chromebook
Cara Menghubungkan AirPods ke PS4 atau PS5
Cara Melakukan Tes Stres CPU
7 Tips Optimasi SEO Teknis untuk Situs Web Apa Pun
Fix AirPods Hanya Bermain di Satu Telinga
Cara Menghubungkan AirPods ke Komputer Windows 11
Cara Menonaktifkan Tombol Windows
Cara Melihat Halaman dan File yang Di-cache dari Peramban Anda
Mikrofon Apple AirPods Tidak Berfungsi? 10 Cara Terbaik untuk Memperbaiki
Cara Memperbaiki AirPods Tidak Akan Mengatur Ulang Masalah
Cara Mengatur Halaman Master di Adobe InDesign CC
Cara Membuat Formulir Google Documents yang Dapat Diisi Dengan Tabel
Cara Menambahkan Musik Ke Google Slide
Cara Memperbaiki Apple AirPods Tidak Terhubung ke Mac
Cara Menjaga Perangkat Lunak PC Anda Diperbarui Secara Otomatis
Langsung Hapus Latar Belakang dari Gambar menggunakan AI
Cara Mengunduh Pemasang Google Chrome Offline (Mandiri)
