Cara menghubungkan PC Windows 10 ke smartphone Windows 10 Mobile, menggunakan Bluetooth
Pernahkah Anda berada dalam situasi di mana Anda perlu mentransfer file antara dua perangkat, tetapi koneksi Internet(Internet connection) tidak tersedia saat ini? Nah, ada solusinya dan itu disebut Bluetooth. Beberapa orang mungkin menganggap teknologi Bluetooth sedikit ketinggalan zaman tetapi tetap merupakan cara yang praktis dan cepat untuk menghubungkan dua perangkat, sehingga Anda dapat mentransfer data di antara keduanya. Pada artikel ini, kami akan menunjukkan cara menghubungkan ponsel cerdas (Mobile smartphone)Windows 10 Mobile ke komputer atau perangkat (computer or device)Windows 10 menggunakan Bluetooth. Ada cukup banyak hal yang harus dicakup, jadi mari kita mulai:
CATATAN:(NOTE:) Untuk tujuan tutorial ini kami menggunakan laptop yang menjalankan Windows 10 dan kami memasangkannya menggunakan Bluetooth dengan smartphone Microsoft Lumia 550 dengan (Microsoft Lumia 550)Windows 10 Mobile . Prosedur yang terlibat sama untuk memasangkan semua ponsel cerdas Windows 10 Mobile dengan PC (Mobile)Windows 10 .
Langkah 1(Step 1) : Aktifkan Bluetooth di (Bluetooth)PC atau perangkat(PC or device) Windows 10 Anda
Pertama, Anda perlu mengaktifkan Bluetooth di (Bluetooth)komputer atau perangkat(computer or device) Windows 10 Anda . Buka jendela Pengaturan dan di sana, klik atau ketuk (click or tap) Perangkat.(Devices.)
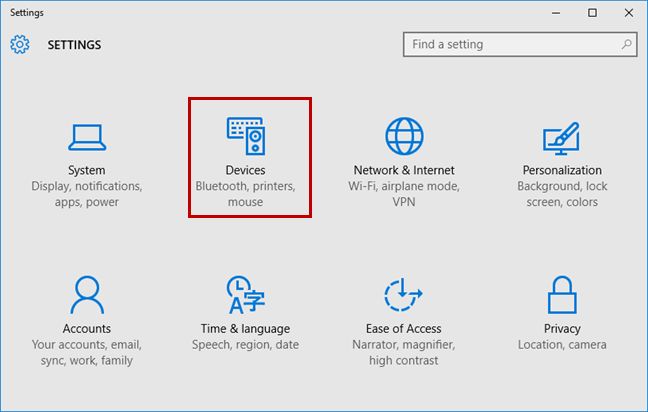
Selanjutnya, buka bagian Bluetooth dengan memilihnya pada panel di sebelah kiri.

Nyalakan Bluetooth, dengan memutar sakelarnya ke posisi On.
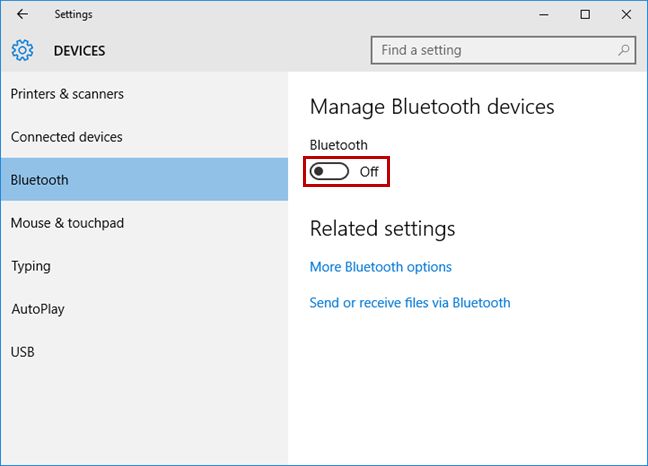
Setelah Bluetooth diaktifkan, PC atau perangkat(PC or device) Windows 10 Anda akan mencari perangkat Bluetooth dan juga dapat ditemukan oleh perangkat lain menggunakan Bluetooth .

Langkah 2(Step 2) : Nyalakan Bluetooth di ponsel cerdas Anda dengan Windows 10 Mobile
Selanjutnya, Anda perlu mengaktifkan Bluetooth di (Bluetooth)ponsel cerdas(Mobile smartphone) Windows 10 Mobile Anda . Jentik(Flick) ke bawah untuk membuka daftar pengaturan. Kemudian, tekan dan tahan tombol Bluetooth dari daftar pintasan cepat dan layar Bluetooth terbuka.
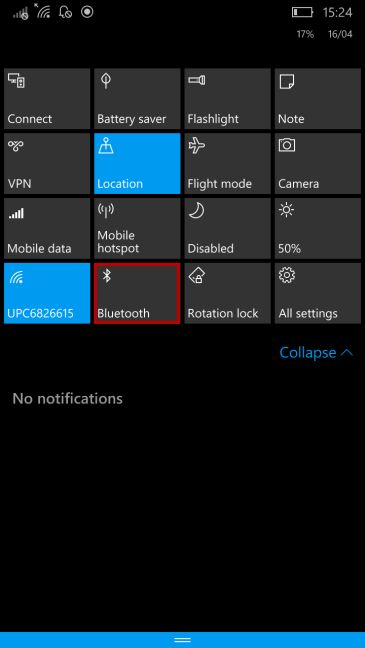
Alternatifnya adalah membuka "Settings -> Devices -> Bluetooth" .
Di jendela Bluetooth , atur sakelar Bluetooth(Bluetooth switch) ke Aktif.

Langkah 3(Step 3) : Hubungkan smartphone ke PC menggunakan Bluetooth
Jika sebelumnya Anda mengaktifkan Bluetooth di perangkat Windows 10 Anda, ponsel cerdas Anda akan menemukannya dan menampilkannya di daftar perangkat Bluetooth yang dapat Anda sambungkan. Ketuk nama PC atau perangkat(PC or device) Windows 10 Anda untuk memasangkannya ke ponsel cerdas Windows 10 Mobile(Mobile smartphone) Anda .
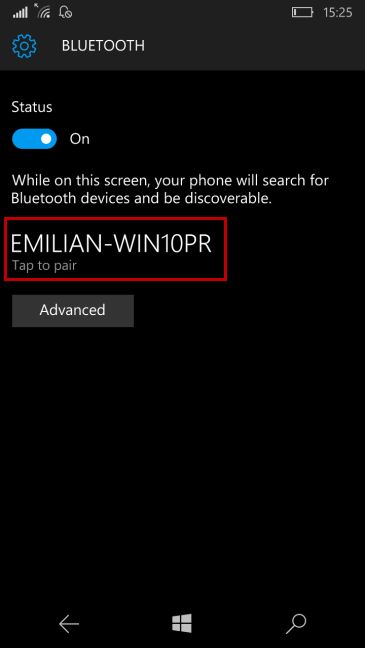
Anda diberi tahu di PC atau perangkat(PC or device) Windows 10 Anda tentang ponsel cerdas yang Anda coba pasangkan. Ketuk notifikasi untuk melanjutkan.

Jendela yang berisi kode sandi ditampilkan di layar Anda.

Pada saat yang sama, kode sandi itu juga muncul di ponsel cerdas Windows 10 Mobile(Mobile smartphone) Anda . Tekan OK di ponsel cerdas Anda dan Ya(Yes) di PC Windows 10 Anda, jika kode sandi cocok.

Sekarang, PC atau perangkat (PC or device)Windows 10 telah dipasangkan dengan smartphone (Mobile smartphone)Windows 10 Mobile Anda . Untuk menghubungkannya, buka ponsel cerdas Anda dan ketuk(smartphone and tap) nama PC Anda, di daftar Bluetooth(Bluetooth list) . Setelah status antara kedua perangkat Tersambung(Connected) , Anda dapat mentransfer file antara perangkat ini atau melakukan tindakan lain yang melibatkan koneksi Bluetooth(Bluetooth connection) Anda .

Harap diingat bahwa langkah dengan mengonfirmasi kode sandi/PIN hanya diperlukan saat pertama kali Anda menghubungkan kedua perangkat. Koneksi Bluetooth(Bluetooth) berikutnya akan dilakukan tanpa mengonfirmasinya.
Kesimpulan
Seperti yang Anda lihat, menghubungkan PC Windows 10 dengan (Windows 10)smartphone (Mobile smartphone)Windows 10 Mobile menggunakan Bluetooth tidak terlalu rumit. Cukup ikuti langkah-langkah yang kami jelaskan dan Anda akan melakukannya dengan baik. Jika Anda memiliki masalah atau pertanyaan, jangan ragu untuk bertanya menggunakan formulir komentar di bawah.
Related posts
Cara mentransfer file ke orang lain, dengan Bluetooth, dari Windows 10 Mobile
Cara menggunakan Continuum di Windows 10 Mobile tanpa Microsoft Display Dock
Cara menerima file melalui Bluetooth dan cara menemukannya di Windows 10 Mobile
5 cara agar baterai lebih awet di Windows Phone 8.1 dan Windows 10 Mobile
Cara memproyeksikan ke TV atau monitor dari Windows 10 Mobile, menggunakan Miracast
Cara mengubah perangkat suara default di Windows 10 (pemutaran dan perekaman)
Bagaimana cara menghubungkan iPhone saya ke komputer saya dengan Windows 10?
Cara menghidupkan dan mematikan penghemat baterai di Windows 10
Cara mengatur ponsel cerdas baru Anda dengan Windows 10 Mobile
Cara menguji dan menggunakan webcam Anda di Windows 10, dengan aplikasi Kamera
Aplikasi Windows Universal yang bekerja di Continuum & Windows 10 Mobile
Apa itu mode Satu Tangan di Windows 10 Mobile dan bagaimana cara menggunakannya
Cara menghapus aplikasi dan game dari Windows Phone 8.1 dan Windows 10 Mobile
Cara Menggunakan Check Disk (chkdsk) untuk menguji dan memperbaiki kesalahan hard drive di Windows 10
5 Cara untuk mengeluarkan Hard drive or USB eksternal dari Windows 10
Di mana menemukan Windows 10 refresh rate? Bagaimana cara mengubahnya?
Cara mengambil tangkapan layar di Windows Phone 8.1 & Windows 10 Mobile
Gunakan penggeser daya Windows 10 untuk menghemat baterai atau meningkatkan kinerja
Cara Menyesuaikan Skema Suara untuk Windows 10
Cara menggunakan aplikasi Amazon Kindle untuk membaca eBook di Windows 10 Mobile
