Cara menghubungkan perangkat Bluetooth dengan iPhone atau iPad
Sebagian besar perangkat portabel kami memiliki chip Bluetooth(Bluetooth chip) di dalamnya. Ini memungkinkan kita untuk menghubungkannya ke perangkat lain secara nirkabel, jarak pendek, dan menghilangkan kebutuhan untuk menggunakan kabel. Itu terutama benar ketika Anda ingin menghubungkan headset, speaker portabel, atau perangkat serupa lainnya ke iPhone atau iPad Anda. Itulah mengapa kami pikir itu akan menjadi ide yang baik untuk menunjukkan bagaimana menghubungkan perangkat Bluetooth ke iPhone atau iPad(iPhone or iPad) Anda :
CATATAN:(NOTE: ) Panduan ini berlaku untuk iOS 11.3.1, dan dibuat menggunakan iPhone SE. Jika Anda menggunakan versi iOS yang berbeda, iPad, atau model iPhone(iPhone model) yang berbeda , tangkapan layar kami mungkin sedikit berbeda dari apa yang Anda lihat di layar, tetapi langkah-langkahnya harus serupa.
Langkah 1(Step 1) . Aktifkan Bluetooth di iPhone atau iPad Anda(iPhone or iPad)
Terlepas dari apakah Anda ingin menghubungkan headset Bluetooth(Bluetooth headset) , sepasang headphone atau speaker portabel ke iPhone atau iPad(iPhone or iPad) Anda , prosesnya sama. Pertama(First) , Anda harus mengaktifkan Bluetooth di ponsel cerdas atau tablet(smartphone or tablet) Anda . Cara melakukannya adalah dengan membuka aplikasi Pengaturan(Settings app) , ketuk Bluetooth , lalu aktifkan sakelar Bluetooth(Bluetooth switch) .
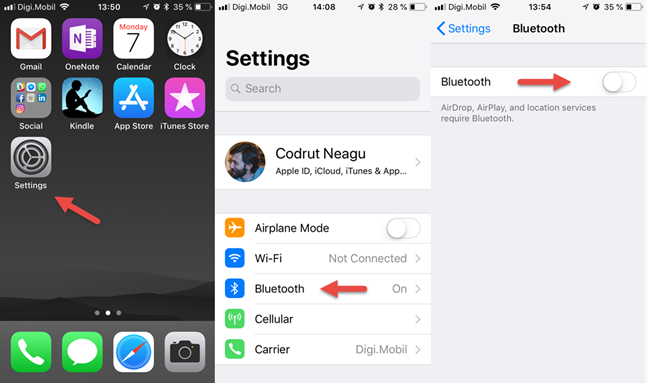
Namun, ada cara lain untuk menyalakannya juga, dan kami telah membahasnya dalam tutorial ini: 3 cara untuk menghidupkan dan mematikan Bluetooth , di iPhone atau iPad.
Langkah 2(Step 2) . Nyalakan perangkat yang ingin Anda sambungkan
Langkah kedua adalah memulai perangkat Bluetooth(Bluetooth device) yang ingin Anda sambungkan ke iPhone atau iPad(iPhone or iPad) Anda . Biasanya, itu berarti menekan tombol Daya(Power) atau sakelar Daya . (Power )Agar lebih mudah dipahami, kita ambil contoh headset Bluetooth(Bluetooth headset) dan speaker Bluetooth(Bluetooth speaker) .
Headset Bluetooth kami memiliki sakelar Daya(Power) yang harus dihidupkan agar dapat berfungsi:

Speaker portabel Bluetooth memiliki tombol daya(power button) yang harus ditekan agar dapat menyala.

Langkah 3(Step 3) . Jadikan perangkat Anda masuk ke(device enter) mode pemasangan Bluetooth(Bluetooth pairing)
Selanjutnya, Anda harus membuat perangkat yang ingin Anda sambungkan, masuk ke mode Bluetooth pairing. (Bluetooth)Ini dapat berbeda dari perangkat ke perangkat, tetapi biasanya, ini berarti menekan tombol " Mode penyandingan Bluetooth " khusus atau dengan menekan (Bluetooth)tombol daya(power button) selama beberapa detik. Juga umum bahwa perangkat yang telah memasuki mode penyandingan Bluetooth akan mengeluarkan suara yang berbeda atau berkedip lampu LED(LED light) , untuk memberi tahu Anda apa yang mereka coba lakukan.
Misalnya, pada headset Bluetooth(Bluetooth headset) kami , kami harus menekan tombol " jawab telepon(phone answer) " selama 3 detik, dan itu masuk ke mode pairing Bluetooth . Ketika itu terjadi, itu membuat suara dan lampu LED -nya berubah menjadi biru dan merah, bergantian.

Dalam kasus speaker portabel Bluetooth kami , untuk membuatnya memasuki mode berpasangan(pairing mode) , kami harus menekan tombol daya(power button) selama beberapa detik. Untuk memberi tahu kami bahwa ia telah memasuki status ini, speaker mengedipkan lampu LED(LED light) birunya .

Langkah 4(Step 4) . Gunakan iPhone atau iPad(iPhone or iPad) Anda untuk mencari perangkat Bluetooth dan memasangkannya(Bluetooth device and pair)
Kembali ke iPhone atau iPad(iPhone or iPad) Anda dan kembali ke pengaturan Bluetooth -nya. (Bluetooth)Tetap di layar ini untuk sementara, dan ponsel cerdas atau tablet Anda akan mencari perangkat (smartphone or tablet searches)Bluetooth terdekat yang tersedia untuk dipasangkan. Ketika mereka ditemukan, mereka ditampilkan dalam daftar.

Identifikasi perangkat yang ingin Anda sambungkan, lalu ketuk. Hanya dalam beberapa detik, iPhone atau iPad(iPhone or iPad) Anda akan dipasangkan dan terhubung.

Sekarang Anda dapat mulai menggunakan perangkat Anda melalui koneksi Bluetooth(Bluetooth connection) yang dimilikinya ke iPhone atau iPad(iPhone or iPad) Anda .
Cara memutuskan sambungan perangkat Bluetooth(Bluetooth device) dari iPhone atau iPad(iPhone or iPad)
Jika Anda ingin memutuskan salah satu perangkat yang telah Anda sambungkan ke iPhone atau iPad(iPhone or iPad) Anda , cara tercepat untuk melakukannya adalah dengan mematikan perangkat tersebut.
Namun, jika Anda mau, Anda juga dapat memutuskannya dengan menggunakan iPhone atau iPad(iPhone or iPad) Anda . Untuk melakukannya, buka aplikasi Pengaturan(Settings) dan kemudian Bluetooth . Pada layar Bluetooth , temukan perangkat yang ingin Anda putuskan sambungannya, dan ketuk tombol "i" di sebelah kanannya.
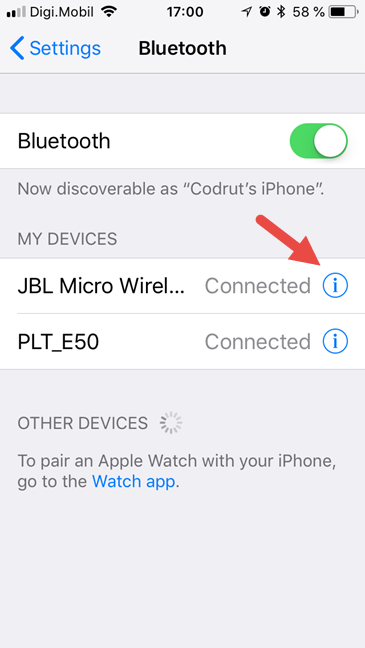
Di layar berikutnya, ketuk Putus(Disconnect) dan iPhone atau iPad(iPhone or iPad) Anda tidak akan lagi tersambung ke perangkat Bluetooth(Bluetooth device) tersebut .

Cara melupakan perangkat Bluetooth(Bluetooth device) di iPhone atau iPad(iPhone or iPad)
Jika Anda ingin melupakan perangkat Bluetooth(Bluetooth device) yang sebelumnya pernah Anda sambungkan ke iPhone atau iPad(iPhone or iPad) , Anda juga dapat melakukannya. Namun, jika Anda melakukan ini dan ingin terhubung ke perangkat itu, nanti, Anda harus mengulang semua proses pemasangan yang telah kita bicarakan dalam panduan ini.
Untuk melupakan perangkat Bluetooth(Bluetooth device) , buka aplikasi Pengaturan(Settings) lalu Bluetooth . Pada layar Bluetooth , temukan perangkat yang ingin Anda putuskan sambungannya, dan ketuk tombol "i" di sebelah kanannya.
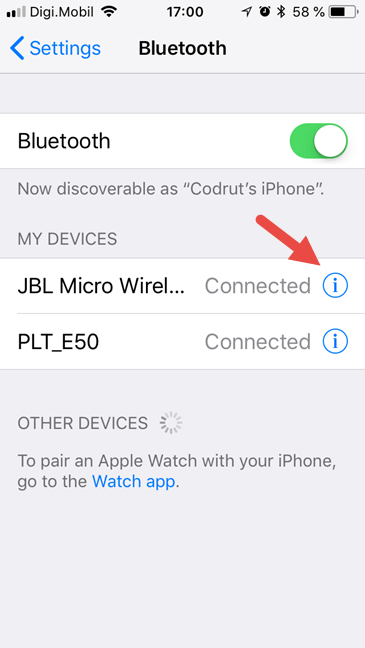
Di layar berikutnya, ketuk Lupakan,(Forget, ) dan iPhone atau iPad(iPhone or iPad) Anda tidak akan lagi mengetahui perangkat Anda.

Apakah Anda menggunakan koneksi Bluetooth di (Bluetooth)iPhone atau iPad(iPhone or iPad) Anda ?
Bluetooth adalah penemuan hebat dunia modern, dan kebanyakan orang menyukainya. Mengapa Anda tidak menyukai teknologi yang menyelamatkan Anda dari kabel? Apakah Anda menggunakan banyak perangkat Bluetooth bersama-sama dengan iPhone atau iPad(iPhone or iPad) Anda ? Gunakan bagian komentar di bawah untuk memberi tahu kami bagaimana perasaan Anda tentang Bluetooth di iOS.
Related posts
3 cara untuk menghidupkan atau mematikan Bluetooth iPhone
Cara menghubungkan perangkat Bluetooth pada Android: semua yang perlu Anda ketahui
Connect AN Android phone KE A Windows 10 laptop or PC VIA Bluetooth
IPhone apa yang saya miliki? Cara memberi tahu iPhone model Anda dalam 3 cara berbeda
Cara Menghapus Ponsel Anda dari Windows 10 (Telepon Link)
Cara share internet dari Android smartphone ke PC melalui USB
3 Cara untuk Mendapatkan PUK code dari SIM card Anda
Cara mentransfer file ke orang lain, dengan Bluetooth, dari Windows 10 Mobile
Cara menggunakan ponsel Android Anda sebagai webcam untuk PC Anda
Berapa resolusi layar iPhone atau iPad saya? 3 cara untuk mengetahuinya
Buat Nada Dering Kustom Gratis untuk Semua Ponsel Cerdas dengan Pembuat Nada Dering
Bagaimana menghubungkan ponsel cerdas Android saya ke PC Windows 10 saya
SIM Ganda - Apa itu? Apa yang dimaksud dengan SIM Ganda? Bagaimana cara kerja Dual SIM?
Apakah iPhone memiliki NFC? Bagaimana Anda menghidupkan NFC pada iPhone?
Apakah Android Anda memiliki NFC?Pelajari cara mengaktifkannya
Cara mengidentifikasi pengisi daya dan kabel USB yang rusak di ponsel cerdas atau tablet Android Anda
Cara menggunakan iPhone Anda sebagai hotspot WiFi
Apa itu NFC?Cara Menggunakan NFC
Cara Menampilkan battery percentage pada Android
Ulasan pengisi daya Sony CP-AD2M4: isi daya beberapa perangkat dengan aman
