Cara Menghubungkan Perangkat Windows 8.1 ke Jaringan Nirkabel melalui WPS
Jika Anda memiliki laptop, tablet, atau hybrid Windows 8.1 yang dapat Anda sambungkan ke (Windows 8.1)jaringan nirkabel(wireless network) , Anda mungkin perlu atau ingin menggunakan standar WPS(WPS standard) untuk membuat koneksi yang lebih cepat ke beberapa jaringan. Jika demikian halnya dengan Anda, berikut ini cara menghubungkan perangkat Windows 8.1 apa pun ke jaringan nirkabel(wireless network) dengan menggunakan fitur WPS(WPS feature) di router apa pun.
CATATAN:(NOTE:) Jika Anda memerlukan penyegaran tentang apa itu WPS (Wi-Fi Protected Setup) , kami sarankan Anda membaca artikel ini: Apa itu WPS ( Wi-Fi Protected Setup )?.
Langkah 1(Step 1) . Buka Mantra & Lihat(Charms & View) Daftar Jaringan(Networks List)
Pertama, buka pesona dan pilih Pengaturan(Settings) . Jika Anda tidak tahu caranya, berikut adalah pengingat singkat untuk Anda: tekan Windows + C pada keyboard Anda atau jentik(keyboard or flick) ke kiri di sisi kanan layar, saat menggunakan perangkat dengan sentuhan.

Lihatlah bagian bawah pesona Pengaturan . (Settings)Di sana Anda akan menemukan ikon jaringan nirkabel(wireless network icon) . Klik(Click) atau ketuk di atasnya.

Langkah 2(Step 2) . Hubungkan ke Jaringan Nirkabel(Wireless Network) melalui WPS
Dalam daftar jaringan, klik atau ketuk jaringan nirkabel(wireless network) yang ingin Anda sambungkan.
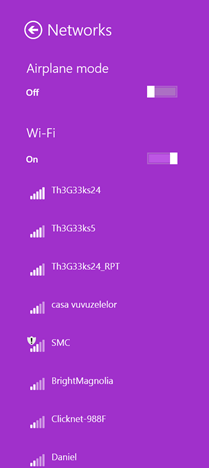
Centang kotak yang mengatakan "Sambungkan secara otomatis"("Connect automatically") jika Anda ingin Windows 8 terhubung secara otomatis ke jaringan ini setiap kali berada dalam jangkauan. Kemudian, tekan Hubungkan(Connect) .

Anda akan diminta untuk memasukkan sandi untuk jaringan nirkabel(wireless network) yang dipilih .

Pada langkah ini, buka router dan tekan(router and press) dan tahan tombol WPS selama beberapa detik. Anda akan menemukan tombol ini di bagian belakang router atau di satu sisi.

Anda akan melihat bahwa Windows 8.1 secara otomatis menerima pengaturan nirkabel dari router dan terhubung(router and connects) ke jaringan nirkabel(wireless network) , tanpa Anda memasukkan kata sandi.

Sekarang Anda ditanya apakah Anda ingin menemukan PC, perangkat, dan konten di jaringan ini. Jika ini adalah jaringan tepercaya, pilih Ya(Yes) . Jika tidak, pilih Tidak(No) . Tergantung pada apa yang Anda pilih pada langkah ini, lokasi yang ditetapkan untuk koneksi jaringan(network connection) Anda akan diubah. Untuk mempelajari lebih lanjut tentang lokasi jaringan dan perannya dalam berbagi jaringan(network sharing) , baca panduan ini: Apa itu Lokasi (Locations)Jaringan(Network) di Windows 7 & Windows 8 ?.

Sekarang Anda terhubung ke jaringan nirkabel(wireless network) melalui WPS . Lain kali Anda terhubung ke jaringan ini dari komputer atau perangkat(computer or device) yang sama , Anda tidak perlu menggunakan tombol WPS(WPS button) karena router telah mentransfer semua pengaturan yang diperlukan ke Windows 8.1 , termasuk kata sandi keamanan(security password) . Windows menyimpan detail ini dan akan menggunakannya secara otomatis, saat membuat koneksi di masa mendatang ke jaringan yang sama.
Kesimpulan
Seperti yang Anda lihat, menghubungkan ke jaringan nirkabel(wireless network) melalui WPS cepat dan mudah. Jika Anda memiliki pertanyaan tentang prosedur ini, jangan ragu untuk bertanya menggunakan formulir komentar di bawah.
Related posts
Cara Menghubungkan ke Jaringan Nirkabel Tersembunyi di Windows 8 & Windows 8.1
Kiat Geek untuk Mengelola Koneksi ke Jaringan Nirkabel di Windows 7
Cara Menghubungkan ke Jaringan Nirkabel di Windows 8 dan Windows 8.1
Cara Menghubungkan ke Jaringan Nirkabel di Windows 7
Cara Menghapus atau Melupakan Profil Jaringan Nirkabel di Windows 8.1
Ubah Lokasi Jaringan dari Pribadi ke Publik di Windows 8.1
Meninjau ASUS RP-N14 Range Extender untuk Jaringan Nirkabel
4 cara untuk mengetahui kata sandi WiFi Anda di Windows 10, ketika Anda lupa
Atur ulang pengaturan dan adaptor jaringan Windows 10 Anda, hanya dalam 5 klik
Cara Melupakan Jaringan Wi-Fi di Windows 11
Cara mengubah lokasi jaringan Windows 10 menjadi pribadi (atau publik)
Cara menggunakan WPS di Windows 10 untuk terhubung ke jaringan Wi-Fi
Apa itu WPS? Di mana tombol WPS pada router?
Cara Menonaktifkan Adaptor Jaringan WiFi Virtual di Windows 8.1
Bagaimana cara menemukan router saya IP address?Panduan Lengkap.
3 cara untuk terhubung ke jaringan Wi-Fi tersembunyi di Windows 10
Pertanyaan sederhana: Apa lokasi jaringan di Windows?
Gandakan kecepatan WiFi Anda di laptop dan tablet Windows dengan kartu jaringan Intel
Pertanyaan Sederhana: Apa itu server proxy dan apa artinya?
Bagaimana untuk memetakan drive jaringan dan menambahkan FTP lokasi di Windows 11
