Cara Menginstal Codec HEVC di Windows 11
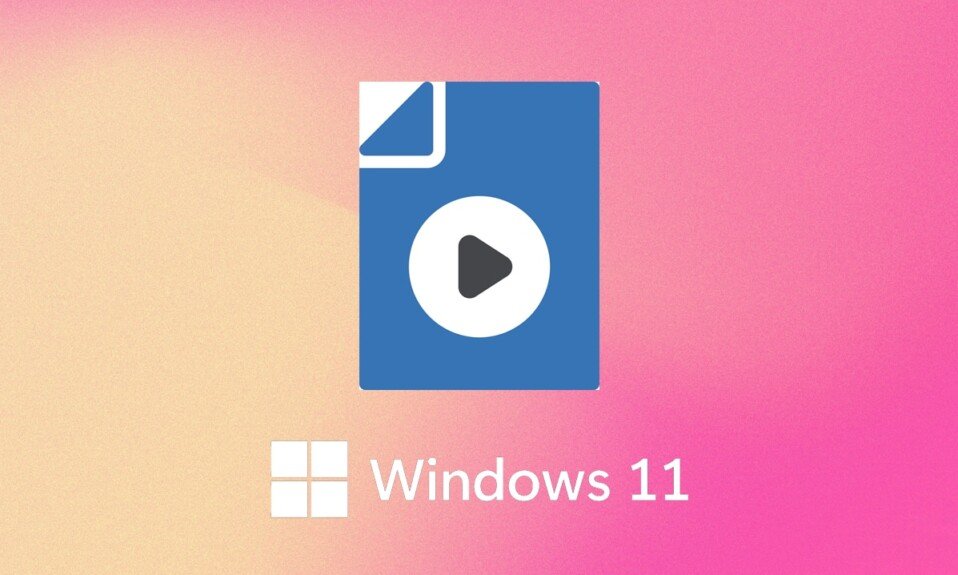
Dengan begitu banyak jenis file yang tersedia, Anda pasti akan menemukan yang membutuhkan penggunaan codec untuk dibaca. H.265 atau High-Efficiency Video Coding (HEVC) digunakan antara lain untuk perekaman video di iPhone dan 4K Blu-ray(video recordings on iPhones and 4K Blu-rays) . Jika Anda mencoba mengakses format video(video format) ini di program bawaan Windows 11 , Anda hampir pasti akan mendapatkan kesalahan. Codec HEVC(HEVC codecs) pada dasarnya adalah bagian dari kode yang mengetahui cara mengenkripsi dan mengakses file video tersebut. Ini tidak diinstal sebelumnya pada Windows 11 , jadi Anda harus menginstalnya secara terpisah. Bergantung pada negara Anda, Anda mungkin harus membayar sedikit biaya untuk mendapatkan codec HEVC(HEVC codecs). Baca di bawah untuk mempelajari cara menginstal HEVC Codec di Windows 11 dan menggunakannya untuk membuka file HEVC & HEIC(HEVC & HEIC files) .

Cara Menginstal & Membuka File Codec HEVC di Windows 11(How to Install & Open HEVC Codecs Files in Windows 11)
Codec HEVC(HEVC codecs) sebelumnya dapat diakses secara gratis di Microsoft Store , namun tidak lagi tersedia. Ikuti langkah-langkah ini untuk menginstal ekstensi secara manual:
1. Klik ikon Cari(Search icon ) dan ketik Microsoft Store .
2. Klik Buka(Open) , seperti yang ditunjukkan.

3. Di bilah pencarian(search bar) di bagian atas, ketik HEVC Video Extensions dan tekan tombol Enter(Enter key) .
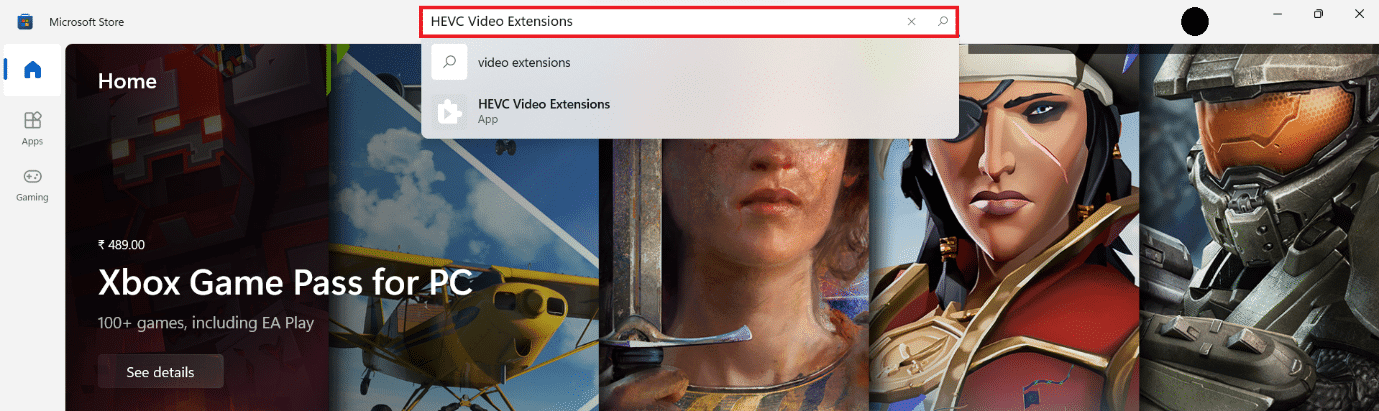
4. Klik ubin Aplikasi Ekstensi Video HEVC di antara hasil lainnya.(HEVC Video Extensions)
Catatan: (Note:) Pastikan(Make sure) penerbit aplikasi(app publisher) adalah Microsoft Corporation , seperti yang ditunjukkan di bawah ini.

5. Klik tombol (button)Biru(Blue) dengan Harga(Price) yang tertera untuk membelinya.

6. Ikuti petunjuk di layar( on-screen instructions) untuk menginstal HEVC Codec(HEVC Codecs) di Windows 11
Baca Juga:(Also Read:) Cara Mengunduh dan Menginstal Pembaruan Opsional(Download and Install Optional Updates) di Windows 11
Sekarang, Anda tahu bahwa codec HEVC(HEVC codecs) tidak gratis di Microsoft Store , Anda mungkin tidak ingin membayar untuk sesuatu yang diperlukan dalam sistem operasi(operating system) Anda . Untungnya, ada cara lain untuk keluar. Ada banyak pemutar media pihak ketiga yang berisi ekstensi (extension in-built)codec HEVC(HEVC codecs) built-in . Salah satu pemutar media gratis yang populer adalah VLC Media Player . Ini adalah pemutar media open-source, gratis untuk digunakan yang mendukung semua format video termasuk HEVC . Oleh karena itu, Anda tidak diharuskan untuk menginstal HEVC Codec(HEVC Codecs) di Windows 11 secara terpisah.
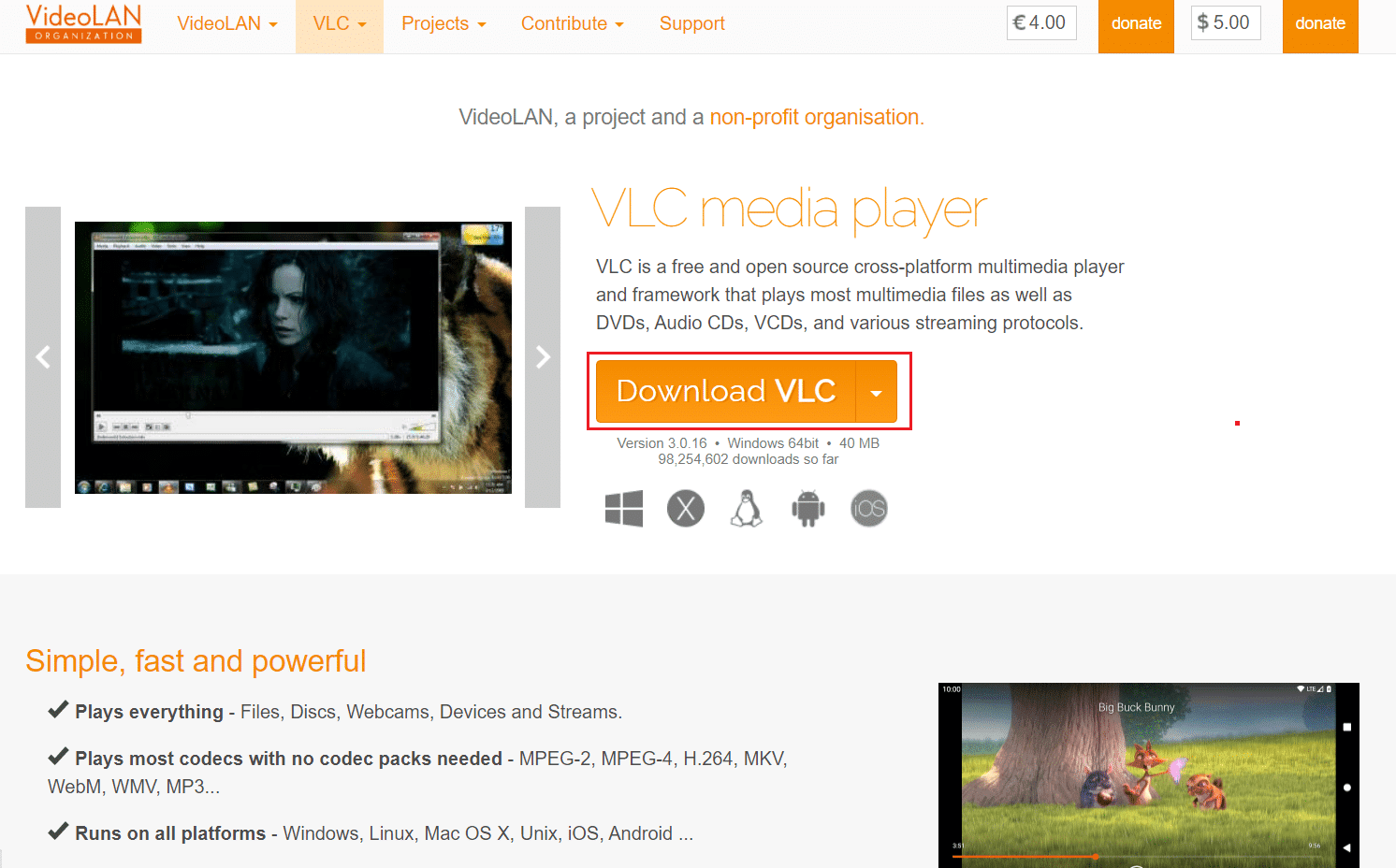
Direkomendasikan:(Recommended:)
- Cara Memutar Layar di Windows 11
- Cara Menonaktifkan Microsoft Edge di Windows 11
- Cara Memperbarui Aplikasi Microsoft PowerToys(Microsoft PowerToys App) di Windows 11
Kami harap Anda menemukan artikel ini menarik dan bermanfaat(article interesting and helpful) tentang how to install HEVC codecs & open HEVC/HEIC files in Windows 11 . Anda dapat mengirimkan saran dan pertanyaan Anda di bagian komentar(comment section) di bawah. Kami ingin tahu topik mana yang Anda ingin kami jelajahi selanjutnya.
Related posts
Fix PC ini tidak dapat menjalankan kesalahan Windows 11
Cara Mengubah Wallpaper di Windows 11
Cara Menginstal Windows 11 di BIOS Lama
Cara Mengaktifkan atau Menonaktifkan Layanan di Windows 11
Cara Memasang Alat Grafik di Windows 11
Cara Menyembunyikan File dan Folder Terbaru di Windows 11
Cara Menjalankan File Explorer sebagai Administrator di Windows 11
Perbaiki Kustomisasi Halo Infinite Tidak Memuat di Windows 11
Cara Meningkatkan Kecepatan Internet di Windows 11
Cara Mengubah Kecerahan Layar di Windows 11
Cara Menonaktifkan Snipping Tool di Windows 11
Cara Menggunakan Catatan Tempel di Windows 11
Perbaiki Halo Infinite Semua Anggota Fireteam Tidak Memiliki Versi yang Sama di Windows 11
Cara Melihat Proses yang Berjalan di Windows 11
Cara Membuat Akun Lokal di Windows 11
Cara Menonaktifkan Lencana Pemberitahuan di Windows 11
Cara Menghapus Widget Cuaca dari Taskbar di Windows 11
Cara Menonaktifkan Program Startup di Windows 11
Cara Menonaktifkan Xbox Game Bar di Windows 11
Cara Mengaktifkan atau Menonaktifkan Akses Cepat di Windows 11
