Cara Menginstal dan Menggunakan Adobe Photoshop di Linux
Linux adalah alternatif yang sangat baik untuk menjalankan Windows — gratis, cepat, dan menawarkan banyak alternatif untuk aplikasi Windows utama . Jika Anda seorang pemula Linux(Linux beginner) , Anda mungkin penasaran untuk mengetahui apakah Anda dapat menginstal dan menggunakan Adobe Photoshop di PC Linux Anda.
Photoshop secara teknis tidak didukung di Linux , tetapi ada beberapa solusi yang dapat Anda gunakan untuk menginstal dan menggunakannya di PC Linux Anda . Untuk menginstal dan menggunakan Adobe Photoshop di Linux , ikuti langkah-langkah di bawah ini.

Apakah Photoshop Didukung di Linux?
Adobe Photoshop tidak secara resmi didukung di Linux oleh Adobe . Namun, masih ada cara untuk menginstal dan menjalankan Photoshop di sistem Linux bagi pengguna yang ingin meninggalkan Windows atau macOS.
Salah satu metode populer untuk menjalankan Photoshop di Linux adalah melalui Wine . Bukan, bukan minuman beralkohol— Wine di Linux adalah lapisan kompatibilitas yang memungkinkan Anda meniru alat dan file khusus Windows yang diperlukan untuk menjalankan aplikasi Windows di PC Linux(run Windows applications on Linux PCs) .
Anda dapat menggunakan aplikasi GUI yang mendukung bernama PlayOnLinux untuk menyederhanakan prosesnya. Namun, ada satu peringatan. Wine dan PlayOnLinux hanya akan mengizinkan Anda menginstal Photoshop versi lama . Untuk lebih jelasnya, kecil kemungkinan Anda dapat menginstal Photoshop versi modern (seperti Photoshop 2022 atau 2023) menggunakan Wine , karena dukungannya kurang.
Metode lain untuk menggunakan Photoshop di Linux adalah dengan menyiapkan mesin virtual. Hal ini memungkinkan Anda untuk menjalankan lingkungan Windows penuh dalam Linux , yang kemudian dapat menjalankan Photoshop . Anda dapat menjalankan Photoshop(Photoshop) versi paling modern di mesin virtual (selama Anda memiliki sumber daya sistem untuk itu).
Ingatlah bahwa kedua metode yang disebutkan memiliki keterbatasan dan potensi masalah. Seperti yang kami sarankan, Wiine tidak dengan mudah mendukung versi terbaru Photoshop atau fitur terbarunya. Namun, menjalankan Photoshop di mesin virtual dapat berdampak pada kinerja sistem Anda.
Bagi pengguna yang tidak membutuhkan kekuatan penuh Photoshop , ada beberapa alternatif sumber terbuka dan gratis untuk pengguna Linux , termasuk GIMP(including GIMP) . Alternatif ini mungkin memenuhi sebagian besar kebutuhan pengeditan gambar Anda tanpa menjalankan Photoshop di Linux .
Cara Install Adobe Photoshop di Linux menggunakan Wine dan PlayOnLinux
Sayangnya, tidak ada metode yang mudah untuk menginstal Photoshop di Linux . Meskipun upaya telah dilakukan untuk menyederhanakan proses untuk versi modern Photoshop (seperti berbagai proyek (Photoshop)GitHub yang tidak lagi didukung ), hal ini tampaknya tidak berfungsi dengan baik untuk direkomendasikan bagi sebagian besar pengguna.
Jika Anda ingin menginstal Photoshop tanpa mesin virtual, metode terbaik Anda adalah mencoba dan menggunakan Wine , perangkat lunak yang memungkinkan Anda menjalankan aplikasi Windows di Linux . Untuk membantu penggunaan Wine , Anda juga dapat menggunakan pembungkus GUI bernama PlayOnLinux yang akan membantu Anda mengelola dan menginstal aplikasi Windows .
Agar ini berfungsi, Anda juga harus memiliki file instalasi Photoshop yang dapat diakses di PC Anda. Anda mungkin memerlukan PC Windows atau mesin virtual untuk mengunduh file terlebih dahulu. Anda dapat memeriksa dukungan untuk versi Photoshop Anda di situs web WineHQ(WineHQ website) .
Untuk menginstal Adobe Photoshop di Linux menggunakan Wine , ikuti langkah-langkah berikut.
- Pertama, Anda perlu memastikan bahwa sistem Anda terkini. Untuk melakukan ini pada sistem berbasis Ubuntu, buka jendela terminal baru dan ketik
sudo apt update && sudo apt upgrade sebelum menekan Enter .

- Selanjutnya, instal Wine dengan mengetik sudo apt install wine wine64 dan tekan Enter .

- Periksa apakah wine diinstal dengan benar dengan mengetik wine –version ke terminal.

- Setelah Wine terinstal, kunjungi situs web Wine(visit the Wine website) dan periksa apakah versi Photoshop yang ingin Anda instal kompatibel dengan Wine . Catat(Take) instruksi spesifik apa pun yang disebutkan di sini untuk menginstal salinan Photoshop Anda menggunakan Wine .

- Selanjutnya, instal PlayOnLinux dengan mengetik sudo apt install playonlinux di terminal dan menekan Enter .
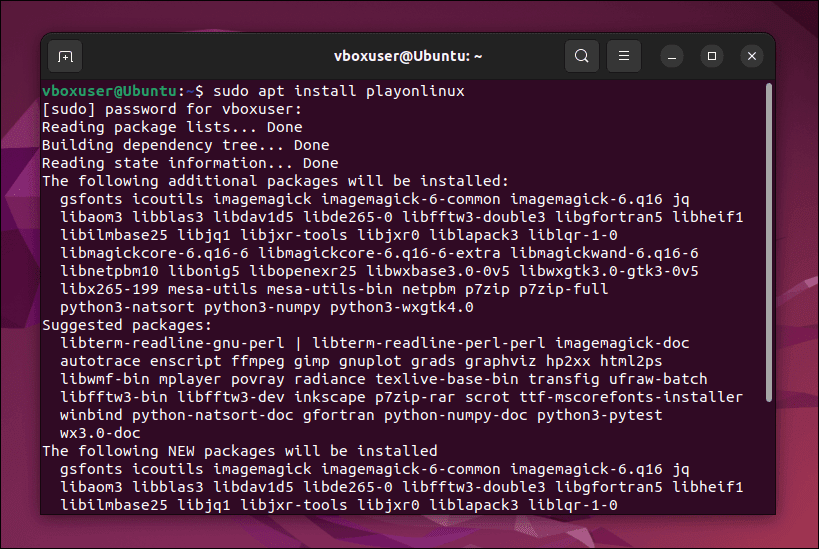
- Setelah terinstal, luncurkan PlayOnLinux melalui peluncur aplikasi distro Anda.

- Di jendela PlayOnLinux , klik Instal(Install) .

- Di bilah pencarian, ketik Photoshop .
- Pilih salah satu versi (Select one)Photoshop lama yang tersedia dan tekan Instal(Install) .

- Jika versi Anda tidak tercantum, tekan Instal(Install) program yang tidak tercantum.
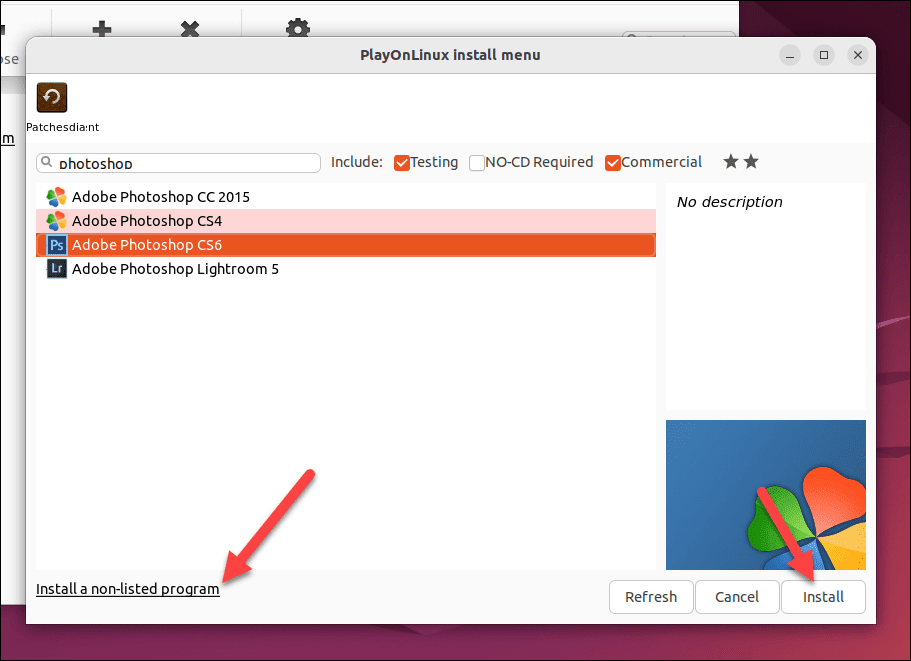
- Di jendela pop-up, tekan Next > Next .

- Setelah Anda mencapai menu berikutnya, tekan Berikutnya(Next) dan ikuti petunjuk di layar untuk menemukan file instalasi Anda dan menjalankan penginstal Photoshop Anda. (Photoshop)Pastikan(Make) untuk mencatat instruksi khusus apa pun di situs web WineHQ (seperti pengaturan atau prasyarat) untuk versi Photoshop Anda .

Jika Anda mengikuti langkah-langkahnya dengan benar, Photoshop akan diinstal di PC Anda. Namun, jarak tempuh Anda mungkin berbeda-beda—mungkin ada bug acak dan masalah instalasi, tergantung pada versi Photoshop Anda .
Bagaimanapun, ini adalah lapisan kompatibilitas untuk Windows , tetapi ini bukan yang sebenarnya. Jika Anda mengalami masalah, atau jika Anda tidak dapat menginstal versi Photoshop yang lebih baru , Anda harus mencoba metode mesin virtual di bawah ini.
Cara Install Adobe Photoshop di Linux menggunakan Mesin Virtual
Jika Wine tidak berfungsi, Anda dapat mempertimbangkan untuk menginstal Photoshop di Linux menggunakan mesin virtual. Jika Anda menginstal mesin virtual Windows di VirtualBox , Anda dapat menjalankan Photoshop di lingkungan tersebut tanpa beralih dari Linux .
Ikuti langkah-langkah berikut untuk menginstal Adobe Photoshop di Linux menggunakan mesin virtual.
- Ikuti petunjuk terbaru untuk mengunduh dan menginstal VirtualBox(download and install VirtualBox) untuk distribusi Linux Anda . Pada sistem berbasis Ubuntu dan Debian, ketik sudo apt install virtualbox di jendela terminal, dan tekan Enter .

- Selanjutnya, kunjungi situs web Microsoft dan unduh salinan terbaru Windows 11(download the latest copy of Windows 11) untuk digunakan dalam instalasi. Jika mau, Anda dapat mengunduh salinan Windows 10(download a copy of Windows 10) .

- Setelah Anda mengunduh file ISO , luncurkan VirtualBox dan tekan tombol Baru(New) untuk membuat mesin virtual baru.

- Di menu Buat Mesin Virtual(Create Virtual Machine) , konfigurasikan pengaturan mesin virtual untuk mengalokasikan sumber daya yang memadai ( RAM , CPU , dan penyimpanan) untuk kinerja optimal. Pastikan(Make) ini sesuai dengan persyaratan sistem minimum untuk Windows dan Photoshop .

- Setelah Anda membuat mesin virtual, pilih dan tekan Pengaturan(Settings) .

- Di menu pengaturan mesin virtual Anda, pilih Penyimpanan(Storage) dan tekan drive optik kosong(Empty) .
- Tekan(Press) ikon drive optik dan pilih opsi Choose/Create Disk Optik Virtual(Virtual Optical Disk) .

- Di menu Optical Disk Selector , tekan Add , lalu cari dan pilih file (Add)ISO Windows 11 Anda .
- Tekan Pilih untuk mengonfirmasi.

- Setelah selesai, tekan OK untuk menyimpan pengaturan Anda.

- Tekan Mulai(Press Start) untuk menjalankan mesin virtual Anda.

- Ikuti petunjuk di layar untuk menginstal Windows(install Windows) di mesin virtual baru Anda. Setelah Windows diinstal dan Anda masuk ke mesin virtual, masuk ke situs web Creative Cloud(Creative Cloud website) menggunakan detail akun Adobe Anda . Ini akan memungkinkan Anda menginstal Photoshop versi terbaru .
- Di bagian Aplikasi(Apps) di situs web Creative Cloud , cari Photoshop dan tekan Unduh(Download) untuk mengunduh versi terbaru Photoshop dengan Creative Cloud .

- Jalankan file penginstal Photoshop dan ikuti petunjuk di layar untuk menyelesaikan prosesnya. Setelah instalasi selesai, luncurkan aplikasi Photoshop dari menu Start .

Sekarang Anda seharusnya bisa menjalankan Photoshop di mesin virtual Anda. Jika Anda mengalami masalah kinerja, tingkatkan tingkat sumber daya yang tersedia pada mesin virtual agar Photoshop dapat berjalan lebih efektif.
Misalnya, menambah RAM atau inti CPU yang tersedia akan membantu Photoshop berjalan lebih lancar. Jika Anda terus mengalami masalah, Anda mungkin perlu mempertimbangkan dual-boot Windows dan Linux sebagai alternatif—Anda dapat beralih ke Windows kapan pun Anda perlu menjalankan Photoshop .
Menggunakan Photoshop di Linux
Jika Anda telah mengikuti langkah-langkah di atas, Anda seharusnya sudah bisa mulai menggunakan Photoshop di Linux . Jika Anda menghadapi masalah seperti Photoshop tidak dapat dibuka(Photoshop not opening) , Anda harus memecahkan masalah tersebut dengan mencoba metode alternatif—atau pertimbangkan untuk beralih ke editor gambar alternatif seperti GIMP(alternative image editor like GIMP) .
Ingin(Want) membuang aplikasi Windows lainnya seperti Office ? Anda juga dapat menjalankan Office di Linux(run Office in Linux) menggunakan Wine atau mesin virtual.
Baru(New) mengenal Photoshop? Anda mungkin ingin mencoba membuat vektor gambar(vectorizing an image) untuk memudahkan peningkatan dan penurunan ukuran gambar selanjutnya.
Related posts
Ikon desktop terus bergerak secara acak ke monitor kedua di Windows 11/10
Bagaimana mengubah dari Dual monitor ke Single di Windows 11/10
Setel tingkat Penskalaan Tampilan yang berbeda untuk Beberapa Monitor di Windows 11/10
Cara memindahkan game layar penuh ke monitor kedua di Windows 11/10
Cara membuat program terbuka pada monitor tertentu di Windows 11/10
Bagaimana mengukur Waktu Reaksi di Windows 11/10
Cara membuka System Properties di Control Panel di Windows 11/10
Kalibrasi kecerahan Dual Monitor dengan Monitorian untuk Windows 11/10
Bagaimana mengubah Webcam default di komputer Windows 11/10
Cara memperbaiki masalah Tabrakan Tanda Tangan Disk di Windows 11/10
Windows otomatis mengembalikan Layar Kedua ke pilihan aktif Terakhir
Cara mengatur Dual Monitor di Windows 11/10
Cara menukar hard disk drive di Windows 11/10 dengan Hot Swap
Pemberitahuan bilah tugas tidak muncul di Windows 11/10
Perbaiki kesalahan Crypt32.dll tidak ditemukan atau hilang di Windows 11/10
Bagaimana Menguji Webcam di Windows 11/10? Apakah itu Bekerja?
Display Fusion memungkinkan Anda mengelola banyak monitor dengan mudah
Cara menampilkan panel Detail di File Explorer di Windows 11/10
Perangkat lunak ISO Mounter gratis terbaik untuk Windows 11/10
Berhenti meminimalkan jendela saat monitor terputus pada Windows 11
