Cara Menginstal Dukungan Perangkat Seluler Apple di Windows 10
iTunes lebih dari sekadar aplikasi jika Anda adalah pengguna iPhone. Sebagian besar masalah yang disebabkan saat menghubungkan iPhone ke PC diselesaikan oleh iTunes. Ini membantu Anda mengatur dan menikmati musik, film, dan acara TV. Dalam beberapa kasus, itu dapat mengalami masalah. Pada artikel ini, kami akan memandu Anda melalui proses pengunduhan dukungan driver perangkat seluler Apple untuk memperbaiki dukungan perangkat seluler Apple yang hilang pada (Apple)Windows 10 .

Cara Menginstal Dukungan Perangkat Seluler Apple di Windows 10(How to Install Apple Mobile Device Support on Windows 10)
Dukungan Perangkat Seluler Apple dapat digunakan untuk berkomunikasi(used to communicate) dengan iPhone, iPad, atau iPod mana pun yang terhubung ke PC Anda. Ini adalah salah satu komponen perangkat lunak iTunes. Dukungan Perangkat Seluler Apple(Apple Mobile Device Support) mendeteksi perangkat Anda secara otomatis saat tersambung ke PC. Anda mungkin memerlukan unduhan Dukungan Perangkat Seluler Apple(Apple Mobile Device Support) untuk menyinkronkan dan mencadangkan perangkat Apple , sedangkan iTunes tidak diperlukan. Ikuti(Follow) salah satu metode yang tercantum di bawah ini untuk mengunduh driver perangkat seluler Apple di (Apple)Windows 10 .
Metode 1: Unduh dari Microsoft Store(Method 1: Download from Microsoft Store)
Anda dapat mengunduh iTunes dari Microsoft Store . Terkadang, iTunes mungkin gagal mengenali saat iPhone Anda terhubung ke PC. Jika Anda telah mengunduh iTunes dari Microsoft Store , ikuti langkah-langkah yang diberikan untuk mengunduh driver perangkat(device driver) seluler Apple di Windows 10:
1. Tekan tombol Windows(Windows key) , ketik device manager , dan klik Open .

2. Gulir ke bawah ke Universal Serial Bus Controllers . Klik untuk memperluas.

3. Klik kanan Driver USB Perangkat Seluler Apple(Apple Mobile Device) dan pilih Perbarui driver(Update driver) .
Catatan:(Note:) Driver ini juga dapat ditemukan di bagian Perangkat Pencitraan, Perangkat Portabel(Imaging Devices, Portable Devices) , atau Perangkat Lain( Other Devices) .

4. Pilih Telusuri komputer saya untuk perangkat lunak driver(Browse my computer for driver software) .
5. Arahkan ke lokasi di mana Dukungan Perangkat Seluler(Mobile Device Support) diinstal. Itu umumnya terletak di:
C:\Program Files (x86)\Common Files\Apple\Mobile Device Support\Drivers
6. Pilih opsi Biarkan saya memilih dari daftar driver perangkat di komputer saya(Let me pick from a list of device drivers on my computer) .
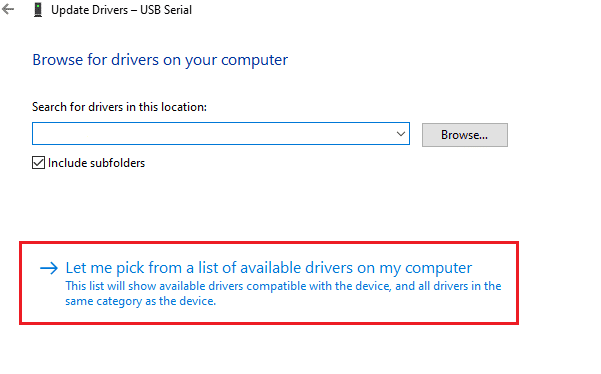
7. Pilih Driver USB Perangkat Seluler Apple(Apple Mobile Device USB Driver) .
8. Klik Next dan tunggu sampai instalasi selesai dan Klik (Click) Close setelah proses selesai.
Baca Juga: (Also Read:) Cara Memindahkan Daftar Putar dari iPhone ke iTunes(How to Transfer Playlist from iPhone to iTunes)
Metode 2: Unduh dari Situs Web Apple(Method 2: Download from Apple Website)
Ikuti langkah-langkah di bawah ini untuk mengunduh iTunes dari situs web resmi untuk dukungan perangkat seluler Apple Windows 10:(Apple)
1. Unduh iTunes dari situs web resmi Apple(official Apple website) .

2. Buka file yang diunduh menggunakan 7-zip .
3. Sekarang, pilih AppleApplicationSupport.msi dan AppleMobileDeviceSupport64.msi dan ekstrak.
4. Jalankan kedua aplikasi tersebut dan tunggu hingga proses instalasi(installation ) selesai.
Catatan:(Note:) Jika Anda tidak dapat menemukan iTunes(unable to find iTunes) setelah menginstalnya dari situs web Apple , maka:
1. Putuskan dan sambungkan kembali perangkat Anda(reconnect your device) .
2. Tekan tombol (keys)Windows + R bersamaan untuk meluncurkan kotak dialog Run .
3. Ketik %ProgramFiles%Common FilesAppleMobile Device SupportDrivers dan tekan OK seperti yang ditunjukkan.

4. Instal file usbaapl64.inf atau usbaapl.inf .
5. Putuskan sambungan perangkat dan restart PC Anda(restart your PC) .
Baca Juga: (Also Read: )Cara Mentransfer Musik dari CD ke iPhone(How to Transfer Music from CD to iPhone)
Metode 3: Unduh Tanpa iTunes(Method 3: Download Without iTunes)
Anda juga bisa mendapatkan driver perangkat(device driver) seluler Apple tanpa menggunakan iTunes. Menggunakan metode ini Windows 10 akan secara otomatis mendeteksi dan menginstal perangkat yang terhubung.
Catatan:(Note:) Pastikan Anda memiliki kabel data asli atau yang disetujui Apple(Apple-approved data cable) dan PC Anda terhubung ke Internet .
1. Hubungkan iPhone Anda ke PC menggunakan kabel data. Tunggu(Wait) hingga Anda mendapatkan pemberitahuan dengan pesan Perangkat siap digunakan( Device is ready to use) .
2. Kemudian, tekan tombol Windows(Windows key) , ketik Apps and Features , dan klik Open .

4. Gulir(Scroll) daftar karena Anda akan menemukan Dukungan Perangkat Seluler Apple(Apple Mobile Device Support) terdaftar di sana.
Baca Juga: (Also Read:) Perbaiki iTunes Terus Buka Sendiri(Fix iTunes Keeps Opening By Itself)
Kiat Pro: Cara Memperbaiki Dukungan Perangkat Seluler Apple Windows 10 Tidak Diakui Kesalahan
(Pro Tip: How to Fix Apple Mobile Device Support Windows 10 is Not Recognized Error
)
Jika dukungan perangkat seluler Apple tidak dikenali bahkan setelah mengikuti metode di atas, ikuti langkah-langkah di bawah ini untuk menjalankan layanannya.
1. Tekan Windows + R keys secara bersamaan untuk membuka kotak dialog Run .
2. Ketik services.msc dan tekan tombol Enter(Enter key) .

3. Gulir ke bawah dan klik dua kali Layanan Perangkat Seluler Apple(Apple Mobile Device Service) .
4. Pilih Otomatis(Automatic ) di menu tarik-turun Jenis startup seperti yang digambarkan di bawah ini.( Startup type)

5. Klik Terapkan(Apply) lalu OK .
Pertanyaan yang Sering Diajukan (FAQ)(Frequently Asked Questions (FAQs))
Q1. Apakah ada alat pihak ketiga untuk mengunduh dan memperbaiki Driver Perangkat Seluler Apple?(Q1. Is there any third-party tool to download and fix Apple Mobile Device Driver?)
Jwb. (Ans.)Anda dapat mencoba alat iMyFone TunesFix . Beberapa pengguna mengatakan alat ini membuat pekerjaan lebih mudah dengan satu klik.
Q2. Bagaimana cara menghapus instalan iTunes di Windows 10?(Q2. How to uninstall iTunes in Windows 10?)
Jwb. (Ans.)Temukan iTunes dari daftar aplikasi yang diinstal seperti yang dilakukan di Metode 3(Method 3) . Klik kanan pada iTunes dan kemudian klik Uninstall untuk menghapusnya dari Windows 10.

Q3. Apakah menghapus iTunes dari Windows 10 akan menghapus file musik?(Q3. Will removing iTunes from Windows 10 delete music files?)
Jwb. (Ans.) Tidak(No) , mencopot atau menghapus iTunes dari Windows 10 tidak akan menghapus file musik. Anda dapat menghapus perangkat lunak besar dan masih menyimpan file di PC Anda.
Direkomendasikan:(Recommended:)
- Cara Mentransmisikan iPhone ke Firestick(How to Cast iPhone to Firestick)
- Perbaiki App Store Hilang di iPhone(Fix App Store Missing on iPhone)
- Perbaiki Komputer Tidak Mengenali iPhone(Fix Computer Not Recognizing iPhone)
- Cara Menghapus Perangkat dari ID Apple(How to Remove a Device from Apple ID)
Kami harap panduan ini membantu Anda mengunduh dan menginstal dukungan perangkat seluler Apple di Windows 10(Apple mobile device support on Windows 10) . Beri tahu kami metode mana yang disebutkan di atas yang paling membantu Anda. Berikan pertanyaan dan saran Anda di bagian komentar di bawah, jika ada.
Related posts
USB Device tidak berfungsi di Windows 10 [ASK]
Fix Device BUKAN Migrated Error pada Windows 10
Cara Backup and Restore Device Drivers di Windows 10
Fix Cast ke Device tidak berfungsi di Windows 10
Fix I/O Device Error di Windows 10
Cara Fix Scaling untuk Blurry Apps di Windows 10
Membuat Full System Image Backup di Windows 10 [Panduan Ultimate]
Cara mengekstrak file RAR pada PC or Mobile
Cara Menghapus Volume or Drive Partition di Windows 10
Defer Feature and Quality Updates di Windows 10
Fix Black Desktop Background di Windows 10
Cara Menonaktifkan Sticky Corners di Windows 10
Find Security Identifier (SID) dari User di Windows 10
3 Ways untuk membunuh A Process di Windows 10
Fix Computer Wo BUKAN PERGI KE Sleep Mode DI Windows 10
Fix USB Device Descriptor Failure di Windows 10
Cara Aktifkan atau Disable Emoji Panel di Windows 10
Aktifkan atau Nonaktifkan Cortana di Windows 10 Lock Screen
Fix Keyboard Tidak Mengetik di Issue Windows 10
Cara Menghubungkan Perangkat Bluetooth di Windows 10
