Cara Mengirim Teks Grup di iPhone

Pesan grup(Group messaging) adalah cara paling sederhana bagi semua orang dalam grup untuk terhubung dan bertukar info satu sama lain. Ini memungkinkan Anda untuk terhubung dengan sekelompok orang (3 atau lebih) secara bersamaan. Ini adalah cara terbaik untuk tetap berhubungan dengan teman dan kerabat, dan terkadang, rekan kantor juga. Pesan teks(Text) , video, dan gambar dapat dikirim dan diterima oleh semua anggota grup. Dalam artikel ini, Anda dapat mempelajari cara mengirim teks grup(group text) di iPhone, cara memberi nama obrolan grup di iPhone, dan cara meninggalkan teks grup(group text) di iPhone. Jadi, baca di bawah untuk tahu lebih banyak.

Bagaimana cara mengirim teks grup di iPhone?(How to Send a Group Text on iPhone?)
Fitur Penting Obrolan Grup di iPhone(Important Features of Group Chat on iPhone)
- Anda dapat menambahkan hingga 25 peserta(25 participants ) di iMessage Group Text.
- Anda tidak dapat menambahkan kembali diri Anda(cannot re-add yourself) ke grup setelah meninggalkan obrolan. Namun, anggota lain dari grup bisa.
- Jika Anda ingin berhenti menerima pesan dari anggota grup, Anda dapat menonaktifkan obrolan.(mute the chat.)
- Anda dapat memilih untuk memblokir peserta lain,(block the other participants,) tetapi hanya dalam kasus luar biasa. Setelah itu, mereka tidak akan dapat menghubungi Anda melalui pesan atau panggilan.
Baca di sini untuk mempelajari lebih lanjut tentang Aplikasi Pesan Apple(Apple Messages App) .
Langkah 1: Aktifkan Fitur Pesan Grup di iPhone
(Step 1: Turn on Group Messaging Feature on iPhone
)
Untuk mengirim teks grup(group text) di iPhone, pertama-tama, Anda harus mengaktifkan perpesanan grup di iPhone Anda. Ikuti langkah-langkah yang diberikan untuk melakukan hal yang sama:
1. Ketuk Pengaturan.(Settings.)
2. Gulir ke bawah dan ketuk Pesan(Messages) , seperti yang ditunjukkan.

3. Di bawah bagian SMS/MMS , aktifkan opsi Pesan Grup(Group Messaging) .

Fitur Pesan Grup(Group Messaging feature) sekarang diaktifkan di perangkat Anda.
Langkah (Step )2: Ketik Pesan untuk Mengirim Teks Grup di iPhone
(2: Type a Message to Send a Group Text on iPhone
)
1. Buka aplikasi Pesan(Messages ) dari layar Utama(Home screen) .

2. Ketuk ikon Tulis(Compose ) yang terletak di sudut kanan(right corner) atas layar.

3A. Di bawah iMessage Baru(New iMessage) , ketik nama(names) kontak yang ingin Anda tambahkan ke grup.

3B. Atau, ketuk ikon + (plus) icon untuk menambahkan nama dari daftar Kontak(Contacts) .
4. Ketik pesan(message ) Anda yang ingin Anda bagikan dengan semua anggota grup tersebut.
5. Terakhir, ketuk ikon Panah(Arrow) untuk mengirimnya.

Voila!!! Itulah cara mengirim teks grup(group text) di iPhone. Sekarang, kita akan membahas cara menamai obrolan grup(group chat) di iPhone dan menambahkan lebih banyak orang ke dalamnya.
Langkah 3: Tambahkan Orang ke Obrolan Grup(Step 3: Add People to a Group Chat)
Setelah Anda membuat obrolan grup iMessage(iMessage group) , Anda perlu mengetahui cara menambahkan seseorang ke teks grup(group text) . Ini hanya mungkin jika kontak tersebut juga menggunakan iPhone.
Catatan:(Note:) Obrolan grup dengan pengguna (Group)Android dimungkinkan, tetapi hanya dengan fitur terbatas.
Berikut cara memberi nama obrolan grup(group chat) di iPhone dan menambahkan kontak baru ke dalamnya:
1. Buka Obrolan iMessage Grup(Group iMessage Chat) .
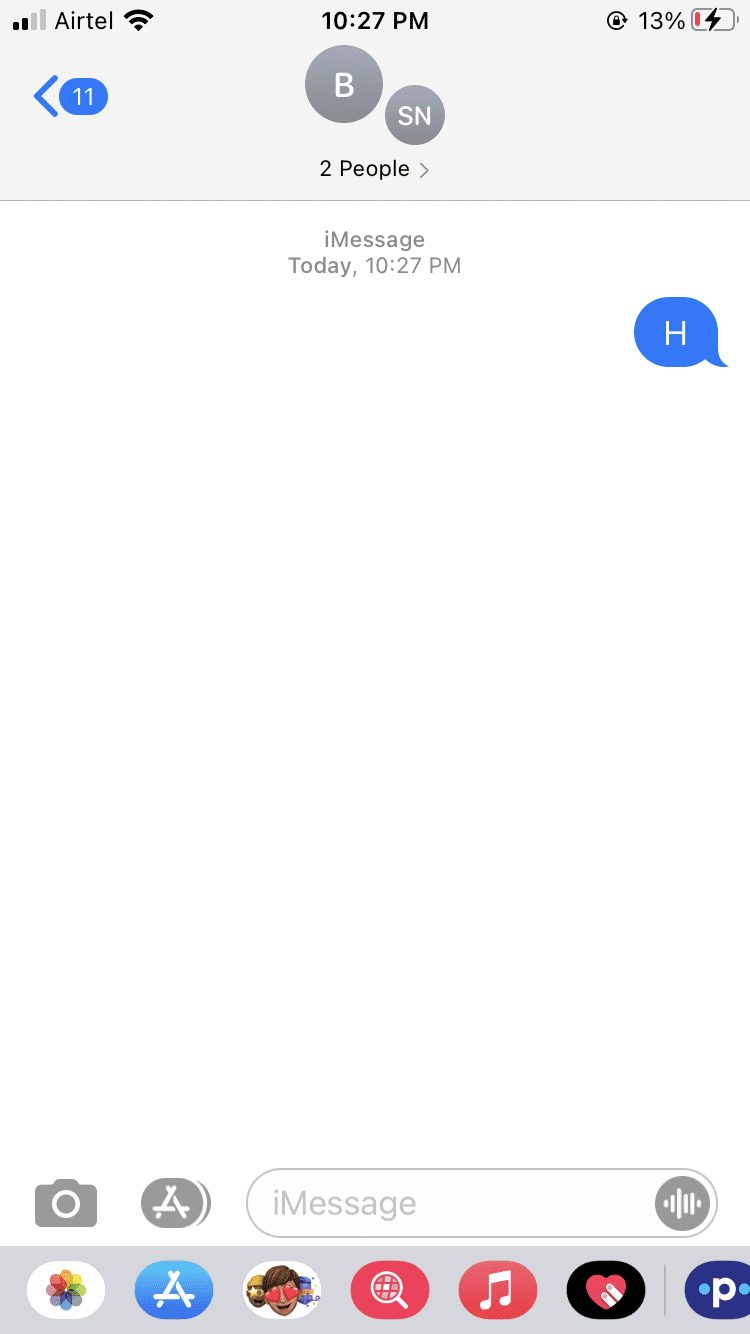
2A. Ketuk ikon Panah(Arrow ) kecil yang terletak di sisi kanan Nama Grup(Group Name) .

2B. Jika nama grup(group name) tidak terlihat, ketuk panah(arrow) yang terletak di sebelah kanan Jumlah kontak(Number of contacts) .
3. Ketuk ikon Info dari (Info )sudut kanan(right corner) atas layar.

4. Ketuk Nama Grup(Group Name) yang ada untuk mengedit dan mengetik Nama Grup baru(new Group Name) .
5. Selanjutnya, ketuk opsi Tambah Kontak(Add Contact) .

6A. Ketikkan nama (name)kontak(contact) secara langsung.
6B. Atau, ketuk ikon + (plus) icon untuk menambahkan orang tersebut dari daftar kontak(contact list) .
7. Terakhir, ketuk Selesai(Done) .
Baca Juga: (Also Read: )Perbaiki (Fix iPhone) Notifikasi Pesan(Message Notification) iPhone Tidak Berfungsi
Bagaimana cara menghapus seseorang dari Obrolan Grup di iPhone?
(How to Remove someone from a Group Chat on iPhone?
)
Menghapus siapa pun dari teks Grup(Group text) hanya dimungkinkan jika ada 3 orang atau lebih(3 or more people) yang ditambahkan ke grup, tidak termasuk Anda. (excluding you.)Siapa pun dalam grup dapat menambah atau menghapus kontak dari grup menggunakan iMessages. Setelah Anda mengirim pesan pertama, Anda dapat menghapus siapa pun dari teks grup(group text) sebagai berikut:
1. Buka Obrolan iMessage Grup(Group iMessage Chat) .
2. Ketuk ikon panah( arrow ) dari sisi kanan nama Grup(Group name) atau Jumlah kontak(Number of contacts) , seperti yang dijelaskan sebelumnya.
3. Sekarang, ketuk ikon Info .
4. Ketuk nama kontak(contact name) yang ingin Anda hapus dan geser ke kiri.(swipe left.)
5. Terakhir, ketuk Hapus(Remove) .
Anda sekarang dapat menghapus kontak dari Obrolan Grup(Group Chat) iMessage jika orang tersebut ditambahkan secara tidak sengaja atau Anda tidak ingin lagi berkomunikasi dengan mereka melalui teks grup(group texts) .
Baca Juga: (Also Read:) Perbaiki iPhone(Fix iPhone) Tidak Dapat Mengirim Pesan SMS
Bagaimana Cara Meninggalkan Teks Grup di iPhone?
(How to Leave a Group Text on iPhone?
)
Seperti yang diinformasikan sebelumnya, harus ada tiga orang, tidak termasuk Anda, dalam grup sebelum Anda dapat meninggalkannya.
- Oleh karena itu(Hence) , tidak ada yang harus meninggalkan obrolan jika Anda hanya berbicara dengan dua orang lain.
- Juga, jika Anda menghapus obrolan, peserta lain masih dapat menghubungi Anda, dan Anda akan terus mendapatkan pembaruan.
Ini adalah cara meninggalkan teks grup(group text) di iPhone:
1. Buka Obrolan Grup (Group Chat)iMessage .
2. Ketuk Panah > ikon Arrow > Info
3. Ketuk opsi Tinggalkan Percakapan ini(Leave this Conversation) yang terletak di bagian bawah layar.

4. Selanjutnya, ketuk Tinggalkan Percakapan ini(Leave this Conversation) lagi untuk mengonfirmasi hal yang sama.
Baca Juga:(Also Read: ) Cara Memperbaiki iPhone (Fix iPhone) Beku(Frozen) atau Terkunci
Pertanyaan yang Sering Diajukan (FAQ)(Frequently Asked Questions (FAQ))
Q1. Bagaimana cara membuat Obrolan Grup di iPhone?(Q1. How to create a Group Chat on iPhone?)
- Aktifkan opsi Pesan Grup dari (Group Messaging)Pengaturan(Settings) perangkat .
- Luncurkan aplikasi iMessage dan ketuk tombol Tulis(Compose) .
- Ketik nama kontak(names of contacts) atau ketuk tombol Tambah(Add button) untuk menambahkan orang dari daftar kontak Anda ke grup ini
- Sekarang, ketik pesan(message) Anda dan ketuk Kirim(Send) .
Q2. Bagaimana saya bisa membuat Obrolan Grup di Kontak di iPhone?(Q2. How can I make a Group Chat in Contacts on iPhone?)
- Buka aplikasi Kontak(Contacts) di iPhone Anda.
- Ketuk tombol (plus) + button dari sudut kiri bawah layar.
- Ketuk Grup Baru; (New Group;)kemudian ketikkan nama(name) untuk itu.
- Selanjutnya, ketuk entering/Return setelah mengetik nama grup.
- Sekarang, ketuk Semua Kontak(All Contacts) untuk melihat nama kontak dari daftar Anda.
- Untuk menambahkan peserta ke obrolan grup(group chat) Anda , ketuk nama kontak(contact name) dan letakkan ini di Nama grup(Group name) .
Q3. Berapa banyak orang yang dapat berpartisipasi dalam Obrolan Grup?(Q3. How many people can participate in a Group Chat?)
Aplikasi iMessage(iMessage app) dari Apple dapat menampung hingga 25 peserta(25 participants) .
Direkomendasikan:(Recommended:)
- Perbaiki iPhone Terlalu Panas dan Tidak Mau Hidup
- Perbaiki Windows 10(Fix Windows 10) Tidak Mengenali iPhone
- 12 Cara(Ways) Memperbaiki Masalah Penyimpanan iPhone (Fix iPhone) Penuh(Storage Full Issue)
- Perbaiki(Fix Could) Tidak Dapat Masuk(Sign) ke iMessage atau FaceTime
Kami harap Anda dapat memahami cara mengirim teks grup di iPhone(how to send a group text on iPhone) dan menggunakannya untuk mengirim teks grup(group texts) , mengganti nama grup, dan meninggalkan teks grup(group text) di iPhone. Jika Anda memiliki pertanyaan atau saran, kirimkan di bagian komentar(comment section) .
Related posts
Cara Membuat File Teks di Mac
Fix iTunes Keeps Opening dengan sendirinya
Cara Boot Mac di Safe Mode
Cara mencerminkan Android or iPhone Screen Anda ke Chromecast
Cara View Saved WiFi Passwords pada Windows, MacOS, iOS & Android
10 Best Android Emulators untuk Windows and Mac
Cara Memungkinkan Camera Access pada Snapchat
Fix One AirPod Louder Than yang lain
Fix ini Item Is Temporarily Unavailable Error
Cara Membalas Otomatis ke Teks di iPhone
Ubah Your MAC Address pada Windows, Linux or Mac
Fix macOS Big Sur Problems (13 Issues Fixed)
Cara Access Facebook Desktop Version di iPhone
Fix iPhone Message Notification tidak berfungsi
5 Ways untuk Fix Safari Wo n't Terbuka Mac
Cara Fix Apple Virus Warning Message
Cara Fix macOS Installation Gagal Kesalahan
Cara Memblokir Pop-ups di Safari pada Mac
Cara Menambahkan Font ke Word Mac
Fix Safari Connection ini tidak pribadi
