Cara Mengontrol Sakelar Wawasan WeMo menggunakan Alexa & Echo
Jadi saya baru-baru ini membeli Amazon Echo dan sakelar Belkin WeMo(Belkin WeMo switch) dan saya mendengar bahwa keduanya dapat digunakan bersama. Setelah bermain-main dengan kedua perangkat sebentar, saya berhasil mengetahui cara mengontrol sakelar WeMo(WeMo switch) saya dengan berbicara dengan Alexa di Echo .
Hal hebat tentang menggunakan sakelar WeMo(WeMo switch) dengan Echo adalah ia berfungsi tanpa mengharuskan Anda memasang keterampilan pihak ketiga di Echo atau membeli hub. Tiga perangkat WeMo yang bekerja langsung dengan Alexa adalah WeMo Light Switch , WeMo Switch, dan WeMo Insight Switch(WeMo Switch and WeMo Insight Switch) .
Secara keseluruhan, sangat mudah untuk menyiapkan semuanya(everything setup) , tetapi saya juga akan menyebutkan beberapa kiat pemecahan masalah jika tidak berhasil pada percobaan pertama.
Konfigurasikan WeMo Switch
Hal pertama yang ingin Anda lakukan adalah menghubungkan WeMo Switch Anda ke jaringan WiFi(WiFi network) Anda dan pastikan itu muncul di aplikasi WeMo(WeMo app) . Anda harus dapat menyalakan dan mematikannya menggunakan tombol daya(power button) virtual di paling kanan.

Jika Anda mengetuk panah bawah kecil, itu akan meluas untuk menunjukkan kepada Anda beberapa statistik penggunaan daya (hanya untuk sakelar WeMo Insight(WeMo Insight switch) ).

Sekarang ada dua hal yang harus kita lakukan di dalam aplikasi WeMo(WeMo app) sebelum kita bisa menghubungkannya ke Alexa . Pertama, Anda harus mengganti nama sakelar Anda menjadi sesuatu selain nama default(default name) . Nama apa pun yang Anda berikan di sini adalah apa yang harus Anda sebut saat berbicara dengan Alexa . Jadi jika Anda memberi nama sakelar, Kulkas(Fridge) , Anda akan dapat mengatakan " Alexa, matikan lemari es(Alexa, turn off the fridge) " dan itu akan sesuai. Untuk melakukan ini, ketuk tombol Edit di bagian atas lalu ketuk sakelar yang ingin Anda ganti namanya.

Jika Anda menggunakan angka dalam nama, pastikan untuk mengeja angkanya alih-alih menggunakan nilai numerik. Ketuk Simpan(Save) dan sakelar sekarang harus memiliki nama baru. Hal kedua yang harus kita lakukan adalah mengaktifkan akses jarak jauh. Untuk melakukan ini, ketuk Lainnya(More) yang terletak di bagian bawah aplikasi.

Anda akan melihat opsi yang disebut Akses Jarak Jauh(Remote Access) . Secara default, ini akan menunjukkan Not Enabled . Silakan dan ketuk di atasnya lalu ketuk Aktifkan Akses Jarak Jauh(Enable Remote Access) . Ini tidak hanya memungkinkan Anda untuk mengontrol sakelar dari mana saja di dunia, tetapi juga memungkinkan Alexa untuk mengontrol sakelar.

Anda akan mendapatkan pesan yang menyatakan bahwa akses jarak jauh telah diaktifkan dan Anda dapat mengontrol sakelar dari mana saja selama Anda memiliki akses Internet(Internet access) .

Temukan Perangkat menggunakan Alexa
Setelah kami melakukan dua hal itu di aplikasi WeMo(WeMo app) , sekarang kami dapat pindah ke aplikasi Alexa(Alexa app) . Buka aplikasi, ketuk tiga garis horizontal di kiri atas lalu ketuk Rumah Pintar( Smart Home) .
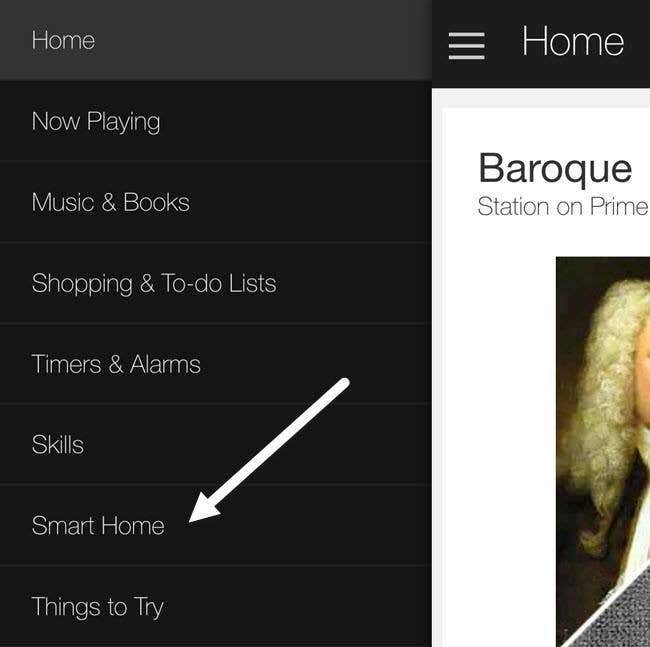
Layar ini dipecah menjadi tiga bagian: grup, keterampilan, dan perangkat. Grup(Groups) memungkinkan Anda mengontrol beberapa perangkat dengan satu perintah. Misalnya, jika Anda memiliki tiga sakelar WeMo , Anda dapat membuat grup yang disebut Lampu Kamar Tidur(Bedroom Lights) dan cukup ucapkan “ Alexa, matikan lampu kamar. (Alexa, turn off the bedroom lights.)”

Di bawah Keterampilan Rumah Pintar(Smart Home Skills) , Anda dapat mengaktifkan keterampilan untuk produk dari berbagai perusahaan. Di atas(Above) , Anda dapat melihat saya telah mengaktifkan keterampilan TP-LINK Kasa karena saya memiliki sakelar TP-LINK. Terakhir, di bawah Perangkat(Your Devices) Anda , Anda dapat menambahkan perangkat baru dengan mengetuk Temukan perangkat(Discover devices) .

Alexa sekarang akan mulai mencari perangkat, yang seharusnya memakan waktu kurang dari satu menit. Setelah pencarian selesai, Anda akan melihat perangkat terdaftar di bawah Perangkat Anda( Your Devices) .
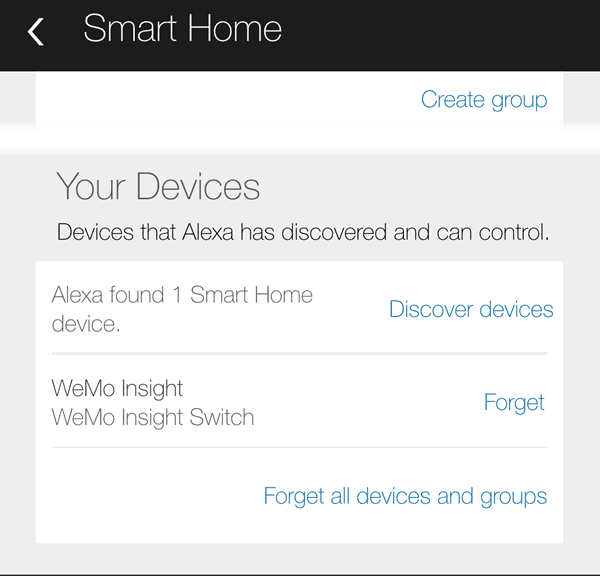
Itu cukup banyak! Anda sekarang baik untuk pergi. Anda harus dapat merujuk sakelar dengan namanya saat berbicara dengan Alexa . Katakan saja(Just) “ Alexa, turn off/on switchname.Jika semua berjalan baik, Alexa hanya akan mengatakan OK dan hanya itu. Anda dapat memeriksa secara manual di aplikasi WeMo(WeMo app) dan Anda akan melihat status sakelar(switch state) telah diubah.
Jika Anda mengalami masalah di sepanjang jalan, ada beberapa hal yang dapat Anda lakukan:
- Pastikan (Make)Amazon Echo Anda telah menginstal firmware terbaru. Anda dapat melakukan ini dengan memastikan itu terhubung ke WiFi dan dihidupkan. Echo akan memeriksa secara(Echo) otomatis dan memperbarui sendiri jika pembaruan tersedia.
- Pastikan(Make) sakelar WeMo(WeMo switch) memiliki firmware terbaru yang diinstal. Saat Anda membuka aplikasi WeMo(WeMo app) , itu akan memberi tahu Anda tentang peningkatan firmware apa pun dan Anda dapat melakukannya dari dalam aplikasi.
- Jika Alexa tidak dapat menemukan perangkat WeMo(WeMo device) Anda , pastikan Echo terhubung ke jaringan WiFi 2,4 GHz(GHz WiFi network) , jika Anda memiliki router dual-band. Unit WeMo hanya terhubung ke 2,4 GHz , jadi jika Echo Anda berada di jaringan 5 GHZ(GHZ network) , itu dapat menyebabkan masalah.
Mudah-mudahan, panduan ini akan membantu Anda menggunakan Alexa dan WeMo(Alexa and WeMo) untuk rumah pintar yang lebih menyenangkan. Sayangnya, Belkin mengatakan perangkat WeMo tidak akan mendukung HomeKit , jadi mengontrol lampu Anda dari Siri tidak akan terjadi dalam waktu dekat. Bagi saya, Alexa dapat melakukan lebih dari sekadar mengontrol perangkat rumah pintar, jadi jika Anda sudah memiliki Echo , mungkin ada baiknya membeli sakelar WeMo karena keduanya bekerja sama dengan baik. Jika Anda memiliki pertanyaan, jangan ragu untuk berkomentar. Menikmati!
Related posts
Apa itu Steam Deck and How apakah itu Different From Nintendo Switch?
Memulai dengan Amazon Echo Baru Anda
Cara Mengekspor Data Penggunaan Energi WeMo ke Excel
10 Trik Alexa Keren untuk Dicoba Dengan Amazon Echo Anda
Dengarkan Buku Audio yang Dapat Didengar Menggunakan Amazon Alexa di Perangkat Gema Anda
16 Best Smartphone Accessories untuk bepergian
The Best Tech Kami sedang Mencari Forward Untuk tahun 2022
Chromebook vs. Laptop: Apa Perangkat Terbaik untuk Anak-Anak?
7 Cool Music Gadget Mengambil Pada Your Next Adventure
The Best Blue Light Screen Filters untuk PC Monitor Anda
7 Valentine Gifts Terbaik untuk Techie di Your Life
14 Great Gifts untuk Nerd or Geek di Your Life
Apakah Smartwatch sepadan?
Mavic Mini vs Mini 2: Haruskah Anda Upgrade?
Best Galaxy Watch Apps dari 2021
7 Barang Elektronik Wearable Paling Keren yang Harus Anda Miliki di Tahun 2022
Top 10 Gagal Electronic Gadgets and Devices (Wearable)
Gunakan iPad sebagai Monitor Kedua untuk PC atau Mac
Apa Itu Resin 3D Printer and Should Anda Beli Satu?
Tingkatkan ke FIOS Quantum Gateway Router untuk Kecepatan LAN yang Lebih Cepat
