Cara Mengonversi Disk dari GPT ke MBR
Terlepas dari semua keunggulan GPT ( GUID Partition Table ), banyak yang masih mengandalkan teknologi yang coba diganti, MBR . Jadi masuk akal bagi beberapa pengguna untuk mengonversi GPT ke MBR dan menggunakan yang terakhir dalam mempartisi hard drive mereka.
Pada postingan kali ini, kita akan membahas perbedaan antara GPT dan MBR . Kami juga akan menunjukkan cara mengonversi GPT ke MBR dalam langkah sesedikit mungkin.

Apa itu GPT dan MBR?
Baik GPT dan MBR keduanya metode partisi informasi pada hard drive.
GPT dimaksudkan untuk memperbaiki keterbatasan MBR termasuk keterbatasan penyimpanan. Ini juga mengurangi risiko korupsi file dan melakukan pemeriksaan redundansi untuk menjaga data Anda tetap di tempatnya.
Tetapi karena lebih baru, GPT mengalami masalah kompatibilitas dengan sistem yang lebih lama.
Jadi, meskipun GPT dipandang sebagai masa depan, beberapa pengguna masih lebih memilih MBR daripada GPT .
Catatan:(Note:) Anda dapat mengonversi ke GPT tanpa kehilangan data asalkan Anda mencadangkan file(back up your files) di hard drive terpisah sebelum memulai.
Konversi Menggunakan Manajemen Disk
Anda dapat menggunakan Manajemen Disk(Disk Management) untuk mengonversi partisi Anda.
Catatan:(Note:) Langkah-langkah berikut dilakukan di Windows 10 . Namun, Manajemen Disk(Disk Management) juga harus tersedia untuk pengguna Windows Vista hingga Windows 8.1 .
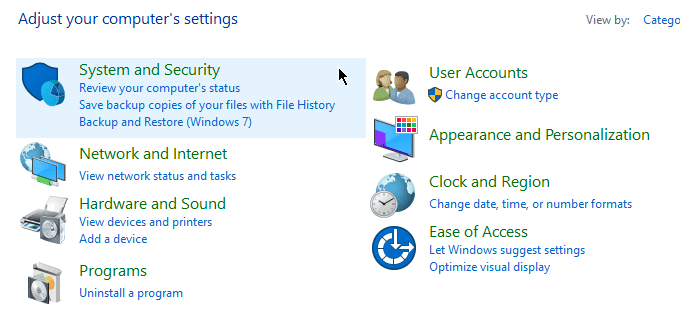
Buka Panel Kontrol(Control Panel) . Buka Sistem dan Keamanan(System and Security) > Alat Administratif(Administrative Tools) .

Sebuah jendela baru akan muncul. Buka Manajemen Komputer(Computer Management) .

Setelah Manajemen Komputer terbuka, buka bilah sisi kiri. Di bawah Penyimpanan(Storage) , pilih Manajemen Disk(Disk Management) .

Important!Langkah selanjutnya akan meminta Anda untuk menghapus partisi Anda. Jika Anda belum mencadangkan file Anda, sekarang adalah saat yang tepat untuk melakukannya.
Untuk mengonversi disk dari GPT ke MBR , setiap volume harus dihapus. Klik kanan volume dan pilih Hapus Volume(Delete Volume) .

Lakukan ini untuk semua partisi. Setelah selesai, klik kanan disk dan pilih Convert to MBR Disk .
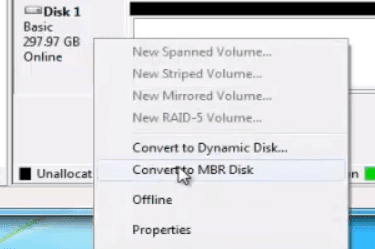
Buat partisi baru sesuai kebutuhan.
Konversi Menggunakan Command Prompt
The conversion process can also be achieved using the Command Prompt. Remember to backup your files before you proceed.
Open Command Prompt and type DISKPART.

If you’re asked if you’d allow the application to make changes, click Yes. Type LIST DISK and press Enter.

Take note of the disk number you’d like to convert. Type SELECT DISK X (replacing X with the disk number).

Type CLEAN and press Enter. This action will remove all the contents of the disk. So make sure you back your files beforehand.

Kemudian ketik CONVERT MBR dan tekan Enter . Tutup Command Prompt(Close Command Prompt) setelah selesai.
Konversi Menggunakan Aplikasi Pihak Ketiga
Jika Anda tidak nyaman menggunakan Manajemen Disk(Disk Management) atau Command Prompt , Anda dapat mengonversi menggunakan perangkat lunak pihak ketiga(third-party software) (terkadang disebut sebagai perangkat lunak pemulihan data).
Ada sejumlah opsi yang tersedia secara online. Anda harus membayar untuk sebagian besar solusi ini tetapi mereka berjanji untuk mengonversi sambil menjaga file Anda tetap utuh.
Sebelum mengunduh program apa pun, pastikan untuk memeriksa kembali kredibilitas merek. Lakukan riset dan temukan umpan balik dari pengguna lain. Menggunakan aplikasi yang belum terbukti dapat membahayakan keamanan komputer Anda.
Program-program ini, meskipun tidak secara resmi didukung oleh Windows , menarik bagi pengguna karena kesederhanaan dan kemudahan penggunaannya. Mereka mungkin layak untuk dicoba.
Related posts
Resensi Buku - Panduan How-To Geek untuk Windows 8
Memasang Plugin GIMP: Panduan Cara
Cara Mengunduh Pemasang Google Chrome Offline (Mandiri)
Matikan Kontrol Akun Pengguna (UAC) untuk Aplikasi Tertentu
8 Ide Teknologi Terbaik untuk Mengatasi Isolasi Diri
Cara Menonaktifkan Tombol Windows
Cara Melindungi Kata Sandi PDF agar Tetap Aman
Langsung Hapus Latar Belakang dari Gambar menggunakan AI
Cara Mengonversi Disk Dinamis Menjadi Disk Dasar
Cara Menjaga PC Windows Anda Tetap Hidup Tanpa Menyentuh Mouse
Cara Memindai Kode QR di iPhone dan Android
Cara Menerbangkan Drone untuk Pemula Total
Cara Mengunduh Video Dari Situs Web Apa Pun
7 Tips Optimasi SEO Teknis untuk Situs Web Apa Pun
Cara Mengambil Tangkapan Layar di Nintendo Switch
Bagaimana Mengenalinya Jika Komputer Anda Dipantau
Cara Menggunakan Jaringan Pribadi Firefox Untuk Melindungi Diri Anda Secara Online
Buat Aplikasi Desktop Gmail dengan 3 Klien Email Ini
Cara Memperbaiki AirDrop Tidak Bekerja Dari iPhone ke Mac
Cara Menggunakan Chromebook Anda sebagai Monitor Kedua
