Cara Mengonversi File ODT ke Word dengan Cara Mudah
OpenOffice adalah rangkaian perangkat lunak sumber terbuka gratis yang menyertakan Writer , sebuah alternatif untuk Microsoft Word . Meskipun Writer bekerja dengan sangat baik, ia menyimpan file dalam format OpenDocument Text ( .ODT ). Seharusnya tidak menjadi masalah kecuali ketika Anda perlu membuka file di Microsoft Word .
Jika Anda memiliki Word 2010 atau yang lebih baru, file .ODT akan terbuka secara otomatis saat diklik dua kali. Tetapi bagaimana dengan mereka yang menggunakan Word versi lama atau tidak menginstal Word ?

Jangan khawatir. Kami akan menunjukkan cara mengonversi .ODT ke dokumen Word . Cobalah salah satu metode berikut yang tercantum di bawah ini.
Gunakan WordPad
Metode pertama menggunakan WordPad untuk mengonversi file .ODT ke file .DOC, format file Word. Cari file .ODT yang ingin Anda buka. Klik kanan(Right-click) pada file dan klik Buka Dengan(Open With) .
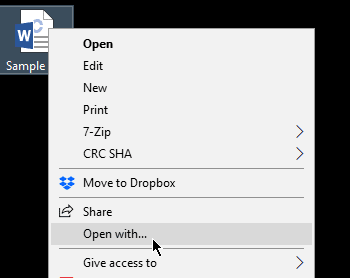
Ini akan meminta Windows untuk menunjukkan kepada Anda semua aplikasi yang kompatibel. Pilih WordPad dari daftar dan klik OK .

File akan terbuka sebagai dokumen WordPad . Buka File > Simpan Sebagai(Save As) > Office Open XML Document .

Ganti nama file Anda jika perlu lalu klik Simpan(Save) untuk melanjutkan. Ini akan membuat versi .DOC dari file asli. Anda sekarang harus dapat mengakses dokumen di MS Word .
Konversi File Online
Ada banyak situs pihak ketiga yang memungkinkan pengguna mengonversi file .ODT ke .DOC(third-party sites that allow users to convert .ODT to .DOC files) . Situs-situs ini biasanya memiliki proses yang sama. Pengguna mengunggah file yang ingin mereka konversi, pilih format untuk dikonversi, lalu unduh hasilnya. Dalam beberapa kasus, tautan dikirim melalui email ke pengguna yang memberi tahu mereka tempat mengunduh file.
Sebelum mengonversi file secara online, pastikan Anda menggunakan layanan yang bereputasi baik.
Buka Google Drive
Tahukah(Did) Anda bahwa Anda dapat menggunakan Google Drive untuk mengonversi file? Google Drive gratis. Yang Anda butuhkan hanyalah akun Google .
Buka Google Drive dan Masuk(Sign In) . Dari dasbor, buka Baru(New) > Unggah File(File Upload) . Pilih file yang ingin Anda konversi dan klik Buka(Open) .

Atau, Anda dapat menarik dan melepas file ke Google Drive .
Setelah diunggah, klik dua kali dokumen tersebut. Klik (Click) Buka Dengan Google Documents(Open With Google Docs) .

Proses ini memungkinkan pengguna untuk mengedit file melalui Google Documents(Google Docs) , aplikasi berbasis web untuk mengedit dokumen. File .ODT yang dibuka melalui aplikasi secara otomatis dikonversi ke format .DOC.
Untuk mengunduh dokumen, buka File > Unduh Sebagai(Download As) > Microsoft Word .

Buka lokasi unduhan Chrome(Chrome) default Anda (biasanya folder Unduhan ). (Downloads)Anda akan menemukan salinan file .DOC di sana. (.DOC)Buka di Word dan edit seperti biasa.
Catatan: Metode yang sama dapat digunakan untuk menyimpan file dalam format PDF .
Mengapa Saya Tidak Dapat Membuka File ODT Saya?
Apa yang terjadi jika Anda tidak dapat membuka file .ODT menggunakan salah satu metode di atas? Jika demikian, ada kemungkinan bahwa yang Anda miliki bukanlah file .ODT. Beberapa file memiliki ekstensi file yang tampak seperti .ODT tetapi sebenarnya tidak.
File .ADT, misalnya, adalah format file yang digunakan dengan produk yang disebut ACT . Ekstensi .ODM dapat dengan mudah disalahartikan sebagai .ODT. Format ini, bagaimanapun, digunakan oleh perusahaan bernama OverDrive untuk menyimpan file media.
Kesimpulan
Anda perlu mengonversi file .ODT ke format (.ODT)Word untuk membukanya di Word . Dari semua metode yang dibahas, menggunakan WordPad akan menjadi pilihan termudah dan teraman.
Menggunakan Google Drive juga berfungsi dengan baik, tetapi Anda harus online agar dapat berfungsi.
Beberapa konverter OpenOffice ke Microsoft Word pihak ketiga berfungsi. Tetapi beberapa tidak seaman yang lain. Anda harus melakukan riset untuk memeriksa konverter dokumen .ODT ke Word mana yang sah.(Word)
Related posts
Cara Membuka File Terkunci Saat Program Lain Menggunakannya
Cara Memindai Beberapa Halaman Menjadi Satu File PDF
Cara Membuka File JAR di Windows
Simpan Daftar Proses yang Berjalan ke File Teks di Windows
Cara Menulis atau Menggambar pada File PDF di Mac dan Windows
Cara Membuat Laptop Sendiri
Cara Menjaga PC Windows Anda Tetap Hidup Tanpa Menyentuh Mouse
Langsung Hapus Latar Belakang dari Gambar menggunakan AI
Blokir Unduhan File di Internet Explorer
Cara Membeli Nama Domain: Panduan Cepat dan Mudah
Aktifkan kembali Selalu Tanya Sebelum Membuka Kotak Centang Jenis File ini di Windows
8 Ide Teknologi Terbaik untuk Mengatasi Isolasi Diri
Apa Itu File yang Dapat Dieksekusi & Cara Membuatnya
Apa Itu File yang Rusak dan Bagaimana Cara Memperbaikinya?
Cara Memperbarui Raspberry Pi
5 Cara Mudah Mentransfer File Antar Komputer di Jaringan yang Sama
Cara Memperbaiki "File Perpustakaan iTunes Tidak Dapat Disimpan" di Windows 10
Cara Membuat File BAT Dalam Tiga Langkah Sederhana
Cara Menonaktifkan Tombol Windows
Apa itu Berbagi File Sederhana dan Cara Mematikannya
