Cara Mengonversi Gambar Menjadi Film dengan Cara Mudah
Anda tidak perlu menyewa pembuat video(video maker) profesional untuk membuat film Anda sendiri. Anda dapat melakukannya sendiri dan jika Anda merasa perlu mengeluarkan uang sepeser pun untuk proyek ini, Anda salah.
Hari ini, Anda akan belajar bagaimana membuat gambar menjadi film dengan cara yang mudah. Dengan pendekatan ini, Anda dapat mengagumi foto Anda dengan cara yang lebih menyenangkan.

Apa yang kau butuhkan
Kabel USB(USB cable) , gambar (dalam folder atau kamera digital), dan perangkat lunak pengeditan video adalah hal-hal yang Anda perlukan untuk membuat film dari gambar Anda.
Anda dapat menggunakan editor video(video editor) apa pun , tetapi Anda harus mempertimbangkan untuk menggunakan Windows Movie Maker atau program bawaan. Melakukannya(Doing) berarti Anda tidak perlu mengunduh alat pihak(party tool) ketiga untuk proyek ini.
Proses
- Untuk memulai, luncurkan editor video(video editor) Anda . Anda dapat melakukan ini dengan mengetik editor video(video editor) setelah Anda menekan tombol Win.

- Kemudian klik Impor(Import) .
- Jika Anda telah memuat gambar yang ingin Anda gunakan ke dalam folder di komputer Anda, pilih Impor (Import) dari folder(from a folder) . Jika masih ada di kartu memori(memory card) kamera digital Anda , pilih Impor dari perangkat USB(Import from a USB device) .

- Pilih gambar yang ingin Anda tambahkan ke film Anda dengan mencentang kotak di kanan atas foto. Kemudian, pilih + Add to.

- Sebuah jendela kemudian akan muncul. Ini meminta Anda untuk menentukan di mana Anda ingin menambahkan gambar yang dipilih. Di sana, pilih Video baru dengan musik(New video with music) .

- Anda kemudian akan memberi nama video baru Anda(Name your new video) . Setelah Anda memasukkan nama, klik Buat video(Create video) .

- Setelah memasukkan detail dasar untuk film, Anda akan mendapatkan akses ke Storyboard . Di sini, Anda dapat mengedit film menggunakan banyak opsi yang disajikan kepada Anda.
- Di sini, Anda bisa bermain-main sebanyak yang Anda mau. Anda dapat + Add title card , mengatur Durasi(Duration) film Anda , Mengubah ukuran(Resize) , menggunakan Filter(Filters) , menambahkan Teks(Text) , memilih Gerakan(Motion) , dan menambahkan efek 3D(3D effects) .

- Apa yang Anda lakukan selama tahap ini belum final. Anda selalu dapat memeriksa kemajuan Anda dengan mengklik tombol putar(play) . Melakukannya memungkinkan Anda menonton film beraksi.
- Jika Anda ingin menghapus semua suntingan yang Anda buat, tidak apa-apa juga. Tekan saja (Just)Hapus semua(Remove all) .

Pengingat
Ingatlah(Remember) untuk tidak mengikuti petunjuk di sini kata demi kata. Seperti disebutkan, editor video(video editor) yang digunakan di sini adalah program bawaan Windows. Anda harus memperhatikan perangkat yang Anda gunakan.
Jika Anda menggunakan Mac , Anda juga dapat menggunakan pembuat film bawaannya(its built-in movie maker) . Meskipun proses tepatnya mungkin berbeda, konsepnya tetap ada.
Menyelesaikan Film Anda
- Jika Anda 100% puas dengan filmnya, Anda bisa menyelesaikannya. Pilih Selesai video(Finish video ) dari atas.
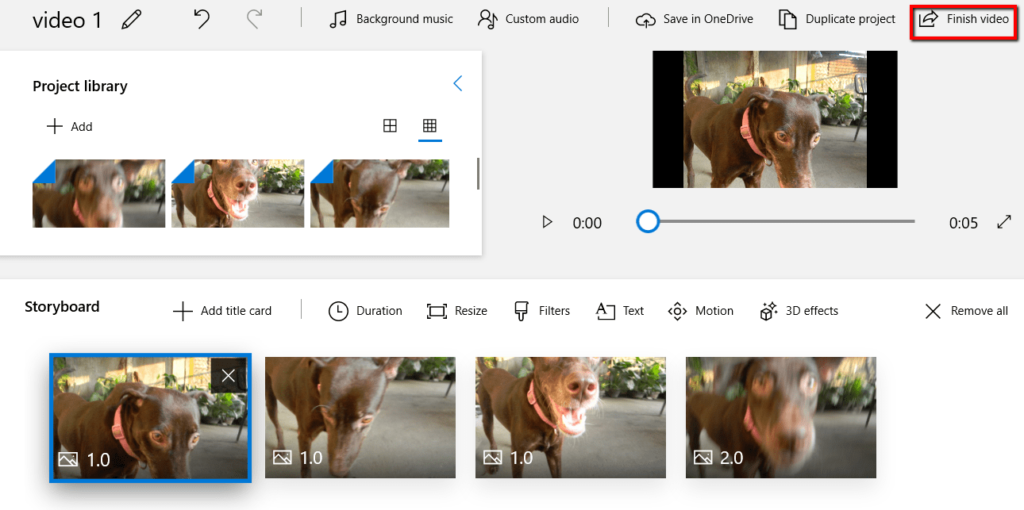
- Sebuah jendela kemudian akan muncul. Ini akan memberi Anda pilihan yang berbeda untuk proyek Anda yang sudah selesai. Pilih salah satu yang sesuai dengan tujuan Anda.

Related posts
Temukan Kunci Produk Windows 10 Anda dengan Cara Mudah
Cara Membatalkan Langganan Saluran TV & Film di Amazon Prime Video
Cara Membakar Video WMV Windows Movie Maker ke DVD
Cara Menyimpan Halaman Web ke Dokumen Word dengan Cepat dan Mudah
6 Cara Mudah Mengetahui Siapa yang Mencari Anda Secara Online
Cara Fix Disney Plus Error Code 83
Cara Membuat Spotify Louder and Sound Better
Cara Menggunakan Discord Spoiler Tags
Cara Memperbaiki Kesalahan Steam "Transaksi Tertunda"
4 Ways Terbaik Cari Options Internet (ISPs) di Area Anda
Cara Membuat Transparent Background di GIMP
Cara Detect Computer & Email Monitoring atau Spying Software
Cara Cast untuk Roku TV dari PC or Mobile
Cara Menggunakan VLOOKUP di Google Lembar
Cara Search Facebook Friends oleh Location, Job, atau School
Discord Tidak Opening? 9 Ways ke Fix
DVI vs HDMI vs DisplayPort - Apa yang Harus Anda Tahu
Cara Download and Install Peacock pada Firestick
Cara Membuat Setiap Wired Printer Wireless di 6 Different Cara
Dapatkah Anda Ubah Twitch Name Anda? Ya, Tapi Be Careful
